Streamlining Communication: Creating WhatsApp Shortcuts in Windows 11
Related Articles: Streamlining Communication: Creating WhatsApp Shortcuts in Windows 11
Introduction
With great pleasure, we will explore the intriguing topic related to Streamlining Communication: Creating WhatsApp Shortcuts in Windows 11. Let’s weave interesting information and offer fresh perspectives to the readers.
Table of Content
Streamlining Communication: Creating WhatsApp Shortcuts in Windows 11

In the contemporary digital landscape, WhatsApp has emerged as a ubiquitous platform for communication. Its versatility, encompassing text messages, voice notes, video calls, and file sharing, has made it an indispensable tool for individuals, businesses, and organizations. However, navigating through multiple applications and menus to access WhatsApp can become cumbersome, especially for frequent users. This is where the creation of shortcuts on Windows 11 comes into play, offering a streamlined and efficient approach to accessing WhatsApp.
Understanding the Benefits of WhatsApp Shortcuts
Creating shortcuts for WhatsApp on Windows 11 offers a multitude of advantages, significantly enhancing user experience:
-
Instant Accessibility: Shortcuts provide immediate access to WhatsApp, eliminating the need to navigate through numerous menus or applications. This saves valuable time and effort, especially when responding to urgent messages or initiating quick conversations.
-
Increased Efficiency: By eliminating unnecessary steps, shortcuts streamline the communication process, allowing users to focus on their conversations rather than the technicalities of accessing the application. This is particularly beneficial for individuals who rely heavily on WhatsApp for work or personal communication.
-
Enhanced Organization: Shortcuts can be organized and categorized within the Windows 11 interface, providing a structured and visually appealing approach to managing multiple communication channels. This helps maintain a clear and organized desktop environment.
-
Customization: Shortcuts can be customized with unique icons and names, allowing users to personalize their communication experience and easily identify specific WhatsApp contacts or groups.
Methods for Creating WhatsApp Shortcuts
There are several methods for creating WhatsApp shortcuts on Windows 11, each catering to different user preferences and technical expertise.
1. Using the Desktop:
- Right-click on the empty space on the desktop.
- Select New and then Shortcut.
- In the Location field, type the following path:
whatsapp://send?phone=+1234567890&text=Hello(Replace+1234567890with the desired phone number and "Hello" with your message). - Click Next and provide a name for the shortcut, for example, "WhatsApp Contact Name".
- Click Finish.
This method creates a shortcut that directly opens WhatsApp and initiates a message to the specified phone number.
2. Using the Start Menu:
- Right-click on the Start Menu icon.
- Select More and then Open Shell.
- In the command prompt, type the following command:
%localappdata%MicrosoftWindowsStart MenuProgramsWhatsAppWhatsApp.exe - Press Enter.
- This will open the WhatsApp application.
- Right-click on the WhatsApp icon in the Start Menu and select Pin to Start.
This method pins the WhatsApp application to the Start Menu for quick access.
3. Using the Taskbar:
- Open the Taskbar settings.
- Select Taskbar items.
- Drag and drop the WhatsApp application icon from the Start Menu onto the Taskbar.
This method adds the WhatsApp icon to the Taskbar for easy access.
4. Using the File Explorer:
- Open File Explorer.
- Navigate to the WhatsApp installation directory (typically
C:Program FilesWhatsApp). -
Right-click on the
WhatsApp.exefile. - Select Create shortcut.
- Drag the created shortcut to the desired location, such as the desktop or Start Menu.
This method creates a shortcut directly from the WhatsApp installation directory.
FAQs
Q: Can I create shortcuts for specific WhatsApp groups or contacts?
A: While you can create shortcuts to initiate messages to specific phone numbers, creating shortcuts for individual groups or contacts directly within the WhatsApp application is not currently supported.
Q: What if I’m using the web version of WhatsApp?
A: Creating shortcuts for the web version of WhatsApp is not possible as it relies on a browser environment. However, you can create a shortcut for your preferred browser and configure it to open the WhatsApp web interface.
Q: Can I customize the shortcut icons?
A: Yes, you can customize the shortcut icons. Right-click on the shortcut, select Properties, and navigate to the Change Icon section. You can choose from a variety of icons or upload your own custom icon.
Tips for Optimizing WhatsApp Shortcuts
-
Categorize Shortcuts: Organize shortcuts for different purposes, such as work contacts, family members, or specific groups, to maintain a structured and efficient communication workflow.
-
Use Descriptive Names: Choose descriptive names for your shortcuts, making it easy to identify the purpose and recipient of each shortcut.
-
Pin to Taskbar: Pin frequently used WhatsApp shortcuts to the Taskbar for instant accessibility.
-
Experiment with Different Methods: Explore various methods for creating shortcuts to find the one that best suits your preferences and workflow.
Conclusion
Creating WhatsApp shortcuts on Windows 11 is a simple yet effective way to streamline communication and enhance user experience. By providing instant access to the application and reducing unnecessary steps, shortcuts save time and effort, allowing users to focus on their conversations rather than navigating through menus. By leveraging the various methods and tips outlined, users can create a personalized and efficient communication environment, maximizing the potential of WhatsApp within the Windows 11 ecosystem.


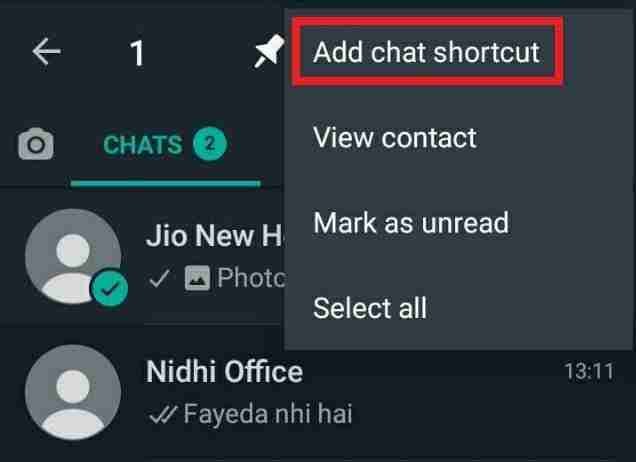
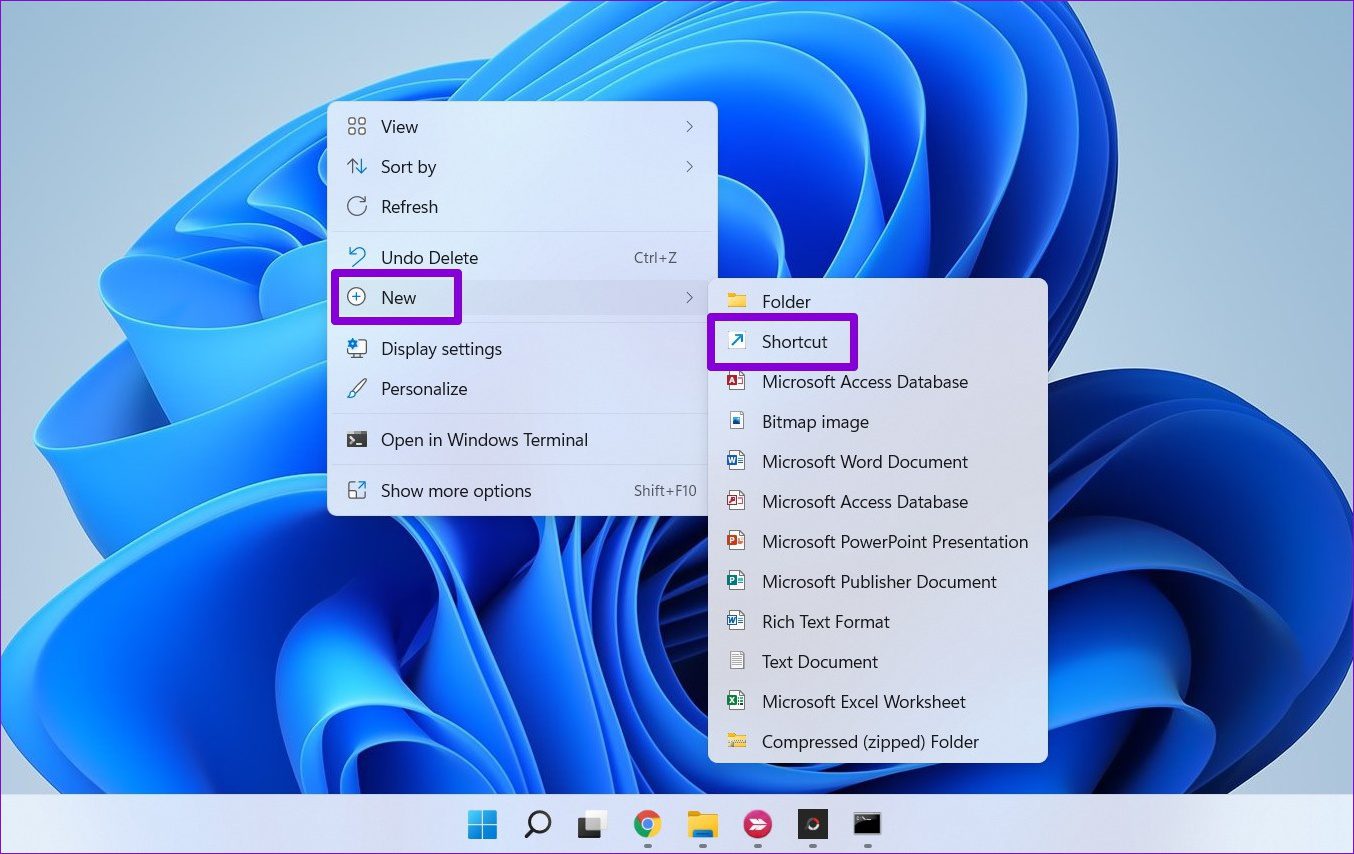


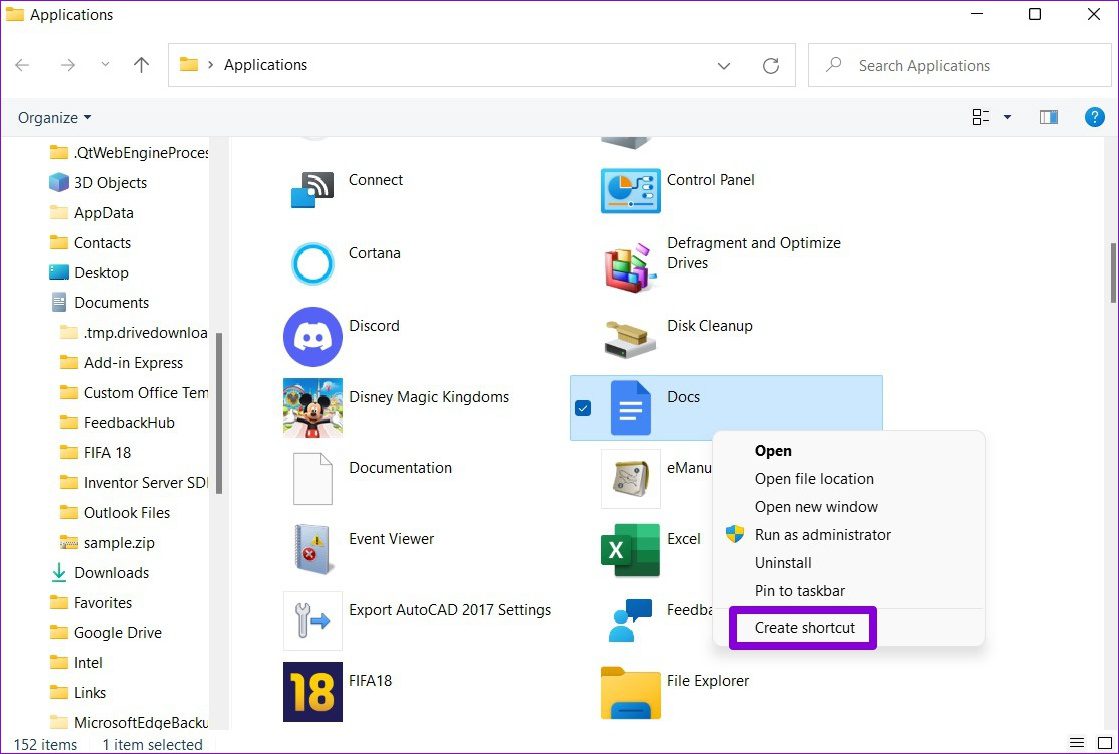
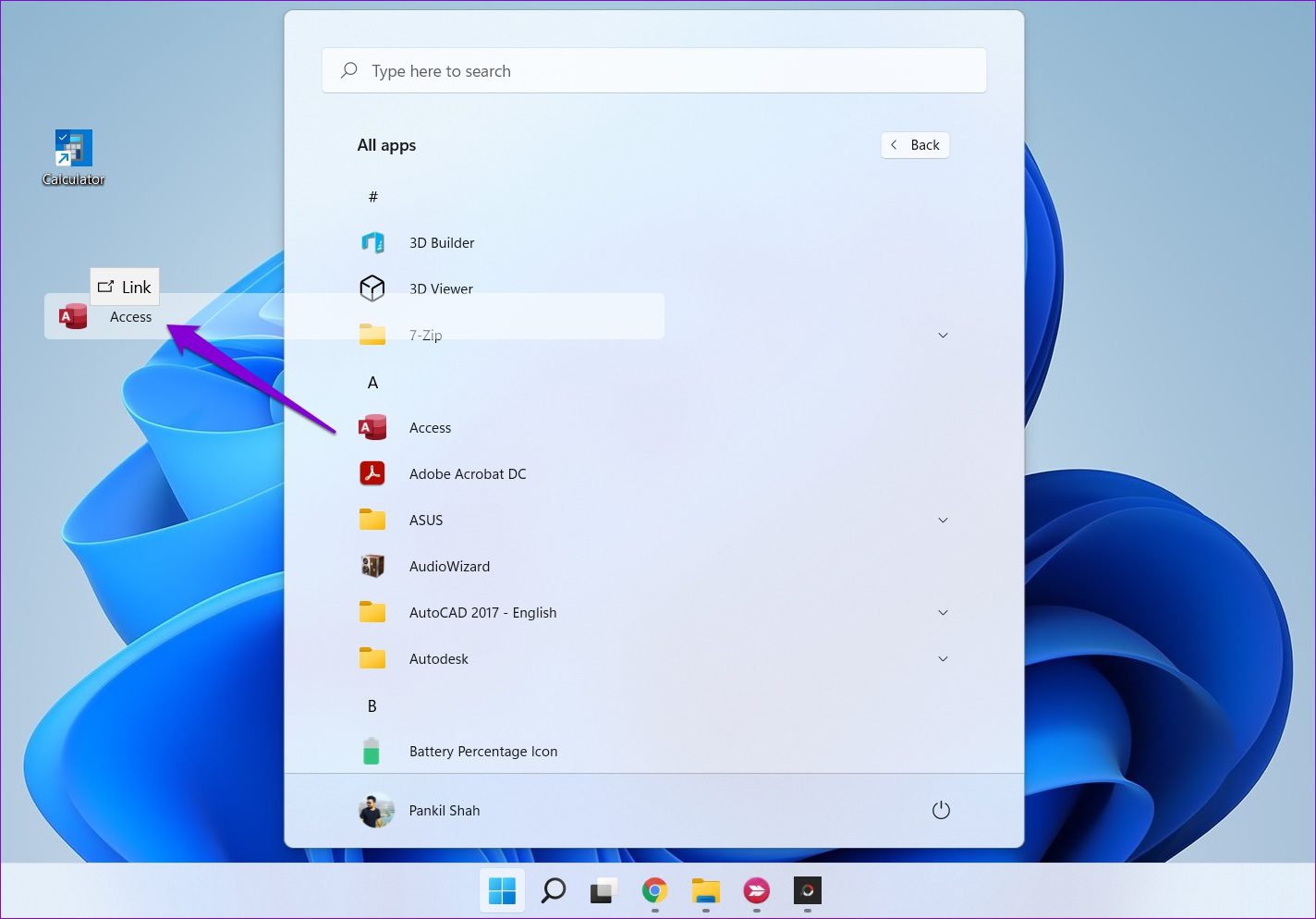
Closure
Thus, we hope this article has provided valuable insights into Streamlining Communication: Creating WhatsApp Shortcuts in Windows 11. We hope you find this article informative and beneficial. See you in our next article!