Setting Up an Email Account in Windows 10: A Comprehensive Guide
Related Articles: Setting Up an Email Account in Windows 10: A Comprehensive Guide
Introduction
With great pleasure, we will explore the intriguing topic related to Setting Up an Email Account in Windows 10: A Comprehensive Guide. Let’s weave interesting information and offer fresh perspectives to the readers.
Table of Content
Setting Up an Email Account in Windows 10: A Comprehensive Guide

In the digital age, email communication remains a cornerstone of personal and professional life. Windows 10, the popular operating system, offers seamless integration with email services, making it effortless to manage your inbox and stay connected. This guide provides a comprehensive overview of setting up an email account in Windows 10, covering various methods and addressing common queries.
Understanding Email Accounts and Windows 10 Integration
An email account acts as a digital mailbox, allowing you to send and receive messages, share files, and engage in online communication. Windows 10 utilizes the Mail app, a built-in application, to manage these accounts. This app provides a centralized platform for accessing multiple email accounts, streamlining communication and ensuring a consistent user experience.
Methods for Setting Up an Email Account in Windows 10
Windows 10 offers several methods for setting up email accounts, catering to diverse user preferences and email service providers. The most common approaches include:
-
Using the Mail App: The Mail app provides a straightforward and user-friendly interface for adding email accounts. To set up an account using the Mail app:
- Open the Mail app by searching for it in the Windows search bar.
- Click on the "Add account" button.
- Select the type of email account you wish to add (e.g., Outlook, Gmail, Yahoo, etc.).
- Enter your email address and password.
- Follow the on-screen instructions to complete the setup process.
-
Manually Configuring Email Settings: For advanced users or those with specific email service configurations, manual configuration allows for greater control over settings. To manually configure an email account:
- Open the Mail app.
- Click on "Manage accounts."
- Select "Add account."
- Choose "Advanced setup."
- Enter your email address, password, incoming and outgoing server details, and other relevant settings.
-
Using the Windows 10 Settings App: The Windows 10 Settings app offers an alternative method for managing email accounts. To set up an email account through the Settings app:
- Open the Settings app by pressing Windows key + I.
- Navigate to "Accounts."
- Select "Email & accounts."
- Click on "Add an account."
- Choose your email service provider and follow the on-screen instructions.
Benefits of Setting Up an Email Account in Windows 10
Integrating your email accounts within Windows 10 offers several benefits:
- Centralized Management: The Mail app provides a single location for managing multiple email accounts, streamlining communication and reducing the need to switch between different applications.
- Enhanced Productivity: Notifications for new emails, quick access to folders and contacts, and seamless integration with other Windows applications enhance productivity and streamline workflows.
- Improved Security: Windows 10’s built-in security features, such as password protection and encryption, help safeguard your email data and ensure privacy.
- Seamless Synchronization: Your email accounts synchronize with the Windows 10 Mail app, allowing you to access your messages, contacts, and calendars from any device.
Common Queries and Solutions
Setting up an email account in Windows 10 may raise some common questions:
1. How to Troubleshoot Email Account Setup Issues?
- Check your internet connection: Ensure a stable internet connection is available.
- Verify email credentials: Double-check your email address and password for accuracy.
- Confirm server settings: Verify incoming and outgoing server details, including port numbers and security protocols.
- Enable less secure apps access: For some email providers, you might need to enable "less secure app access" in your account settings.
- Contact your email provider: If the issue persists, reach out to your email provider’s support for assistance.
2. How to Import Existing Emails into Windows 10 Mail?
- Import from a file: You can import emails from a file, such as an .eml or .pst file, by selecting "Import from file" in the Mail app’s settings.
- Import from another email client: If you’re switching from another email client, you can typically export your emails from that client and import them into the Mail app.
3. How to Manage Multiple Email Accounts in Windows 10 Mail?
- Switch between accounts: You can easily switch between different email accounts within the Mail app by clicking on the account name in the top left corner.
- Create folders and rules: Organize your emails by creating folders and setting up rules to automatically sort incoming messages.
- Customize notifications: Configure notification settings for each account to receive alerts for important messages.
Tips for Setting Up and Managing Email Accounts in Windows 10
- Choose a strong password: Utilize a combination of uppercase and lowercase letters, numbers, and symbols to create a robust password.
- Enable two-factor authentication: Add an extra layer of security by enabling two-factor authentication, requiring a code from your phone or email to access your account.
- Regularly update your software: Install the latest Windows updates to ensure security patches and bug fixes are applied.
- Back up your emails: Regularly back up your emails to a separate storage device or cloud service to prevent data loss.
Conclusion
Setting up an email account in Windows 10 is a straightforward process that empowers you to stay connected, manage your communication, and enhance your productivity. The Mail app provides a user-friendly interface, while manual configuration allows for greater control over settings. By understanding the various methods and addressing common queries, you can effectively leverage the benefits of email integration within Windows 10, maximizing your online communication experience.

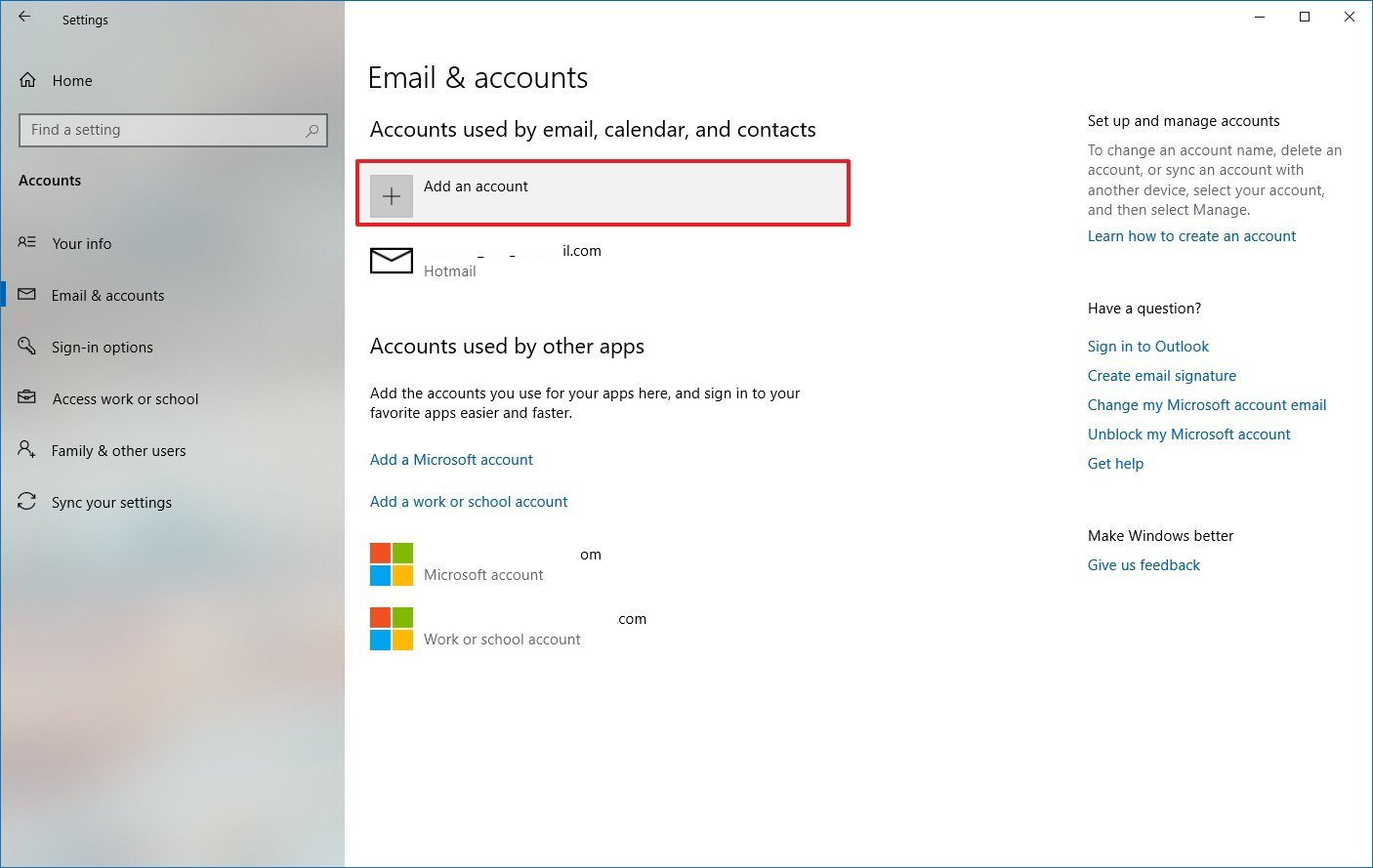
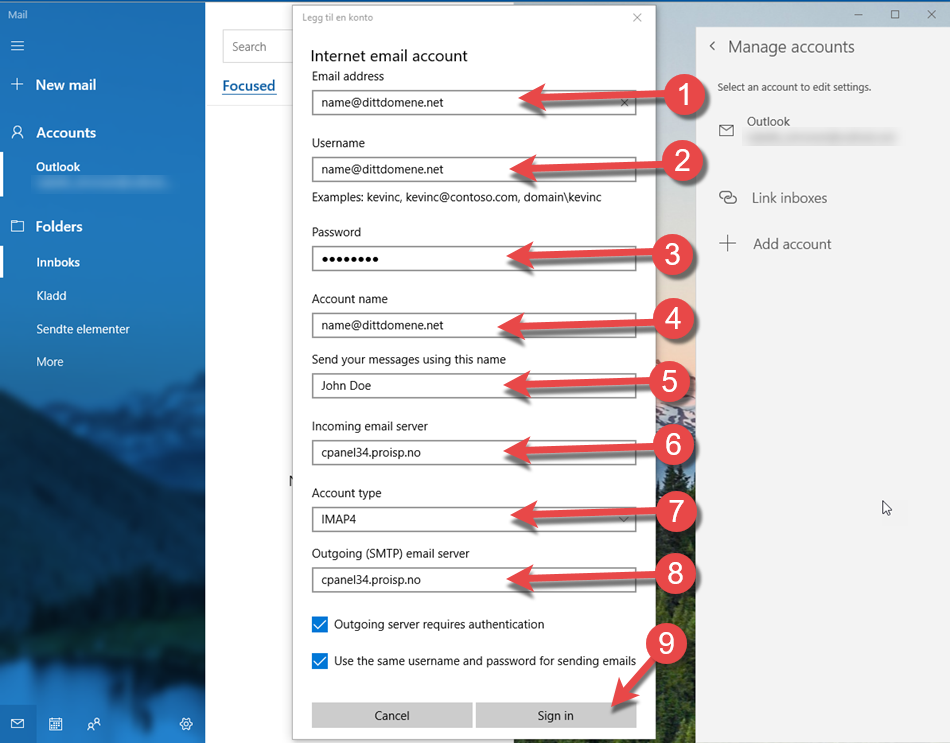

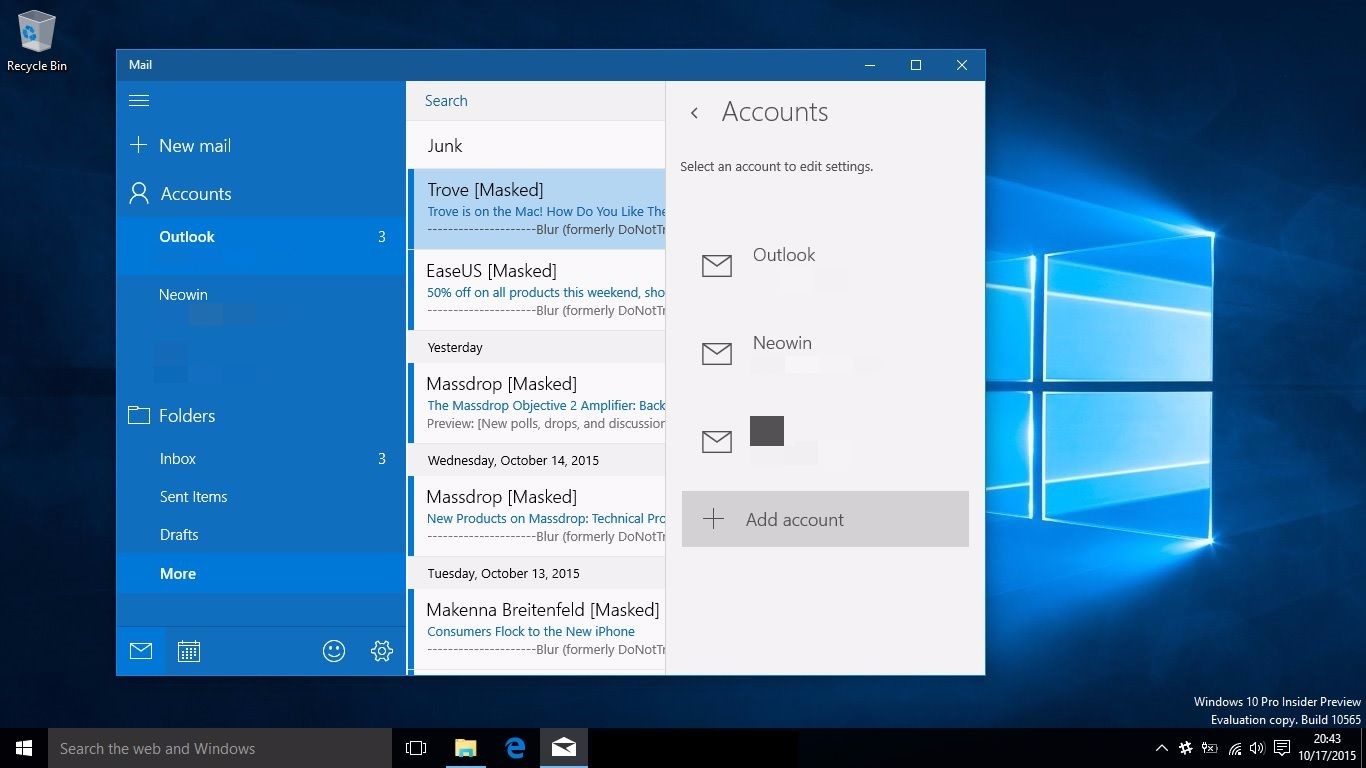


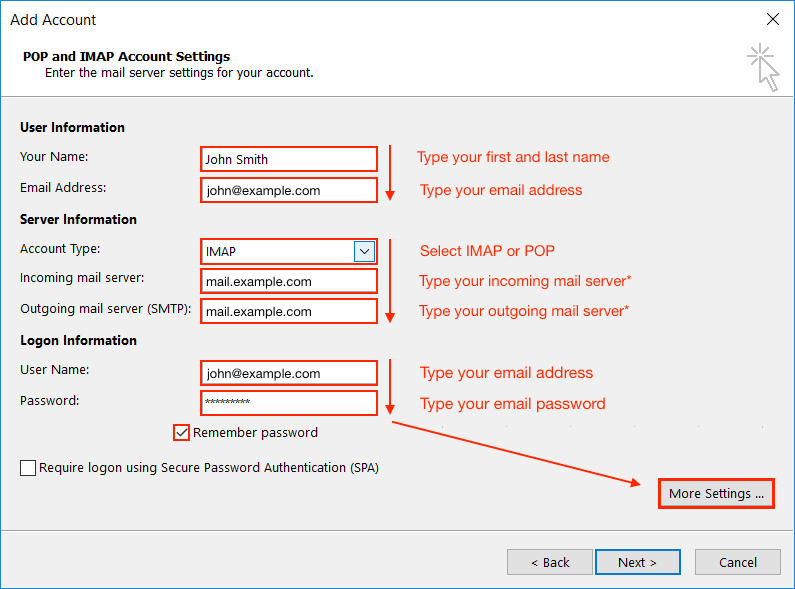
Closure
Thus, we hope this article has provided valuable insights into Setting Up an Email Account in Windows 10: A Comprehensive Guide. We hope you find this article informative and beneficial. See you in our next article!