Securing Windows 10: Beyond the PIN
Related Articles: Securing Windows 10: Beyond the PIN
Introduction
With great pleasure, we will explore the intriguing topic related to Securing Windows 10: Beyond the PIN. Let’s weave interesting information and offer fresh perspectives to the readers.
Table of Content
- 1 Related Articles: Securing Windows 10: Beyond the PIN
- 2 Introduction
- 3 Securing Windows 10: Beyond the PIN
- 3.1 Understanding the PIN’s Role in Windows 10 Security
- 3.2 Circumstances Where Disabling the PIN Might Be Necessary
- 3.3 Methods for Disabling the PIN in Windows 10
- 3.4 Considerations and Implications of Disabling the PIN
- 3.5 Frequently Asked Questions (FAQs)
- 3.6 Tips for Disabling the PIN Safely
- 3.7 Conclusion
- 4 Closure
Securing Windows 10: Beyond the PIN
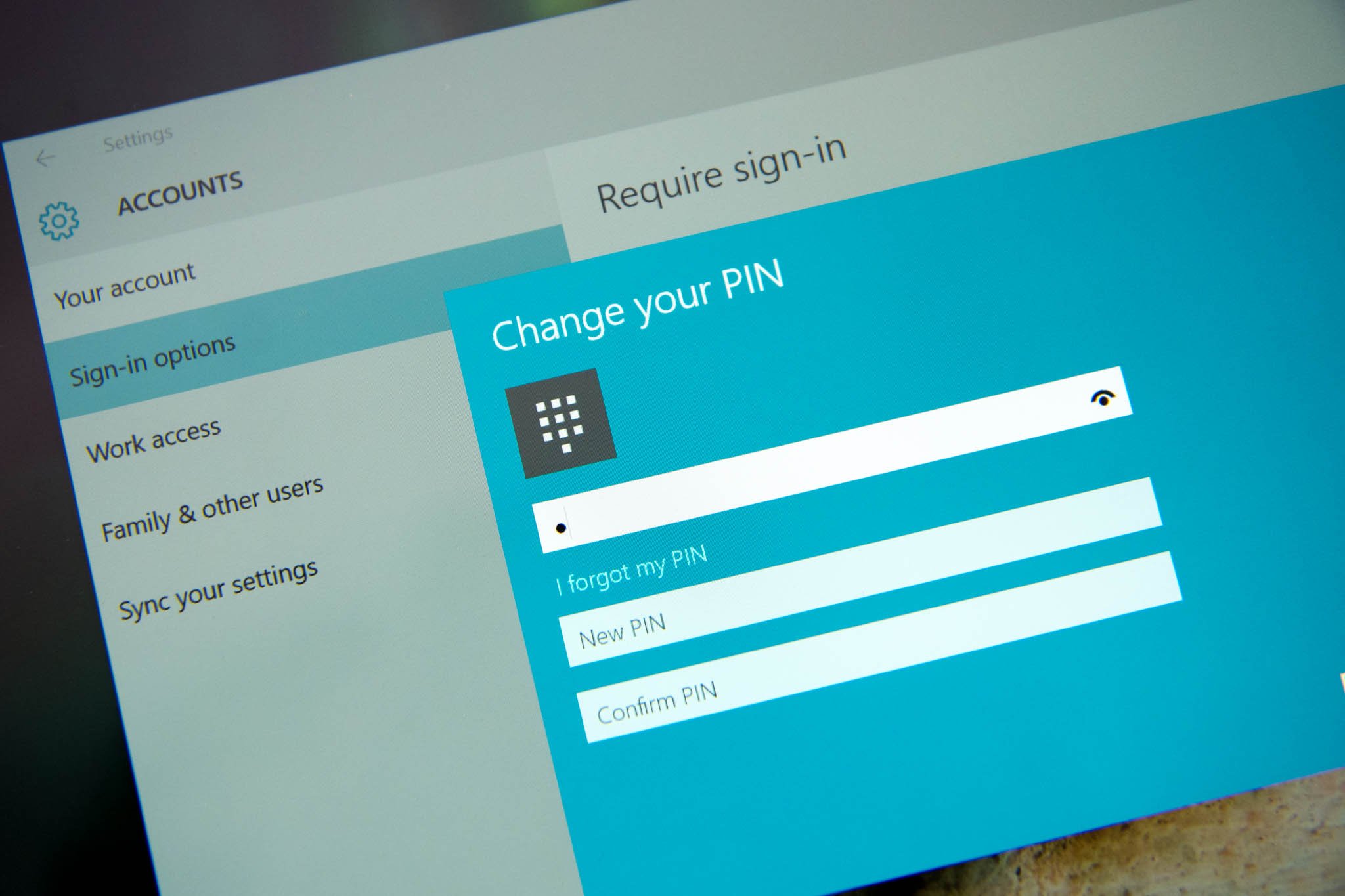
Windows 10 offers a variety of security measures to protect user data and privacy. Among these, the PIN (Personal Identification Number) serves as a quick and convenient method for unlocking the device. However, situations may arise where disabling the PIN becomes a necessity, driven by security considerations, user preferences, or troubleshooting requirements.
This article explores the multifaceted aspects of disabling the PIN on Windows 10, providing a comprehensive understanding of its implications and the associated procedures. It delves into the rationale behind disabling the PIN, its potential benefits and drawbacks, and the various methods employed to achieve this.
Understanding the PIN’s Role in Windows 10 Security
The PIN, a numerical code, acts as a primary authentication factor for Windows 10. It offers a simpler alternative to passwords, making it appealing for users who prioritize ease of access. Upon system startup or after a period of inactivity, Windows 10 prompts for the PIN before granting access to the user’s account.
However, the PIN’s effectiveness as a security measure hinges on its complexity and the user’s diligence in safeguarding it. A simple PIN, easily guessed or compromised, renders the system vulnerable to unauthorized access.
Circumstances Where Disabling the PIN Might Be Necessary
While the PIN provides convenience, there are situations where disabling it becomes a more prudent approach:
- Enhanced Security: In environments where security is paramount, such as corporate networks or devices storing sensitive information, disabling the PIN and relying on stronger authentication methods like passwords or biometrics might be deemed essential.
- Troubleshooting: In cases where the PIN is forgotten or the system encounters issues related to PIN functionality, disabling the PIN becomes a necessary step in troubleshooting and regaining access to the device.
- User Preference: Some users might prefer a password-based login system, finding it more secure or simply more familiar. Disabling the PIN allows them to revert to the traditional password-based authentication.
Methods for Disabling the PIN in Windows 10
Disabling the PIN in Windows 10 can be achieved through various methods, each catering to specific scenarios and user preferences:
1. Using Settings App:
- Open the Settings app (Windows key + I).
- Navigate to Accounts > Sign-in options.
- Under PIN, click "I forgot my PIN".
- Follow the on-screen prompts to reset the PIN or disable it completely.
2. Using Command Prompt:
- Open Command Prompt as an administrator.
- Execute the command: *net user /removepassword* (Replace with your user account name).
- This command removes the PIN and reverts the login method to password-based authentication.
3. Using Local Group Policy Editor:
- Open Local Group Policy Editor (Run gpedit.msc).
- Navigate to Computer Configuration > Administrative Templates > System > Logon.
- Double-click on "Interactive logon: Do not require CTRL+ALT+DEL".
- Select "Enabled" and apply the changes.
- This disables the requirement for CTRL+ALT+DEL before entering the PIN, effectively bypassing the PIN login altogether.
4. Using Registry Editor:
- Open Registry Editor (Run regedit).
- Navigate to HKEY_LOCAL_MACHINESOFTWAREMicrosoftWindows NTCurrentVersionWinlogon.
- Double-click on "AutoAdminLogon" and set its value to 1.
- Create a new string value named "DefaultUserName" and set its value to your username.
- Create another string value named "DefaultPassword" and set its value to your password.
- Close Registry Editor and restart your computer.
- This method bypasses the PIN login altogether, directly logging you in with your password.
Considerations and Implications of Disabling the PIN
Disabling the PIN, while offering flexibility and potential security enhancements, comes with its own set of considerations:
- Increased Security Risk: Disabling the PIN might seem like a step towards greater security, but it can actually increase vulnerability if the chosen password is weak or easily compromised.
- Loss of Convenience: Disabling the PIN eliminates the quick and convenient login option, requiring users to enter a password, which can be time-consuming and less user-friendly.
- Impact on Third-Party Applications: Some applications might rely on the PIN for specific functionalities, and disabling it could disrupt their operation.
Frequently Asked Questions (FAQs)
Q: Can I disable the PIN without losing access to my account?
A: Yes, you can disable the PIN without losing access to your account. However, ensure you have a strong password readily available as you will need to use it for future logins.
Q: Is it safe to disable the PIN if I use a strong password?
A: Disabling the PIN does not inherently make your system less secure. However, relying solely on a password can be vulnerable if the password is weak or compromised. Consider implementing additional security measures like multi-factor authentication or using a password manager to enhance security.
Q: Can I re-enable the PIN after disabling it?
A: Yes, you can re-enable the PIN at any time by following the steps outlined in the "Using Settings App" method.
Q: What if I forget my password after disabling the PIN?
A: If you forget your password, you might need to reset it using a recovery email or phone number associated with your Microsoft account. If these options are unavailable, you might need to contact Microsoft support for assistance.
Tips for Disabling the PIN Safely
- Backup Your Data: Before disabling the PIN, ensure you have a recent backup of your important data. This will safeguard your information in case of unexpected issues during the process.
- Use a Strong Password: If you are disabling the PIN and relying on a password, ensure it is a strong password that includes a mix of uppercase and lowercase letters, numbers, and symbols.
- Enable Multi-Factor Authentication: Consider enabling multi-factor authentication for your Microsoft account to add an extra layer of security even after disabling the PIN.
- Review Security Settings: Regularly review your Windows security settings and ensure they are up-to-date and configured to your desired level of protection.
Conclusion
Disabling the PIN in Windows 10 can be a necessary step for various reasons, ranging from enhanced security to troubleshooting. However, it is crucial to understand the implications of this action and take appropriate precautions to mitigate potential security risks. By carefully considering the benefits and drawbacks, utilizing the appropriate methods, and implementing best practices, users can safely disable the PIN while maintaining a secure and functional Windows 10 experience. Remember, a comprehensive approach to security encompasses multiple layers of protection, including strong passwords, multi-factor authentication, and regular security updates.
![Securing Windows 10 [Windows 10] - YouTube](https://i.ytimg.com/vi/tfxlgHX9fe8/maxresdefault.jpg)

![[Guide] How to Secure Windows 10](https://www.online-tech-tips.com/wp-content/uploads/2012/05/windows-10-customize-settings-610x422.png)



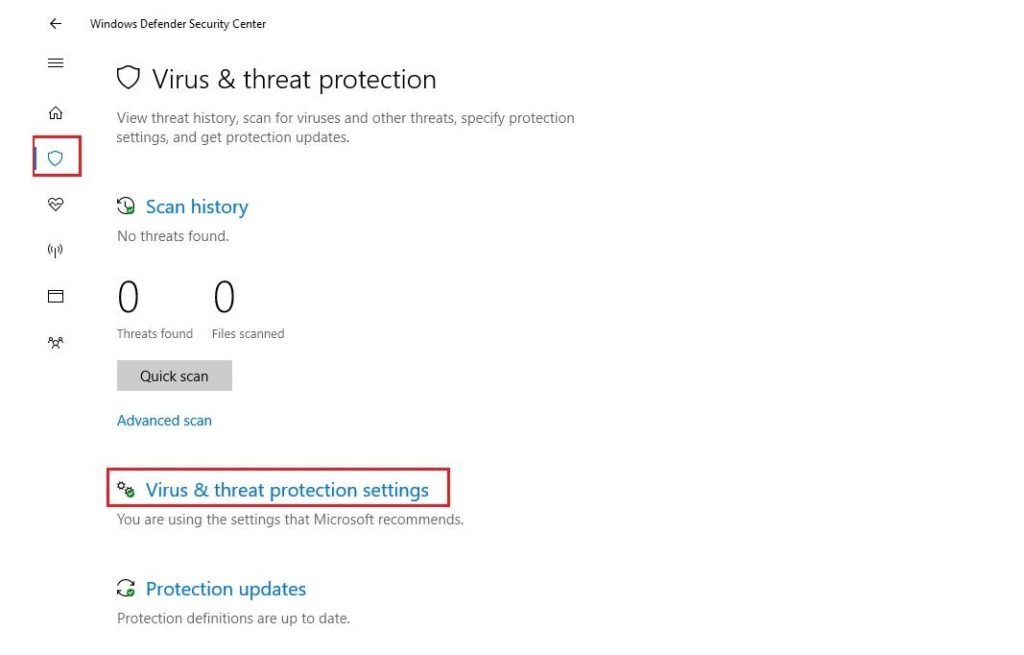
Closure
Thus, we hope this article has provided valuable insights into Securing Windows 10: Beyond the PIN. We hope you find this article informative and beneficial. See you in our next article!