Seamlessly Sharing Files and Content with Nearby Sharing in Windows 11
Related Articles: Seamlessly Sharing Files and Content with Nearby Sharing in Windows 11
Introduction
With enthusiasm, let’s navigate through the intriguing topic related to Seamlessly Sharing Files and Content with Nearby Sharing in Windows 11. Let’s weave interesting information and offer fresh perspectives to the readers.
Table of Content
Seamlessly Sharing Files and Content with Nearby Sharing in Windows 11

Windows 11 introduces a streamlined and intuitive method for sharing files and content between nearby devices, known as Nearby Sharing. This feature leverages Bluetooth and Wi-Fi technologies to establish a secure and convenient connection for transferring data between compatible devices.
Understanding the Mechanics of Nearby Sharing
Nearby Sharing operates on the principle of peer-to-peer connectivity, eliminating the need for cloud services or intermediaries. The process involves the following steps:
- Discovery: Devices equipped with Nearby Sharing capabilities broadcast their presence to surrounding devices within a specified range.
- Connection Establishment: When a compatible device detects another nearby device, it initiates a secure connection using Bluetooth or Wi-Fi.
- Data Transfer: Once the connection is established, files, links, or other content can be transferred directly between the two devices.
Benefits of Utilizing Nearby Sharing in Windows 11
The implementation of Nearby Sharing in Windows 11 offers several advantages for users:
- Simplicity and Ease of Use: Nearby Sharing eliminates the need for complex configuration or the use of third-party applications. The process is intuitive and straightforward, making it accessible to users of all technical skill levels.
- Speed and Efficiency: Data transfer through Nearby Sharing is significantly faster than traditional methods like email or cloud storage. This is especially beneficial for large files or when immediate access to content is required.
- Security and Privacy: Nearby Sharing prioritizes user privacy and data security. The connection between devices is encrypted, ensuring that data is protected from unauthorized access.
- Versatility: Nearby Sharing supports a wide range of file types, including documents, images, videos, and web links. This versatility makes it a suitable solution for various sharing needs.
Enabling Nearby Sharing in Windows 11
Enabling Nearby Sharing in Windows 11 is a straightforward process:
- Open Settings: Navigate to the "Settings" application by clicking the Windows icon and selecting the gear icon.
- Navigate to System: In the Settings window, select "System."
- Choose "Shared experiences": In the left-hand menu, click on "Shared experiences."
- Enable Nearby Sharing: Locate the "Nearby Sharing" option and toggle the switch to the "On" position.
Configuring Nearby Sharing Settings
To customize the functionality of Nearby Sharing, users can adjust the following settings:
- Device Visibility: Users can choose to make their device discoverable by all nearby devices or only by those in their contact list.
- Sharing Permissions: Users can set specific permissions for sharing content, allowing them to control which types of files can be shared and with whom.
- Sharing History: The sharing history feature provides a record of all recent files and content shared through Nearby Sharing.
Frequently Asked Questions about Nearby Sharing
1. What devices are compatible with Nearby Sharing?
Nearby Sharing is compatible with Windows 11 devices and Android devices running Android 6.0 or later.
2. What types of files can be shared using Nearby Sharing?
Nearby Sharing supports a wide range of file types, including documents, images, videos, and web links.
3. Is Nearby Sharing secure?
Yes, Nearby Sharing uses encryption to protect data during transfer.
4. How do I prevent my device from being discovered by Nearby Sharing?
To prevent your device from being discovered, you can disable Nearby Sharing in the Settings app.
5. Can I share files with devices that are not in my contact list?
Yes, you can share files with devices that are not in your contact list, but you will need to confirm the sharing request on both devices.
Tips for Utilizing Nearby Sharing Effectively
- Ensure Bluetooth and Wi-Fi are Enabled: Nearby Sharing requires Bluetooth or Wi-Fi to be enabled on both devices.
- Maintain Close Proximity: For optimal performance, keep the devices within close proximity to each other.
- Check for Updates: Regularly update your operating system and device drivers to ensure compatibility and security.
- Use Sharing History for Reference: The sharing history feature can be used to track previous sharing activities.
Conclusion
Nearby Sharing in Windows 11 offers a seamless and efficient solution for sharing files and content between nearby devices. Its simplicity, speed, and security make it a valuable tool for individuals and businesses alike. By embracing this feature, users can enhance their productivity and simplify their digital interactions.



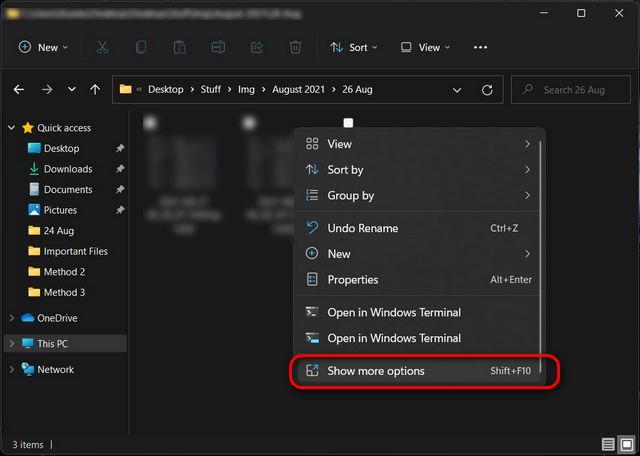



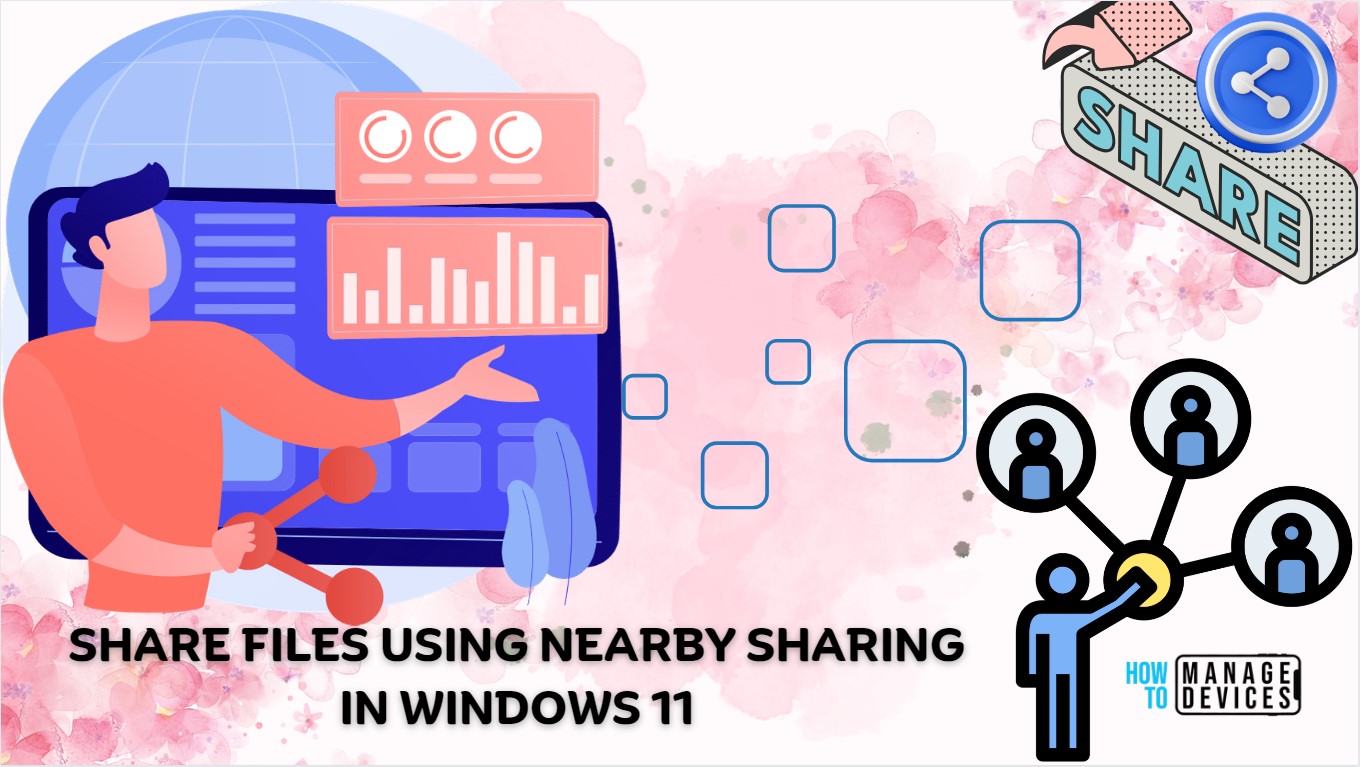
Closure
Thus, we hope this article has provided valuable insights into Seamlessly Sharing Files and Content with Nearby Sharing in Windows 11. We thank you for taking the time to read this article. See you in our next article!