Seamlessly Sharing Files: A Guide to Windows 10’s Nearby Sharing Feature
Related Articles: Seamlessly Sharing Files: A Guide to Windows 10’s Nearby Sharing Feature
Introduction
With enthusiasm, let’s navigate through the intriguing topic related to Seamlessly Sharing Files: A Guide to Windows 10’s Nearby Sharing Feature. Let’s weave interesting information and offer fresh perspectives to the readers.
Table of Content
Seamlessly Sharing Files: A Guide to Windows 10’s Nearby Sharing Feature

In the digital age, sharing files between devices has become an integral part of our daily lives. Whether it’s collaborating on documents, transferring photos, or simply sending a quick link, the ease and speed of file sharing are paramount. Windows 10, recognizing this need, offers a convenient and efficient solution: Nearby Sharing.
Understanding Nearby Sharing
Nearby Sharing, a built-in feature of Windows 10, enables users to wirelessly transfer files between nearby devices. This feature utilizes Bluetooth technology and a secure connection to facilitate fast and reliable file transfers. It’s a modern alternative to traditional methods like USB drives or cloud storage services, offering a streamlined and immediate way to share content.
Benefits of Using Nearby Sharing
-
Simplicity and Speed: Nearby Sharing is remarkably user-friendly. With a few clicks, you can send files to another device within range. The transfer process is swift, eliminating the need for cumbersome cables or lengthy uploads.
-
Security: Nearby Sharing prioritizes user privacy and security. Files are transferred using a secure connection, ensuring that data remains protected during transmission. This is particularly important when sharing sensitive information.
-
Versatility: The feature supports a wide range of file types, including documents, images, videos, and more. This versatility makes it ideal for various sharing scenarios, from sharing work files to transferring personal photos.
-
No Internet Required: Unlike cloud-based solutions, Nearby Sharing operates without the need for an internet connection. This is beneficial in situations with limited or unreliable network access.
Enabling Nearby Sharing in Windows 10
-
Navigate to Settings: Open the "Settings" app by clicking the Windows icon and searching for "Settings" or by pressing the Windows key + I.
-
Access System Settings: In the Settings app, click on "System."
-
Locate Shared Experiences: In the System settings, choose "Shared experiences" from the left-hand menu.
-
Enable Nearby Sharing: Toggle the switch for "Nearby sharing" to the "On" position.
-
Select Sharing Options: Choose the desired sharing options:
- "Everyone nearby": This allows any device with Nearby Sharing enabled to receive files from your device.
- "My devices only": This restricts sharing to devices signed in with your Microsoft account.
Tips for Optimizing Nearby Sharing
-
Ensure Bluetooth is Enabled: Verify that Bluetooth is active on both sending and receiving devices.
-
Proximity Matters: For successful file transfer, ensure the devices are within close proximity. Bluetooth’s range is limited, so keeping them within a few feet is recommended.
-
Check for Updates: Keep both devices updated with the latest Windows 10 updates to ensure optimal compatibility and performance.
-
Troubleshooting: If encountering issues, try restarting both devices, checking for Bluetooth interference, or ensuring both devices are signed in with the same Microsoft account.
Frequently Asked Questions (FAQs)
Q1: What devices are compatible with Nearby Sharing?
A1: Nearby Sharing is compatible with Windows 10 and Android devices running Android 6.0 or later. It also works with some newer versions of iOS.
Q2: Is Nearby Sharing secure?
A2: Yes, Nearby Sharing uses a secure connection to transfer files. The feature uses Bluetooth and requires the devices to be in close proximity, further enhancing security.
Q3: Can I share files with devices outside my network?
A3: No, Nearby Sharing requires devices to be within Bluetooth range.
Q4: How large of a file can I share using Nearby Sharing?
A4: There is no official file size limit for Nearby Sharing. However, the actual size limit may vary based on device specifications and available memory.
Q5: What happens if the receiving device is not online?
A5: If the receiving device is offline or not within Bluetooth range, the transfer will fail.
Conclusion
Nearby Sharing in Windows 10 provides a user-friendly, secure, and versatile method for sharing files between nearby devices. Its simplicity, speed, and security make it a valuable tool for individuals and businesses alike. By understanding the features, benefits, and best practices of Nearby Sharing, users can leverage this convenient tool to streamline their file sharing needs and enhance their digital workflow.






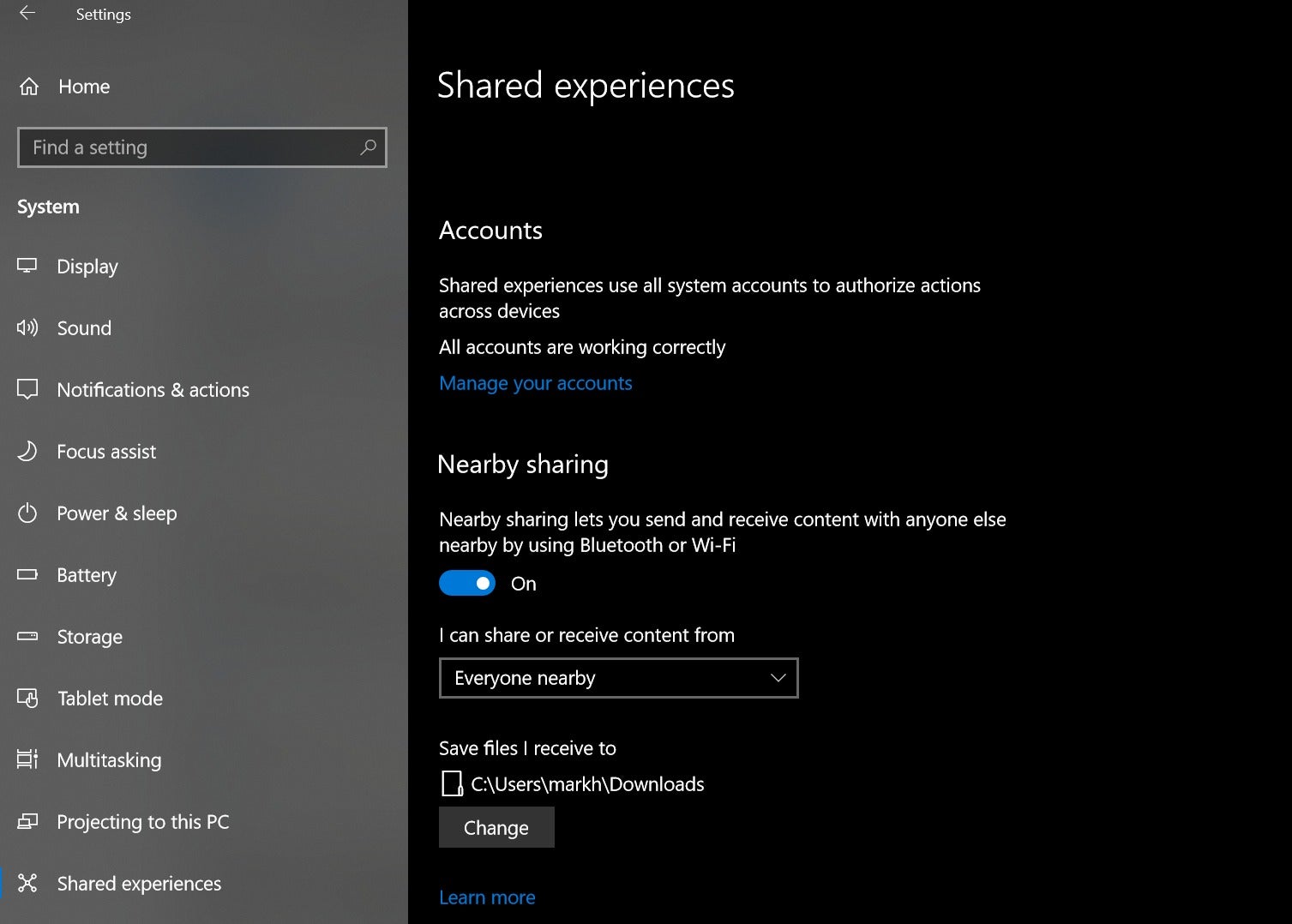

Closure
Thus, we hope this article has provided valuable insights into Seamlessly Sharing Files: A Guide to Windows 10’s Nearby Sharing Feature. We appreciate your attention to our article. See you in our next article!