Seamless Multi-Device Control: Exploring the Compatibility of Mouse Without Borders on Windows 11
Related Articles: Seamless Multi-Device Control: Exploring the Compatibility of Mouse Without Borders on Windows 11
Introduction
With great pleasure, we will explore the intriguing topic related to Seamless Multi-Device Control: Exploring the Compatibility of Mouse Without Borders on Windows 11. Let’s weave interesting information and offer fresh perspectives to the readers.
Table of Content
Seamless Multi-Device Control: Exploring the Compatibility of Mouse Without Borders on Windows 11

In today’s digital landscape, where multiple devices are commonplace, seamless workflow transitions are paramount. One tool that has consistently facilitated this seamless flow is "Mouse Without Borders," a Microsoft offering that allows users to control multiple computers with a single mouse and keyboard. However, with the advent of Windows 11, a question arises: does this functionality remain consistent?
Understanding Mouse Without Borders
Mouse Without Borders is a software application that enables users to effortlessly control multiple computers using a single mouse and keyboard. It eliminates the need for physical switching between devices, streamlining workflow and enhancing productivity. This technology works by establishing a virtual connection between computers, allowing the mouse cursor and keyboard input to seamlessly traverse between them.
Mouse Without Borders on Windows 11: A Detailed Examination
The good news is: Mouse Without Borders is fully compatible with Windows 11. Microsoft has ensured that this valuable tool remains functional in the latest operating system, offering users the same convenience and efficiency they have come to expect.
The Benefits of Using Mouse Without Borders on Windows 11
-
Enhanced Productivity: By eliminating the need to physically switch between devices, Mouse Without Borders significantly enhances productivity. Users can seamlessly copy and paste text, drag and drop files, and navigate between applications across multiple computers with ease.
-
Streamlined Workflow: This technology seamlessly integrates with various Windows 11 features, including the taskbar, notifications, and system settings. Users can effortlessly access and manage their workflow across multiple devices without interruption.
-
Centralized Control: Mouse Without Borders empowers users to control all connected devices from a single point of entry, simplifying multi-device management and eliminating the need for individual device control.
-
Cross-Platform Compatibility: While primarily designed for Windows, Mouse Without Borders also extends its functionality to macOS and Linux operating systems, further expanding its utility in diverse computing environments.
Setting Up Mouse Without Borders on Windows 11
Setting up Mouse Without Borders on Windows 11 is a straightforward process:
-
Download and Install: Download the latest version of Mouse Without Borders from the official Microsoft website. Install the software on all computers you wish to connect.
-
Establish a Connection: On each computer, launch the Mouse Without Borders application. The software will automatically detect other devices on the same network. Select the desired devices for connection and confirm the pairing.
-
Customize Settings: Once the connection is established, you can customize settings such as the mouse cursor speed, keyboard shortcuts, and screen mirroring options.
Troubleshooting Tips
While Mouse Without Borders generally operates seamlessly, users may encounter occasional issues. Here are some troubleshooting tips:
-
Network Connectivity: Ensure all computers are connected to the same network and that the network connection is stable.
-
Firewall and Antivirus Settings: Temporarily disable firewalls and antivirus software to check if they are interfering with the connection.
-
Software Updates: Ensure that the latest version of Mouse Without Borders is installed on all connected computers.
-
Reinstall the Software: If the issue persists, try reinstalling the software on all connected devices.
-
Restart Devices: Restarting the computers can sometimes resolve connection issues.
Frequently Asked Questions
Q: Can I use Mouse Without Borders with different versions of Windows?
A: While Mouse Without Borders works flawlessly across various Windows versions, it’s recommended to use the same version of the software on all connected devices for optimal performance.
Q: Does Mouse Without Borders require a specific network configuration?
A: Mouse Without Borders works best on a local network with a reliable internet connection. It can also function on a public network, but performance may vary.
Q: Can I use Mouse Without Borders with a virtual machine?
A: Yes, you can use Mouse Without Borders with virtual machines as long as the virtual machine is running a compatible operating system.
Q: Is there a limit to the number of devices I can connect?
A: The number of devices you can connect is limited only by the network capacity and the performance of your computers.
Conclusion
Mouse Without Borders remains a powerful tool for enhancing productivity and streamlining workflows across multiple devices. Its compatibility with Windows 11 ensures that users can continue to enjoy the benefits of seamless multi-device control, boosting efficiency and simplifying digital interactions. By understanding the functionalities and troubleshooting tips outlined above, users can fully leverage the potential of Mouse Without Borders and optimize their computing experience across multiple devices.

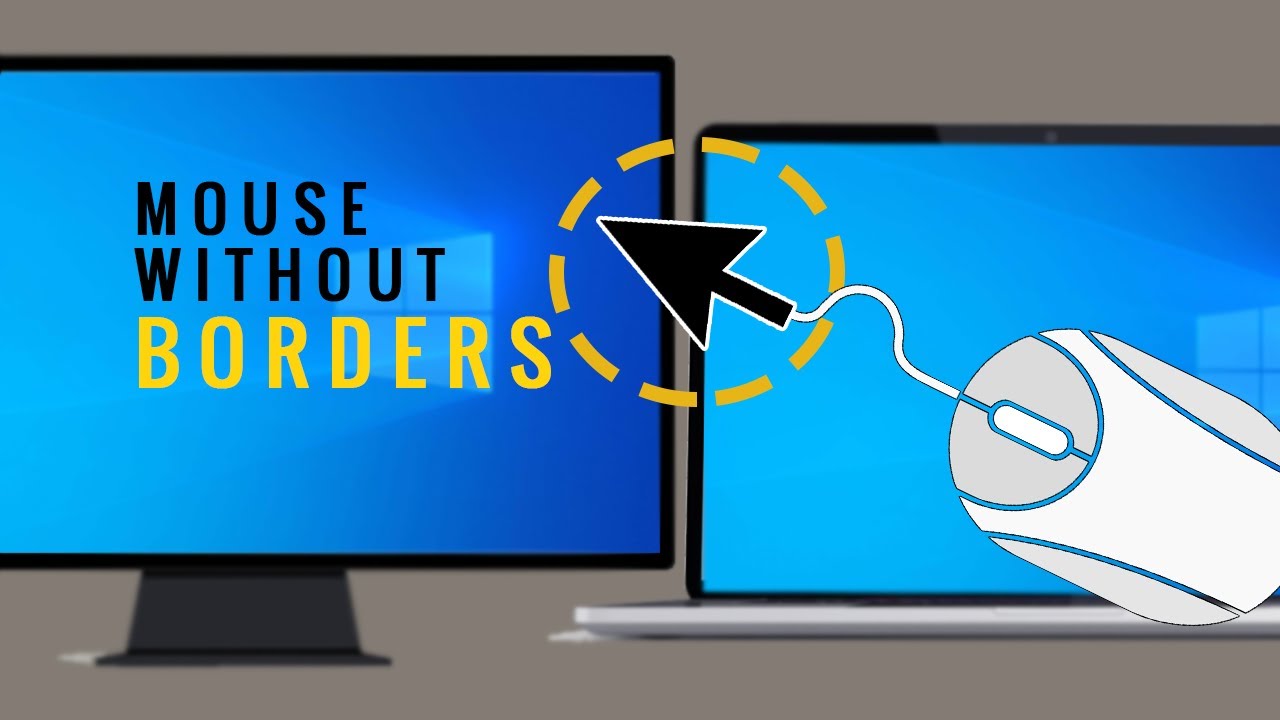
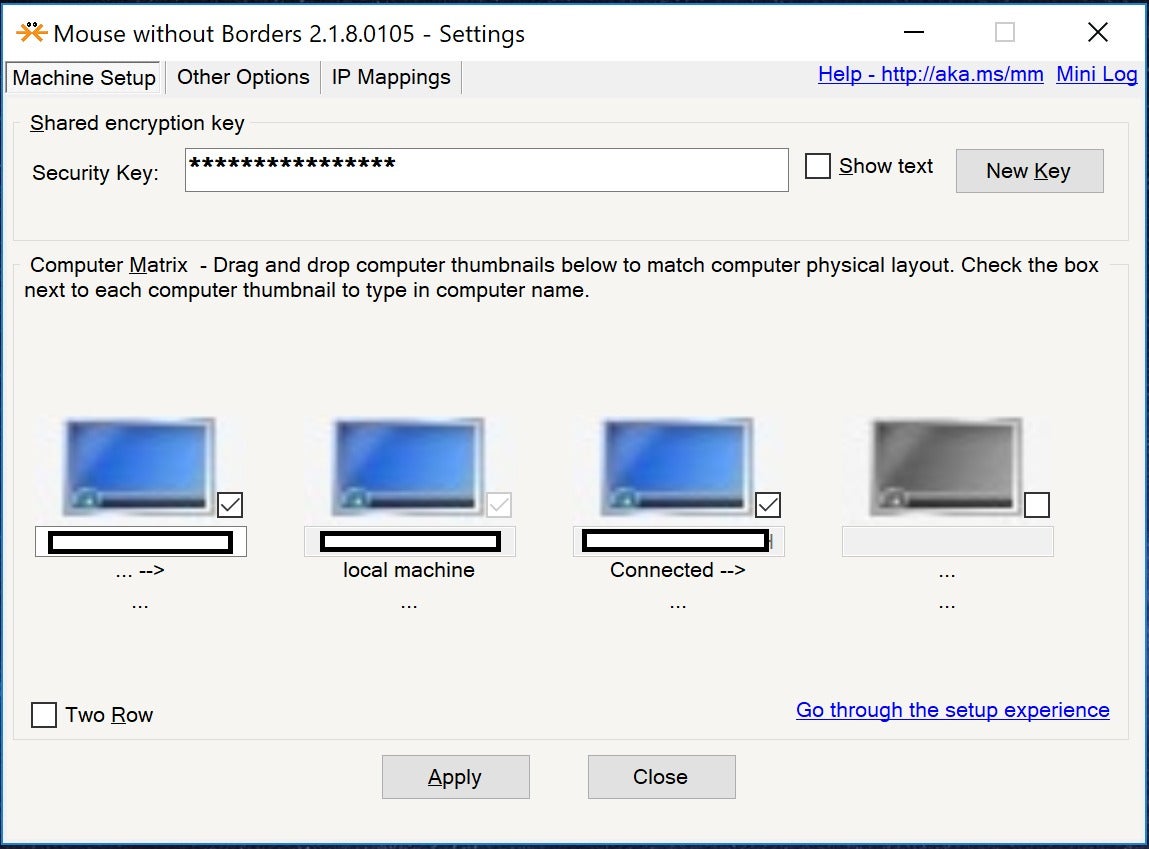





Closure
Thus, we hope this article has provided valuable insights into Seamless Multi-Device Control: Exploring the Compatibility of Mouse Without Borders on Windows 11. We appreciate your attention to our article. See you in our next article!