Seamless Multi-Device Control: A Guide to Using Mouse Without Borders on Windows 10
Related Articles: Seamless Multi-Device Control: A Guide to Using Mouse Without Borders on Windows 10
Introduction
With great pleasure, we will explore the intriguing topic related to Seamless Multi-Device Control: A Guide to Using Mouse Without Borders on Windows 10. Let’s weave interesting information and offer fresh perspectives to the readers.
Table of Content
Seamless Multi-Device Control: A Guide to Using Mouse Without Borders on Windows 10
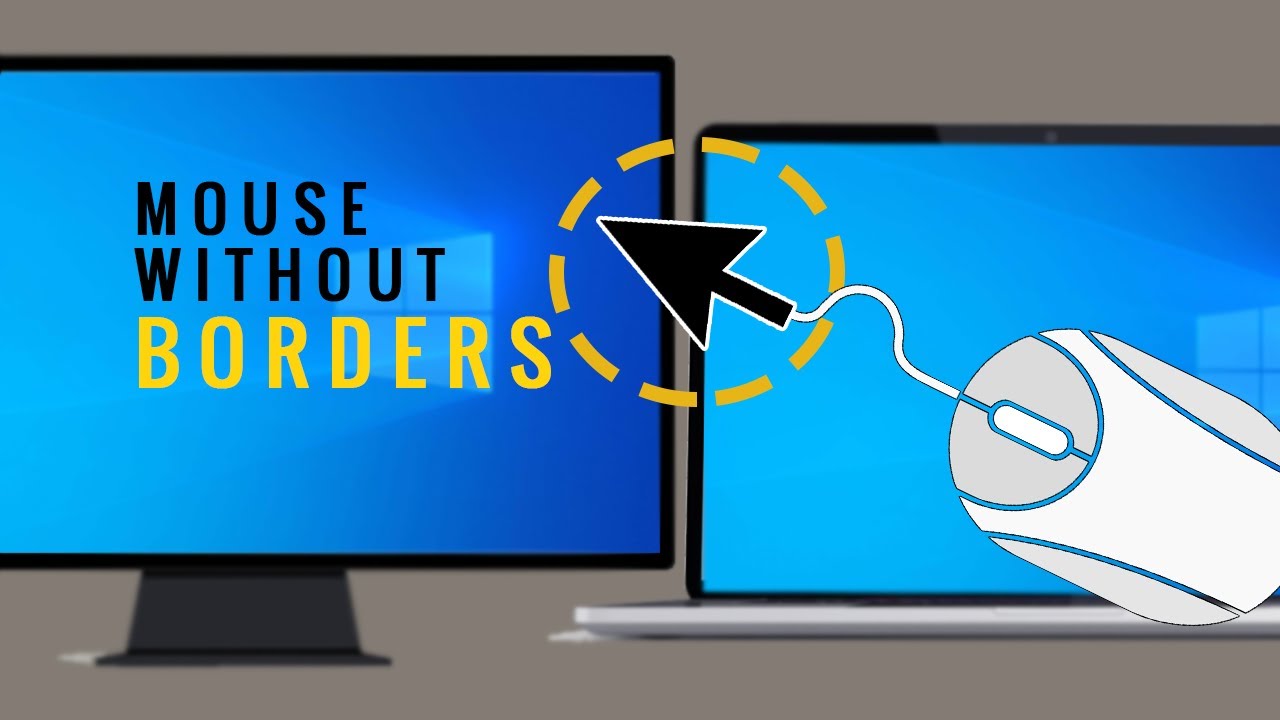
In the modern digital landscape, users often find themselves juggling multiple devices simultaneously. Whether it’s switching between a laptop and a desktop for work, or using a tablet for entertainment while the primary computer handles other tasks, the need for seamless multi-device control has become increasingly apparent. This is where tools like Mouse Without Borders come into play, offering a solution to navigate and interact with multiple Windows 10 computers using a single mouse and keyboard.
Understanding Mouse Without Borders
Mouse Without Borders, developed by Microsoft, is a free and open-source software application designed to create a unified desktop environment across multiple Windows 10 computers. This software essentially creates a virtual "borderless" workspace where the user’s mouse and keyboard can seamlessly move between connected devices. It allows for the effortless transfer of files, copy and paste across machines, and even drag and drop operations, making it a highly efficient tool for multi-tasking and productivity.
How Mouse Without Borders Functions
Mouse Without Borders establishes a secure connection between computers on a local network. This connection allows for the seamless transfer of mouse and keyboard input, enabling users to control multiple computers simultaneously. The software essentially creates a virtual extension of the desktop, allowing the user to move the mouse cursor across the screens of different computers without any noticeable lag or interruption.
Benefits of Using Mouse Without Borders on Windows 10
The advantages of using Mouse Without Borders on Windows 10 are numerous and extend beyond mere convenience. Here are some key benefits:
- Enhanced Productivity: Users can streamline their workflow by seamlessly switching between tasks on multiple computers without the need to physically switch input devices. This is especially beneficial for professionals who frequently work on multiple projects simultaneously.
- Simplified File Sharing: Moving files between computers becomes a simple drag-and-drop operation. This eliminates the need for cumbersome USB drives or cloud storage services, making file transfers swift and efficient.
- Centralized Clipboard: The clipboard is synchronized across all connected computers, enabling users to copy and paste text, images, or other content effortlessly between devices.
- Remote Control: Mouse Without Borders can be used to remotely control a computer, allowing users to access and manage files or applications on a connected machine from another device.
- Improved Collaboration: Multiple users can share a single keyboard and mouse, facilitating collaborative tasks and presentations.
Installation and Configuration
Installing Mouse Without Borders is straightforward and requires minimal effort. The software is available for download from the Microsoft website and can be installed on all the computers that need to be connected. Once installed, the application requires minimal configuration, typically involving setting a unique name for each computer and selecting the desired security settings.
Troubleshooting Common Issues
While Mouse Without Borders generally offers a smooth user experience, certain issues may arise. These can often be resolved through basic troubleshooting steps:
- Network Connection: Ensure all connected computers are on the same local network and have a stable internet connection.
- Firewall Settings: Check firewall settings on all computers to ensure Mouse Without Borders is allowed to communicate through the network.
- Software Updates: Ensure that the latest version of Mouse Without Borders is installed on all connected computers.
- Compatibility: Check for compatibility issues with other software or hardware on the connected computers.
Frequently Asked Questions
Q: What are the system requirements for Mouse Without Borders?
A: Mouse Without Borders requires Windows 10 or later on all connected computers.
Q: Can I use Mouse Without Borders with multiple monitors on a single computer?
A: Yes, Mouse Without Borders supports multiple monitors on a single computer. The mouse cursor will seamlessly move between the monitors of the same computer.
Q: Is Mouse Without Borders secure?
A: Mouse Without Borders uses encryption to secure the connection between computers. However, it is important to use strong passwords and enable two-factor authentication for enhanced security.
Q: Can I use Mouse Without Borders with a different operating system?
A: Mouse Without Borders is currently only compatible with Windows 10 and later.
Q: How do I disconnect a computer from Mouse Without Borders?
A: To disconnect a computer, simply close the Mouse Without Borders application on that computer.
Tips for Optimal Usage
- Unique Computer Names: Assign distinct names to each connected computer to easily identify them in the Mouse Without Borders interface.
- Keyboard Shortcuts: Utilize keyboard shortcuts for efficient navigation and control across multiple computers.
- Security Settings: Configure security settings to restrict access to sensitive information on connected computers.
- Software Updates: Keep Mouse Without Borders updated to ensure compatibility and security.
Conclusion
Mouse Without Borders offers a powerful and intuitive solution for seamless multi-device control on Windows 10. Its ability to create a unified desktop environment across multiple computers significantly enhances productivity, simplifies file sharing, and streamlines collaboration. By leveraging its features effectively, users can optimize their workflow and achieve greater efficiency in their digital endeavors.

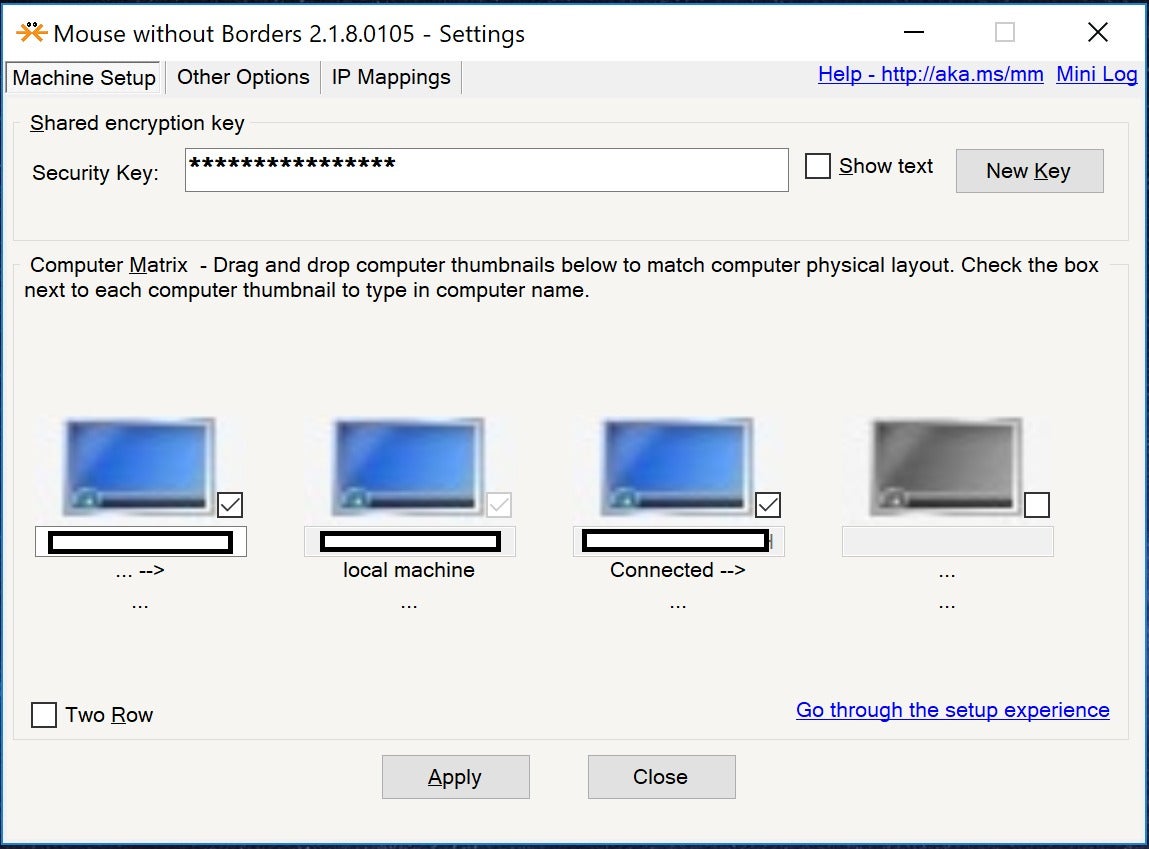


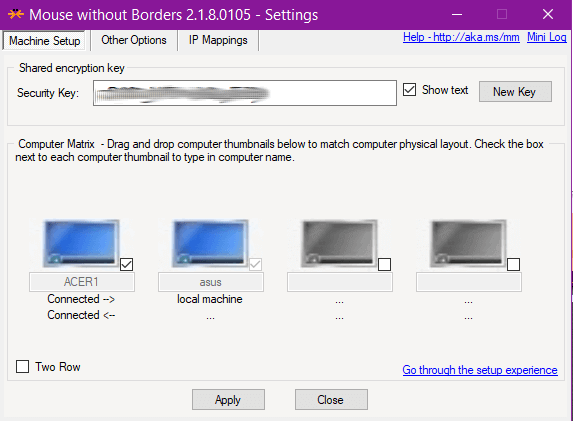



Closure
Thus, we hope this article has provided valuable insights into Seamless Multi-Device Control: A Guide to Using Mouse Without Borders on Windows 10. We appreciate your attention to our article. See you in our next article!