Safeguarding Your Windows 11: A Comprehensive Guide to System Restore Points
Related Articles: Safeguarding Your Windows 11: A Comprehensive Guide to System Restore Points
Introduction
With great pleasure, we will explore the intriguing topic related to Safeguarding Your Windows 11: A Comprehensive Guide to System Restore Points. Let’s weave interesting information and offer fresh perspectives to the readers.
Table of Content
Safeguarding Your Windows 11: A Comprehensive Guide to System Restore Points
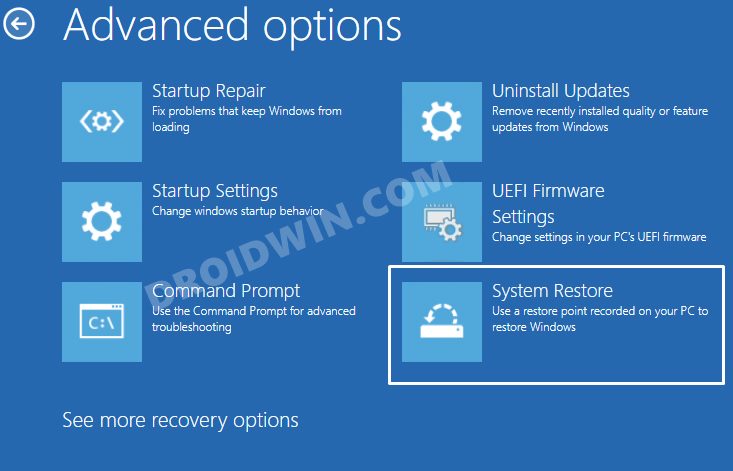
Windows 11, like its predecessors, is a complex operating system susceptible to various issues. From software conflicts to accidental file deletions, unforeseen circumstances can disrupt the smooth functioning of your computer. To mitigate such challenges and ensure a quick recovery, Windows 11 offers a powerful tool: System Restore Points.
System Restore Points are essentially snapshots of your computer’s configuration at a specific moment. They capture crucial system files, registry settings, and installed applications, allowing you to revert your system to a previous, functional state. This process, known as System Restore, can be a lifesaver when facing unexpected problems.
Understanding the Importance of System Restore Points
Creating System Restore Points is akin to taking a photo of your computer’s state at a given time. These snapshots serve as a safety net, enabling you to roll back your system to a point before any problematic changes occurred. This is particularly valuable in the following scenarios:
- Software Conflicts: Installing a new program can sometimes lead to conflicts with existing software or system files, causing instability or errors. System Restore can undo these changes, restoring your computer to a stable state.
- Driver Issues: Faulty or incompatible drivers can significantly impact your system’s performance. System Restore allows you to revert to a point before the problematic driver installation, resolving the issue.
- Accidental File Deletions or Changes: If you inadvertently delete critical system files or modify registry settings, System Restore can help you recover your computer’s original configuration.
- Malware Infections: Some malware can modify system settings or corrupt files, compromising your computer’s security. System Restore can help you remove the malware’s effects and restore your system to a clean state.
- Hardware Upgrades or Changes: When making significant changes to your hardware, such as installing new RAM or a hard drive, it’s advisable to create a System Restore Point beforehand. This provides a backup in case the upgrade leads to unforeseen issues.
How to Create a System Restore Point in Windows 11
Creating System Restore Points in Windows 11 is a simple process:
- Open the Control Panel: Click on the Start menu and type "Control Panel."
- Navigate to System and Security: In the Control Panel, select "System and Security."
- Choose System: Within "System and Security," click on "System."
- Select System Protection: On the left-hand side of the System window, click on "System Protection."
- Configure System Restore: In the System Protection window, select the drive you want to create a restore point for (usually your system drive, often labeled "C:") and click "Configure."
- Enable System Protection: Ensure the "Turn on system protection" option is checked and click "Apply" and "OK."
- Create a Restore Point: Click "Create" in the System Protection window to manually create a new restore point. Provide a description for the restore point, which will help you identify it later.
- Confirm and Wait: Click "Create" to initiate the process. Windows will create the restore point, which may take a few minutes.
FAQs Regarding System Restore Points
Q: How often should I create System Restore Points?
A: While there is no strict rule, it’s generally recommended to create a restore point before making any significant changes to your system, such as installing new software, updating drivers, or modifying system settings. You can also schedule automatic creation of restore points at regular intervals.
Q: How much space do System Restore Points take up?
A: The amount of storage space used by restore points depends on the size of your system drive and the frequency of point creation. You can adjust the maximum disk space used by restore points in the System Protection settings.
Q: Can I delete System Restore Points?
A: Yes, you can delete individual restore points or clear all restore points from a specific drive. However, it’s crucial to understand that deleting restore points removes the ability to revert your system to that particular state.
Q: What happens if I run out of disk space for System Restore?
A: If your system drive runs out of space, Windows will automatically delete older restore points to make room for new ones. However, this can limit your recovery options if you need to revert to a previous state.
Q: Can I restore my system to a previous point without losing data?
A: System Restore primarily targets system files and settings. It generally does not affect personal data stored on your hard drive. However, it’s always a good practice to back up your important files regularly to prevent data loss.
Tips for Utilizing System Restore Points Effectively
- Create a restore point before any significant changes: This ensures you have a fallback option if issues arise.
- Name restore points descriptively: Use clear descriptions to identify the specific event or change associated with each restore point.
- Monitor disk space usage: Keep an eye on the amount of disk space used by restore points and adjust the maximum disk space allocated if needed.
- Regularly back up your data: System Restore primarily focuses on system files and settings, not personal data. Backup your important files to ensure data security.
- Understand the limitations of System Restore: It’s not a magic bullet and may not solve every problem. It’s essential to have a comprehensive understanding of its capabilities and limitations.
Conclusion
System Restore Points are a powerful tool for safeguarding your Windows 11 computer. By creating regular snapshots of your system’s configuration, you can easily revert to a previous, stable state in case of unexpected issues. Understanding the importance of System Restore Points and utilizing them effectively can significantly enhance your computer’s resilience and minimize the impact of unforeseen problems. Remember, it’s always better to be prepared than to face the consequences of a system failure without a backup plan.


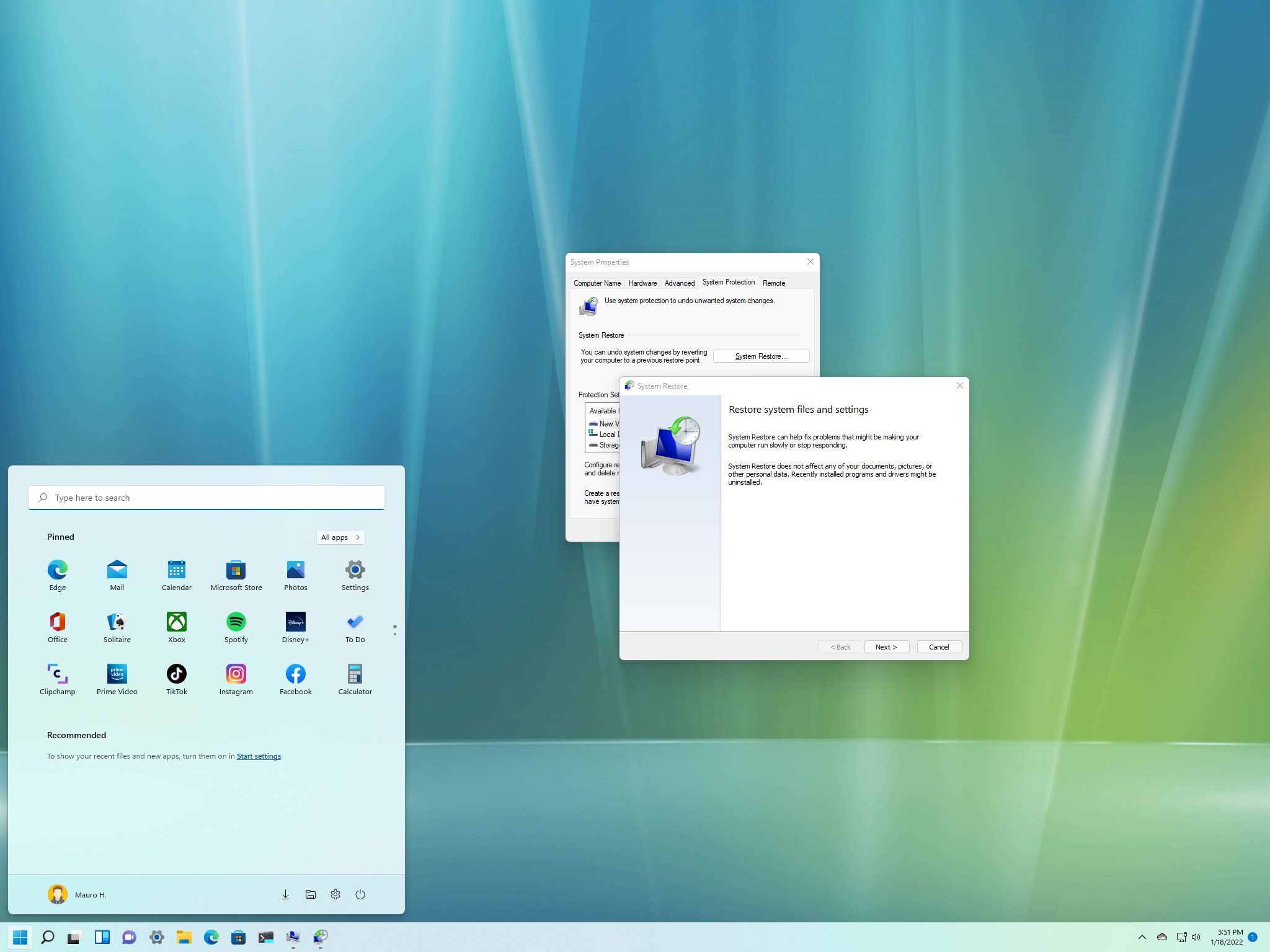


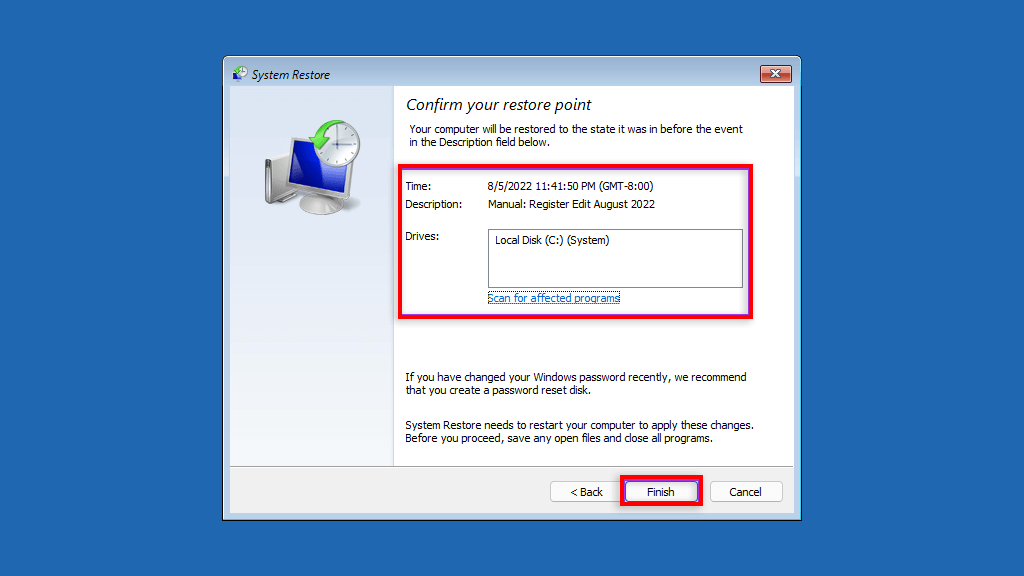
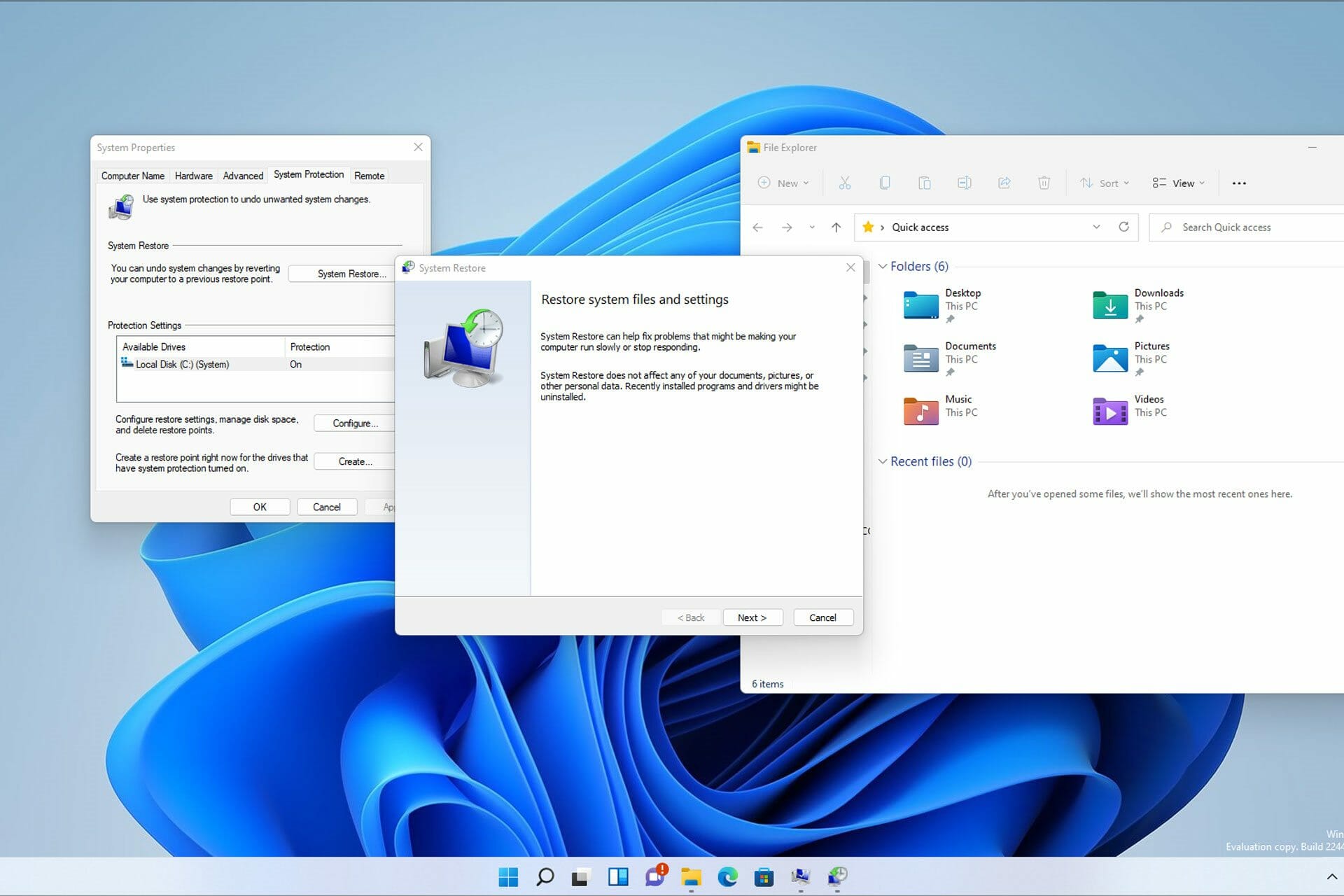
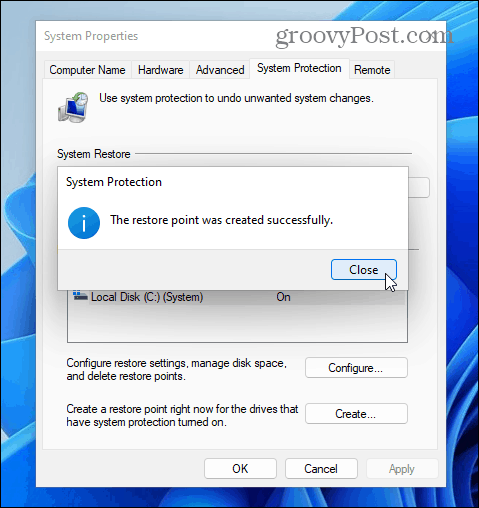
Closure
Thus, we hope this article has provided valuable insights into Safeguarding Your Windows 11: A Comprehensive Guide to System Restore Points. We hope you find this article informative and beneficial. See you in our next article!