Safeguarding Your System: Understanding and Creating Restore Points in Windows 10
Related Articles: Safeguarding Your System: Understanding and Creating Restore Points in Windows 10
Introduction
In this auspicious occasion, we are delighted to delve into the intriguing topic related to Safeguarding Your System: Understanding and Creating Restore Points in Windows 10. Let’s weave interesting information and offer fresh perspectives to the readers.
Table of Content
- 1 Related Articles: Safeguarding Your System: Understanding and Creating Restore Points in Windows 10
- 2 Introduction
- 3 Safeguarding Your System: Understanding and Creating Restore Points in Windows 10
- 3.1 The Significance of System Restore Points
- 3.2 Creating System Restore Points in Windows 10
- 3.3 Frequently Asked Questions
- 3.4 Tips for Effective System Restore Point Management
- 3.5 Conclusion
- 4 Closure
Safeguarding Your System: Understanding and Creating Restore Points in Windows 10
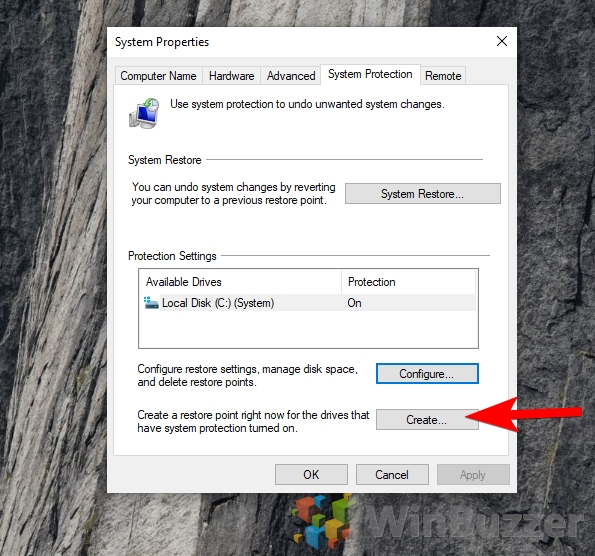
Windows 10, like any complex operating system, is susceptible to unforeseen issues. These issues can arise from software updates, driver installations, or even malware infections, potentially leading to system instability or data loss. To mitigate such risks and ensure a smooth user experience, Windows 10 offers a powerful tool: system restore points.
A system restore point is essentially a snapshot of your computer’s configuration at a specific moment in time. It captures crucial system files, registry settings, and application installations, allowing you to revert to that state if necessary. This mechanism serves as a safety net, providing a means to undo potentially damaging changes and restore your system to a stable, functional state.
The Significance of System Restore Points
Imagine installing a new program or updating your drivers, only to find that your system is now plagued by errors or crashes. Without a restore point, you might be forced to manually troubleshoot the issue, potentially losing valuable data or spending hours reinstalling software. However, with a restore point, you can simply revert to a previous state, effectively undoing the problematic change.
The benefits of utilizing system restore points are multifaceted:
- Reversing Problematic Changes: System restore points allow users to undo system-altering actions like driver updates, software installations, or registry modifications that might have caused instability or malfunctions.
- Recovering from Malware Infections: If malware has compromised your system, a restore point can be invaluable. By reverting to a pre-infection state, you can eliminate the malware and restore your system to its original, healthy condition.
- Preserving System Stability: Regular creation of restore points ensures that your system remains resilient against unforeseen issues. This proactive approach allows for quick recovery from potentially disruptive events, minimizing downtime and frustration.
- Data Protection: Although a system restore point does not directly back up your data, it can indirectly protect your files. By restoring your system to a previous state, you might recover data that was accidentally deleted or corrupted during a problematic change.
Creating System Restore Points in Windows 10
Creating a restore point in Windows 10 is a straightforward process:
- Access System Properties: Open the "Start" menu and type "System Properties". Select the "System" option from the search results.
- Navigate to System Protection: In the "System Properties" window, click on the "System Protection" tab.
- Configure System Restore: Select the drive you wish to create a restore point for (usually the drive where Windows is installed) and click on the "Configure" button.
- Create a Restore Point: Ensure that "Turn on system protection" is checked, and then click on the "Create" button.
- Name Your Restore Point: Provide a descriptive name for your restore point, helping you identify it later if needed. This can be something like "Before Driver Update" or "Before New Software Installation."
- Confirm Creation: Click "Create" to initiate the creation of the restore point. The process may take a few minutes depending on the size of your system drive.
Frequently Asked Questions
Q: How often should I create system restore points?
A: The frequency of creating restore points depends on your individual needs and system usage patterns. As a general guideline, it is advisable to create a restore point before making significant system changes, such as installing new software, updating drivers, or performing major system modifications. You can also schedule automatic restore point creation through the "Configure" button in System Protection.
Q: How much space does a restore point take up?
A: The size of a restore point varies depending on the size of your system drive and the amount of data it contains. Typically, it will take up a few gigabytes of disk space.
Q: Can I delete old restore points?
A: Yes, you can delete old restore points to free up disk space. However, it is recommended to keep at least one recent restore point for safety purposes. To manage restore points, click on the "Delete" button in the System Protection window.
Q: What happens if I run out of disk space for restore points?
A: If your system drive runs out of space, Windows will automatically delete older restore points to make room for new ones. However, it is essential to ensure that you have sufficient disk space available to avoid running into this situation.
Tips for Effective System Restore Point Management
- Create Restore Points Before Major Changes: Always create a restore point before installing new software, updating drivers, or making significant system modifications. This provides a safety net in case the changes cause unexpected issues.
- Regularly Clean Up Old Restore Points: Deleting older restore points can free up disk space and ensure that your system is not unnecessarily bogged down by outdated snapshots.
- Consider Using Third-Party Backup Software: While system restore points are valuable, they do not offer a complete data backup solution. Consider using third-party backup software to create regular backups of your important data for added security.
- Understand the Limitations of System Restore: System restore points do not back up all your data, and they may not be able to restore your system to a perfect state in all situations. It is important to be aware of these limitations and to use system restore as a safety net, not a complete data backup solution.
Conclusion
System restore points are a powerful tool for safeguarding your Windows 10 system against unexpected issues. By creating and managing restore points effectively, you can minimize the impact of system instability, malware infections, and other unforeseen problems. Remember to create restore points before making significant changes, regularly clean up older points, and consider using additional backup solutions for comprehensive data protection. With a proactive approach to system restore, you can ensure a smooth and reliable computing experience.
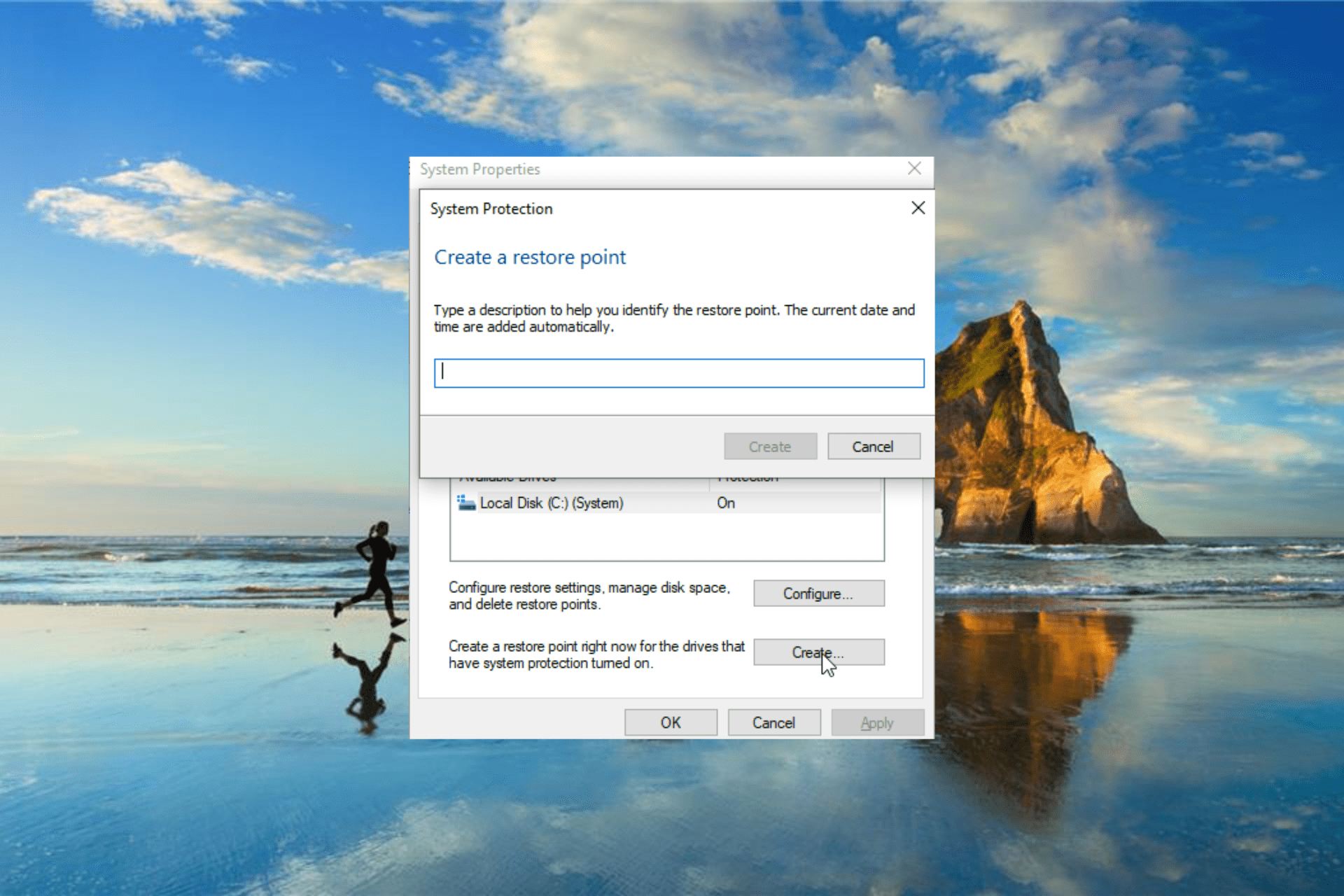
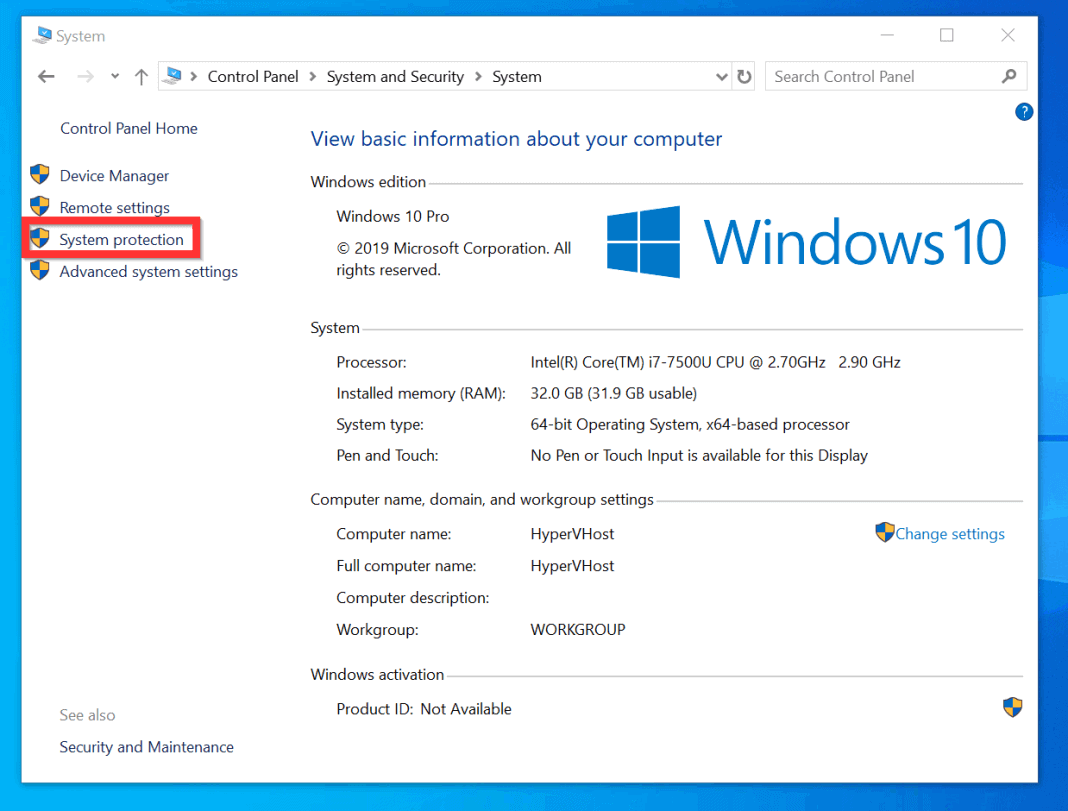
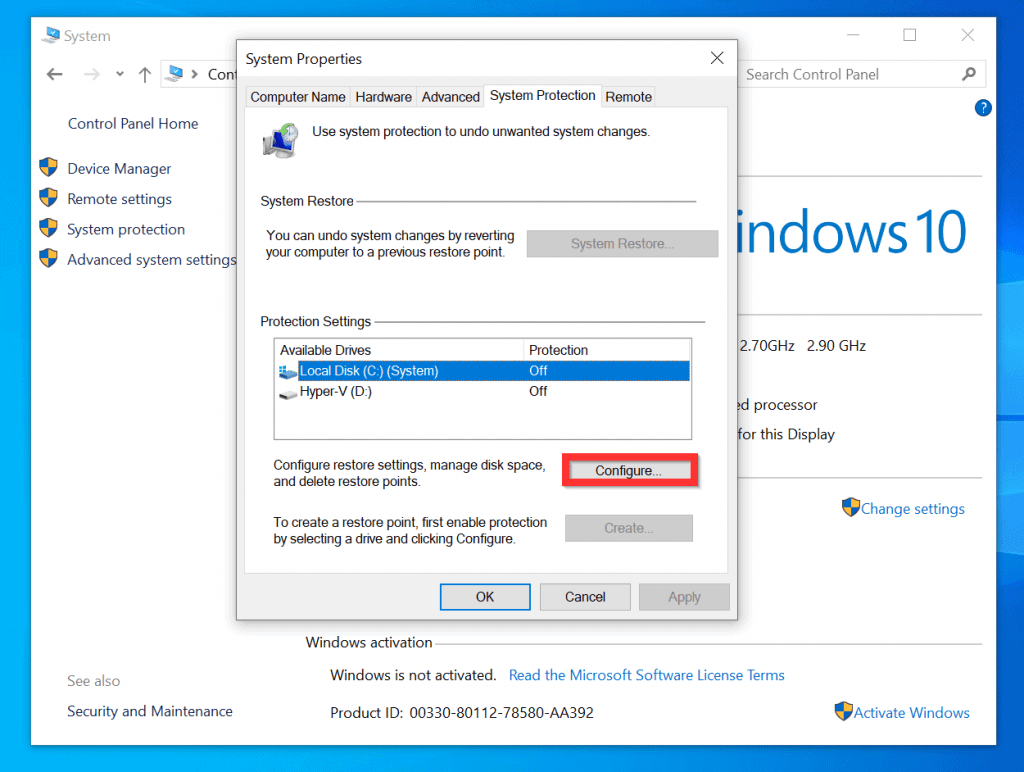
![Create System Restore Point Windows 10/11 [Complete Steps] - EaseUS](https://www.easeus.com/images/en/screenshot/todo-backup/guide/create-restore-point-windows10-feature.png)
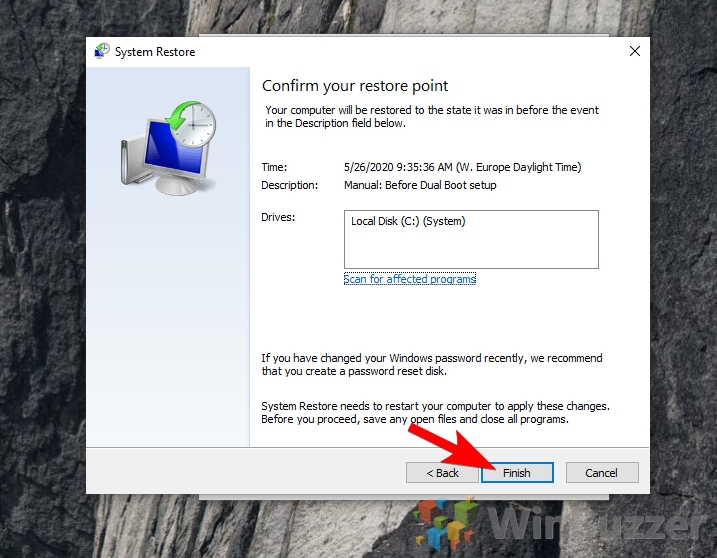
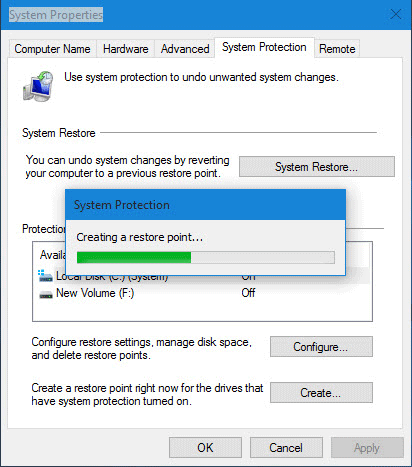
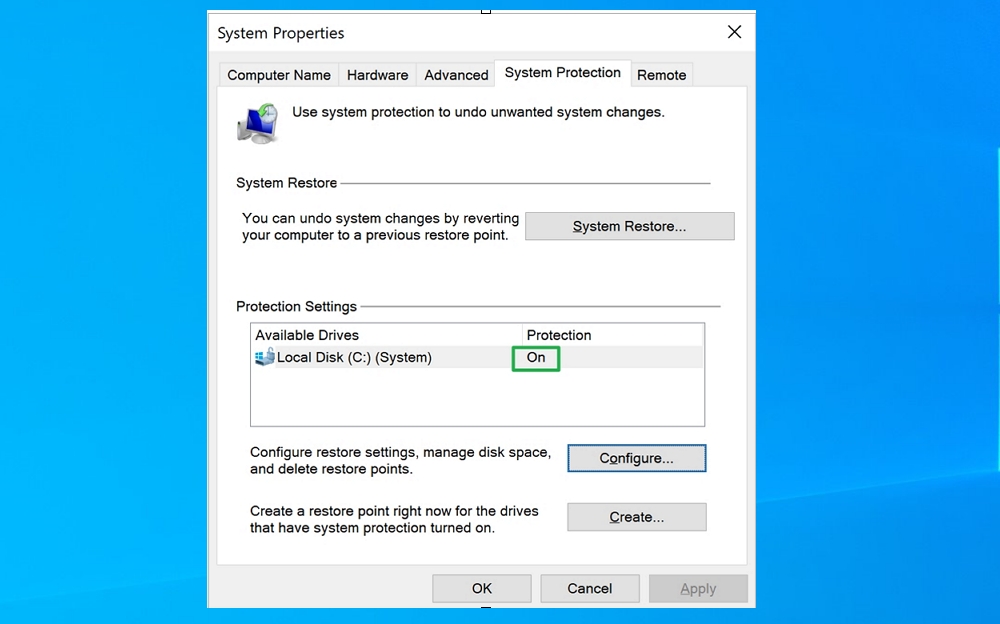

Closure
Thus, we hope this article has provided valuable insights into Safeguarding Your System: Understanding and Creating Restore Points in Windows 10. We thank you for taking the time to read this article. See you in our next article!