Safeguarding Your Digital World: A Comprehensive Guide to System Restore Points in Windows 10
Related Articles: Safeguarding Your Digital World: A Comprehensive Guide to System Restore Points in Windows 10
Introduction
In this auspicious occasion, we are delighted to delve into the intriguing topic related to Safeguarding Your Digital World: A Comprehensive Guide to System Restore Points in Windows 10. Let’s weave interesting information and offer fresh perspectives to the readers.
Table of Content
Safeguarding Your Digital World: A Comprehensive Guide to System Restore Points in Windows 10
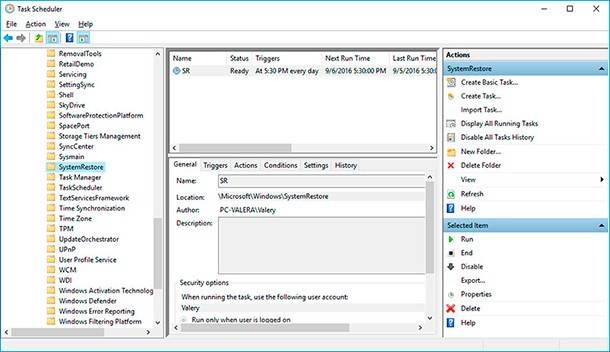
In the ever-evolving landscape of technology, unforeseen events can disrupt the smooth functioning of our computers. Software updates, driver installations, or even malware infections can lead to system instability, data loss, or performance degradation. To mitigate these risks and ensure the resilience of your Windows 10 system, a crucial tool exists: System Restore Points.
System Restore Points are snapshots of your computer’s configuration at a specific moment in time, capturing critical system files, registry settings, and application installations. These snapshots serve as a safety net, allowing you to revert your system to a previous state if issues arise, effectively undoing changes that may have caused problems.
Understanding the Importance of System Restore Points
The benefits of utilizing System Restore Points are multifaceted:
-
Reverting to a Stable State: In the event of a system malfunction, a restore point enables you to return your computer to a known working state. This eliminates the need for extensive troubleshooting or reinstalling the operating system.
-
Undoing Unwanted Changes: Accidental software installations, driver updates, or registry modifications can destabilize your system. System Restore Points offer a way to undo these changes and restore the previous configuration.
-
Protecting Against Malware: Malware infections can significantly compromise your system security and data integrity. Restoring to a point before the infection can effectively remove malicious software and restore your computer to a clean state.
-
Facilitating Software Testing: Before installing new software or making significant system changes, creating a restore point provides a safety net. If the changes prove problematic, you can easily revert to the previous configuration.
Configuring System Restore Points in Windows 10
Creating and managing System Restore Points in Windows 10 is a straightforward process:
-
Accessing System Properties: Open the "Control Panel" and navigate to "System and Security." Click on "System" to access system properties.
-
Enabling System Protection: In the System Properties window, select the "System Protection" tab. Click the "Configure" button to manage system protection settings for your chosen drive.
-
Managing Disk Space: Within the "System Protection" window, you can adjust the disk space allocated for System Restore Points. A larger allocation allows for more restore points, providing greater flexibility in reverting to previous states.
-
Creating a Manual Restore Point: To create a restore point manually, click the "Create" button in the "System Protection" window. Assign a descriptive name to the restore point for easy identification.
Understanding System Restore Point Limitations
While System Restore Points offer significant protection, it’s crucial to understand their limitations:
-
Data Loss: System Restore Points primarily focus on system files and settings, not personal data like documents, pictures, or music. These files are not included in the restore process.
-
Limited Scope: System Restore Points do not capture every change made to your computer, such as newly installed applications or driver updates.
-
Performance Impact: Frequent creation of restore points can consume significant disk space and potentially impact system performance.
Frequently Asked Questions
Q: How often should I create System Restore Points?
A: It’s recommended to create restore points regularly, especially before installing new software, drivers, or making significant system changes. Consider creating restore points weekly or even daily if you frequently modify your system.
Q: Can I delete System Restore Points?
A: Yes, you can delete System Restore Points to free up disk space. However, it’s advisable to retain at least one recent restore point for safety.
Q: What happens if my hard drive fails?
A: System Restore Points are tied to a specific hard drive. If the hard drive fails, the restore points will be lost. It’s essential to have a backup of your important data on a separate drive to protect against data loss.
Q: Can I use System Restore Points to recover deleted files?
A: No, System Restore Points do not restore deleted files. For file recovery, you need dedicated data recovery software.
Tips for Effective System Restore Point Management
-
Regularly Create Restore Points: Establish a routine for creating restore points, such as before significant system changes or updates.
-
Manage Disk Space: Monitor the disk space allocated for restore points. Delete older restore points to free up space if needed.
-
Use Descriptive Names: Assign clear and descriptive names to your restore points for easy identification.
-
Backup Your Data: System Restore Points are not a substitute for regular data backups. Ensure you have a backup of your important files on a separate drive.
Conclusion
System Restore Points are a powerful tool for safeguarding your Windows 10 system. By utilizing this feature, you can effectively mitigate the risks associated with system instability, software updates, malware infections, and accidental changes. Regularly creating and managing System Restore Points, along with implementing a comprehensive data backup strategy, ensures the resilience of your digital world and provides peace of mind in the face of unforeseen events.

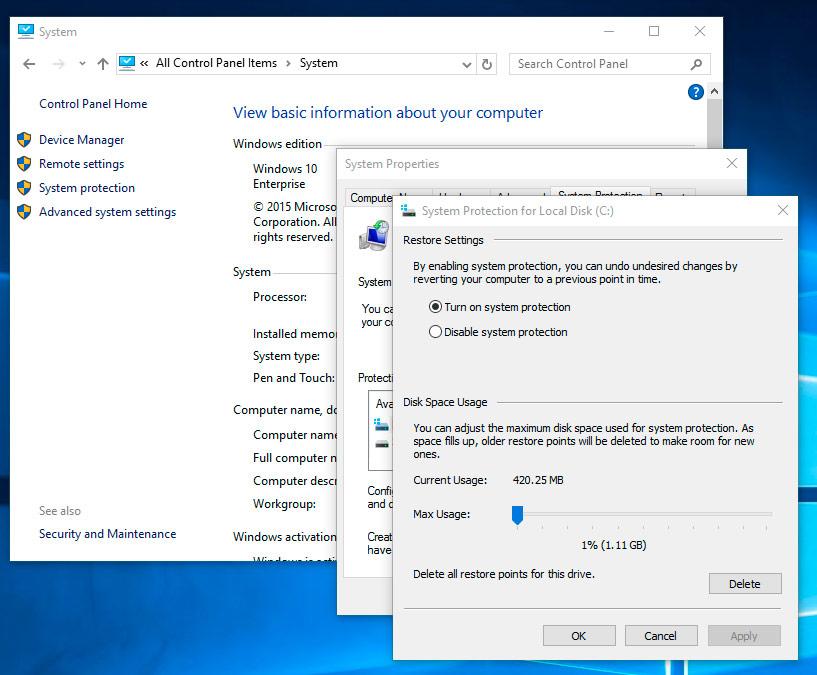
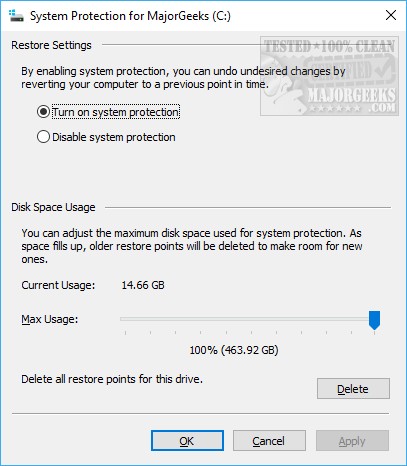
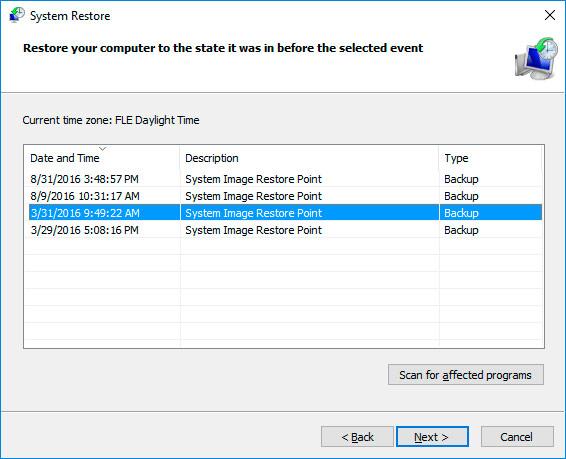
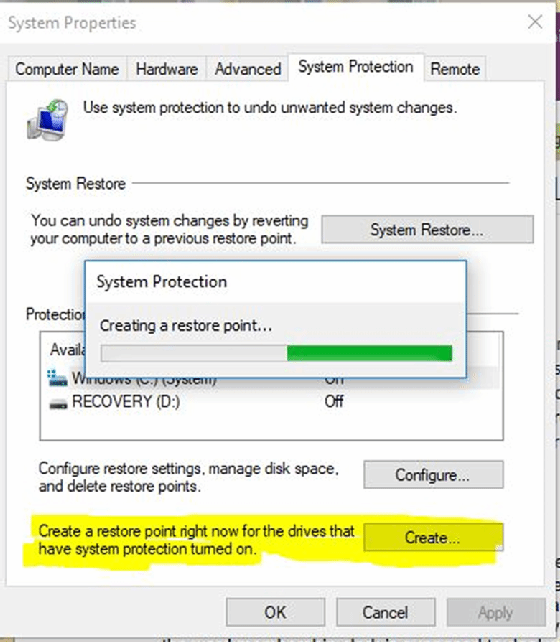
![How to Use System Restore On Windows 10 [Easy Steps]](https://productkeysdl.com/wp-content/uploads/2020/01/Restore-system-files.jpg)


Closure
Thus, we hope this article has provided valuable insights into Safeguarding Your Digital World: A Comprehensive Guide to System Restore Points in Windows 10. We hope you find this article informative and beneficial. See you in our next article!