Safeguarding Your Digital World: A Comprehensive Guide to Creating Restore Points in Windows 10
Related Articles: Safeguarding Your Digital World: A Comprehensive Guide to Creating Restore Points in Windows 10
Introduction
In this auspicious occasion, we are delighted to delve into the intriguing topic related to Safeguarding Your Digital World: A Comprehensive Guide to Creating Restore Points in Windows 10. Let’s weave interesting information and offer fresh perspectives to the readers.
Table of Content
Safeguarding Your Digital World: A Comprehensive Guide to Creating Restore Points in Windows 10
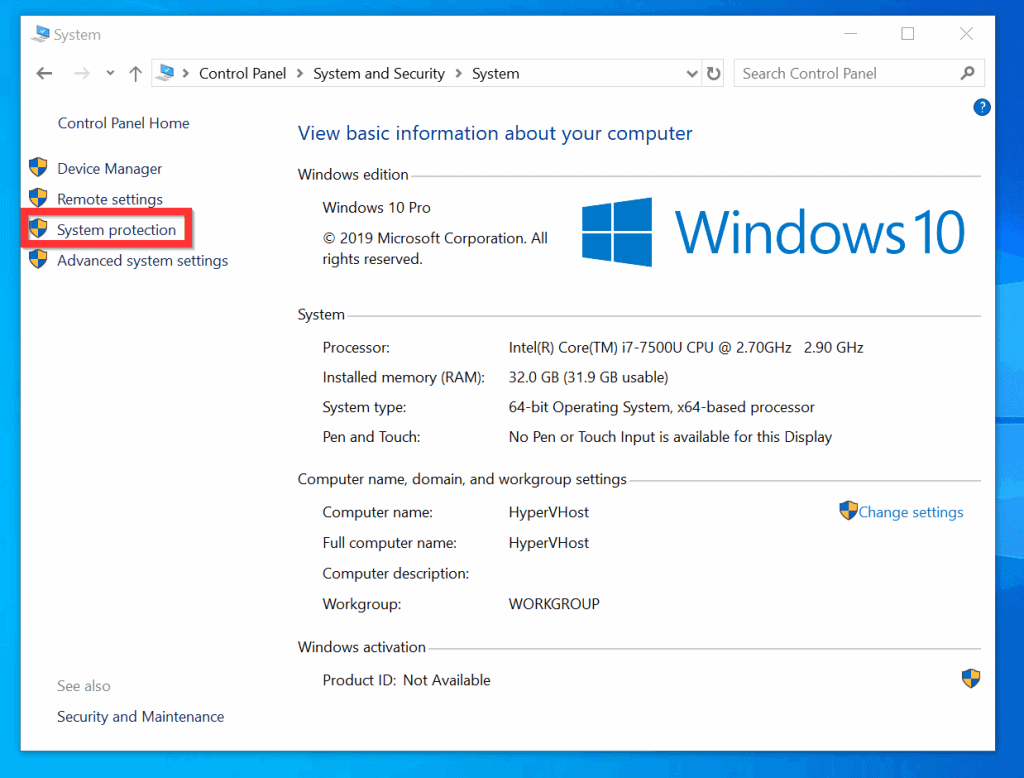
In the dynamic realm of computing, unforeseen events can disrupt the smooth flow of operations. From software malfunctions to accidental file deletions, various scenarios can compromise the integrity of your Windows 10 system. However, a powerful tool exists to mitigate these risks: System Restore. This feature allows users to revert their computer to a previous state, effectively undoing unwanted changes and restoring stability.
This comprehensive guide will delve into the intricacies of creating restore points in Windows 10, elucidating their importance, benefits, and practical implementation.
Understanding System Restore and its Importance
System Restore is a built-in Windows feature that acts as a safety net for your computer. It captures snapshots of your system’s configuration at specific points in time, creating what are known as restore points. These snapshots encapsulate crucial system files, program settings, and registry entries, allowing users to roll back their system to a previous, functional state.
The Significance of Restore Points
Creating restore points is akin to taking a photograph of your system’s health. In the event of a system failure or unwanted changes, these snapshots provide a mechanism to return to a known working state, minimizing potential data loss and downtime.
Benefits of Utilizing System Restore
-
Reversing Unwanted Changes: If a newly installed program causes system instability, a restore point can undo the installation, effectively reversing the changes.
-
Recovering from Malware Infections: If your computer falls victim to malware, a restore point can remove the malicious software and restore your system to a pre-infection state.
-
Undoing Accidental File Deletions: While not a direct solution for data recovery, restoring to a point before the deletion can potentially preserve the deleted files.
-
Safeguarding System Updates: Sometimes, Windows updates can introduce unforeseen issues. A restore point created before the update can serve as a safety net, allowing you to revert to a stable configuration.
Creating a Restore Point in Windows 10
Creating a restore point is a straightforward process:
-
Open the Control Panel: Navigate to the Control Panel by searching for it in the Windows search bar.
-
Access System and Security: In the Control Panel, locate and click on "System and Security."
-
Select System: Within the "System and Security" window, click on "System."
-
Choose System Protection: On the left pane, select "System Protection."
-
Configure System Protection: Click on the "Configure" button to manage system protection settings.
-
Create a Restore Point: Ensure that the "System Protection" option is enabled for the desired drive. Click on the "Create" button to initiate the process of creating a restore point.
-
Provide a Description (Optional): You can add a descriptive name for the restore point to help you identify it later.
-
Initiate the Creation: Click on the "Create" button to start creating the restore point. This process typically takes a few minutes depending on your system’s configuration.
Important Considerations
-
Frequency of Creation: Creating restore points regularly, such as before major system changes or software installations, is recommended to maximize their effectiveness.
-
Storage Space: Restore points occupy disk space. Consider the available space on your drive and adjust the frequency of creation accordingly.
-
System Drive: Creating restore points for your system drive (usually C drive) is essential for system recovery.
FAQs
Q: What happens to my data when I restore to a previous point?
A: Restoring to a previous point does not affect personal data stored on your drive. However, it will revert system files, program settings, and registry entries to the state captured at that point.
Q: How can I find the location of my restore points?
A: Restore points are stored in a hidden folder within the system drive. You can access them through the command prompt by typing "C:System Volume Information" (replace C with your system drive letter).
Q: Can I delete restore points to free up disk space?
A: Yes, you can delete restore points to reclaim disk space. However, ensure you retain at least one recent restore point for safety.
Q: What are the limitations of System Restore?
A: System Restore cannot recover lost data. It primarily focuses on system files and program settings. Additionally, it may not be able to revert changes made by certain advanced system utilities.
Tips for Effective System Restore Utilization
-
Regularly Create Restore Points: Make creating restore points a habit, particularly before significant system changes.
-
Keep Multiple Restore Points: Having multiple restore points from different timeframes can provide more options for system recovery.
-
Review and Delete Old Restore Points: Regularly review the list of restore points and delete older ones to manage disk space effectively.
-
Utilize Other Backup Solutions: While System Restore is a valuable tool, consider utilizing other backup solutions like cloud storage or external hard drives for comprehensive data protection.
Conclusion
Creating restore points in Windows 10 is a proactive step towards safeguarding your digital environment. By capturing snapshots of your system’s configuration, you create a safety net that can mitigate potential disruptions and restore your computer to a stable state. Regularly creating and managing restore points ensures that you have a reliable mechanism for system recovery in case of unforeseen events, ultimately preserving your data and productivity.
![Create System Restore Point Windows 10/11 [Complete Steps] - EaseUS](https://www.easeus.com/images/en/screenshot/todo-backup/guide/create-restore-point-windows10-feature.png)
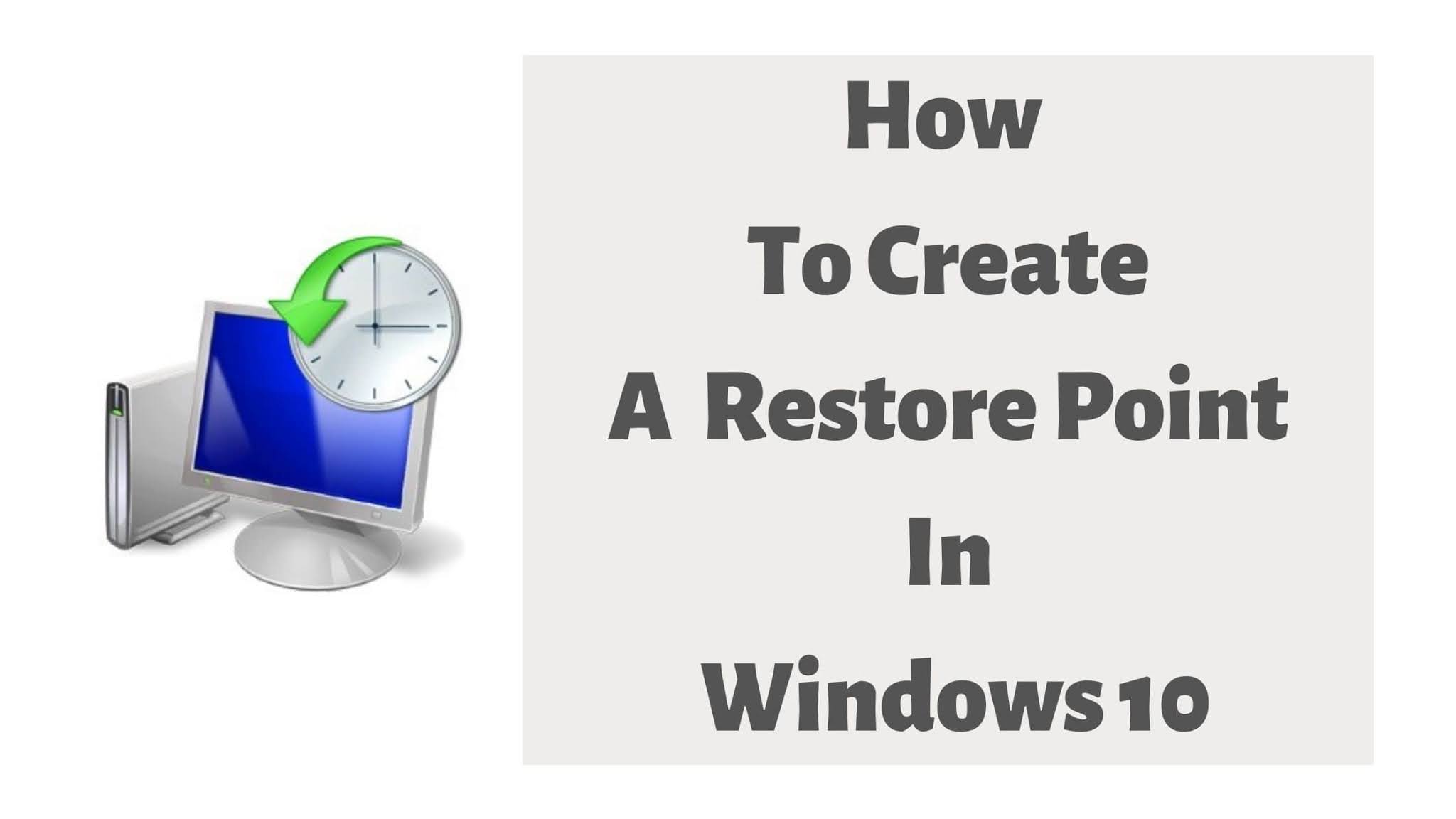
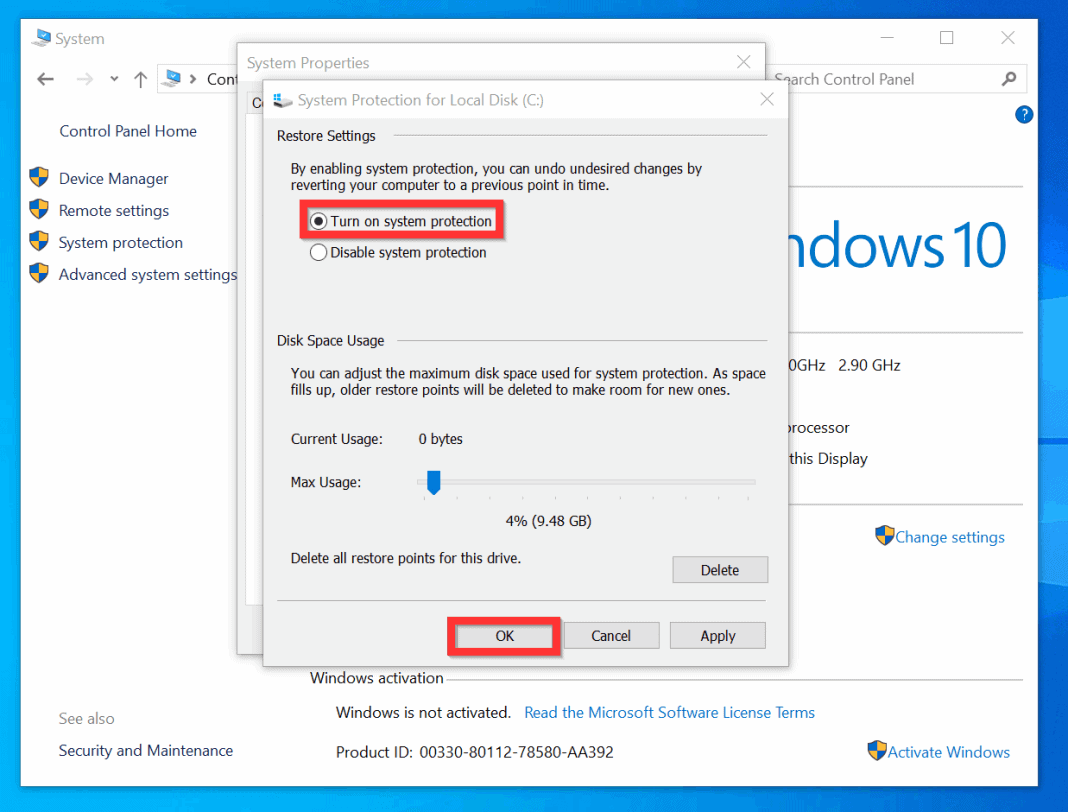
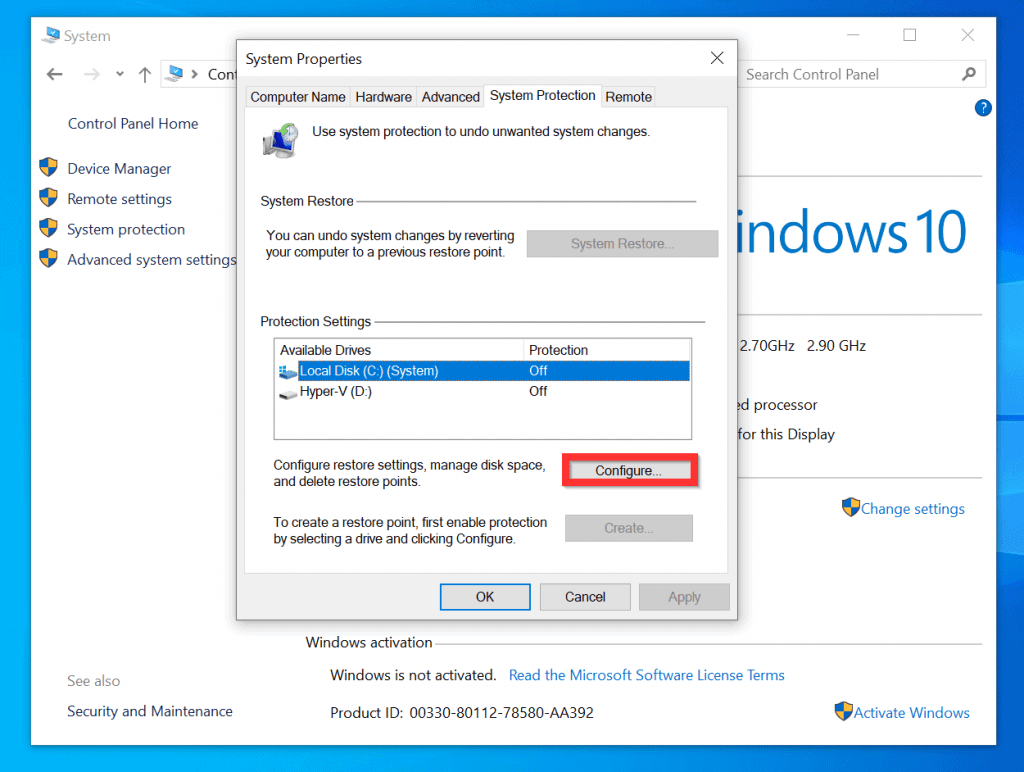
![How to Create a System Restore Point in Windows 10 Easily? [2 Ways]](https://www.ubackup.com/screenshot/en/others/system-restore-point-windows-10/create.png)

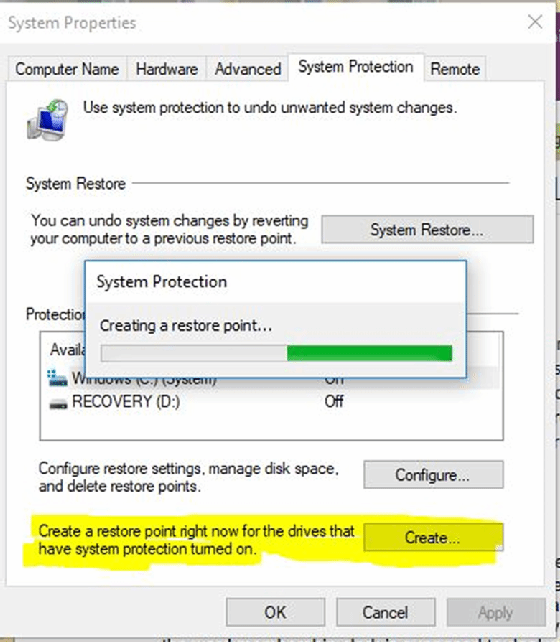

Closure
Thus, we hope this article has provided valuable insights into Safeguarding Your Digital World: A Comprehensive Guide to Creating Restore Points in Windows 10. We hope you find this article informative and beneficial. See you in our next article!