Safeguarding Your Digital Life: Creating a Windows 11 Recovery Drive
Related Articles: Safeguarding Your Digital Life: Creating a Windows 11 Recovery Drive
Introduction
In this auspicious occasion, we are delighted to delve into the intriguing topic related to Safeguarding Your Digital Life: Creating a Windows 11 Recovery Drive. Let’s weave interesting information and offer fresh perspectives to the readers.
Table of Content
Safeguarding Your Digital Life: Creating a Windows 11 Recovery Drive

The digital world, while offering boundless possibilities, also presents inherent vulnerabilities. System crashes, malware infections, or accidental data deletions can leave users facing data loss and a potentially lengthy recovery process. To mitigate these risks and ensure a smooth restoration experience, creating a recovery drive is paramount. This article explores the process of creating a Windows 11 recovery drive, highlighting its significance and providing a comprehensive guide for users.
Understanding the Importance of a Recovery Drive
A recovery drive serves as a digital safety net, containing a bootable copy of your operating system and essential system files. This allows you to:
- Restore your computer to a functional state: In the event of a system crash or malware infection, a recovery drive enables you to reinstall Windows 11, effectively restoring your computer to a clean and working state.
- Troubleshoot system errors: Recovery drives offer access to advanced troubleshooting tools, facilitating the identification and resolution of system errors that may be preventing your computer from booting correctly.
- Recover lost data: While not a complete data backup solution, a recovery drive can help recover lost data in certain scenarios, such as accidental deletions or file corruption.
- Transfer your operating system: A recovery drive can be used to transfer Windows 11 to a new hard drive or SSD, ensuring a seamless transition.
Creating a Windows 11 Recovery Drive: A Step-by-Step Guide
Creating a recovery drive is a straightforward process that can be accomplished with a few simple steps:
-
Gather the necessary materials: You will need a USB flash drive with at least 8GB of free space and a working Windows 11 computer. Ensure that the USB drive is empty as all data on it will be erased during the process.
-
Access the Create Recovery Drive tool:
- Open the "Start" menu and type "Create recovery drive" in the search bar.
- Select the "Create recovery drive" option from the results.
-
Select the recovery drive options:
- In the "Create Recovery Drive" window, ensure the "Back up system files to the recovery drive" checkbox is selected. This option creates a full system image, allowing for a complete recovery.
- Choose the USB flash drive you wish to use from the drop-down menu.
-
Start the recovery drive creation process:
- Click the "Create" button to initiate the process.
- Depending on the size of your system files, the process may take some time.
-
Verify the recovery drive:
- Once the process is complete, a confirmation message will appear.
- To ensure the recovery drive is functioning correctly, test it by restarting your computer and booting from the USB drive.
Troubleshooting Common Issues
While the process of creating a recovery drive is generally straightforward, users may encounter occasional issues. Some common issues and solutions include:
- Insufficient storage space on the USB drive: Ensure your USB drive has enough free space to accommodate the recovery image. If necessary, use a larger drive.
- The recovery drive is not recognized: Verify that the USB drive is properly connected and that your BIOS settings are configured to boot from USB devices.
- Error messages during the creation process: Ensure you have administrator privileges on your computer and try running the "Create Recovery Drive" tool as an administrator.
FAQs: Addressing Common Queries
Q: Can I create a recovery drive without a working Windows 11 computer?
A: No, you need a working Windows 11 computer to create a recovery drive.
Q: Can I use a recovery drive created on another computer on my current computer?
A: It is not recommended. Recovery drives are specific to the computer they were created on. Using a recovery drive from another computer may lead to compatibility issues and prevent your computer from booting correctly.
Q: Can I use a recovery drive to recover data from a hard drive failure?
A: A recovery drive can help restore your operating system but may not recover data from a failed hard drive. For data recovery in such cases, specialized data recovery software or services are recommended.
Q: Can I store the recovery drive on a cloud service?
A: While you can create a backup of your system files to a cloud service, it is essential to have a physical recovery drive as well. This ensures you have a local copy of your system files that can be accessed even if you lose internet connectivity.
Tips for Effective Recovery Drive Management
- Store the recovery drive in a safe and accessible location: Protect your recovery drive from damage or loss, as it is crucial for restoring your computer.
- Regularly update the recovery drive: As you install new software or update your operating system, it is recommended to update your recovery drive to ensure it reflects the latest system configuration.
- Create multiple recovery drives: Consider creating multiple recovery drives and storing them in different locations. This provides an additional layer of protection against loss or damage.
Conclusion: A Vital Component of Digital Security
Creating a Windows 11 recovery drive is an essential step in safeguarding your digital life. By providing a reliable method for restoring your computer to a functional state, it mitigates the risks associated with system failures, data loss, and malware infections. While it may seem like a daunting task, the process is straightforward and can be completed in a few simple steps. By taking the time to create and maintain a recovery drive, you empower yourself with the tools necessary to navigate the digital landscape with confidence and security.
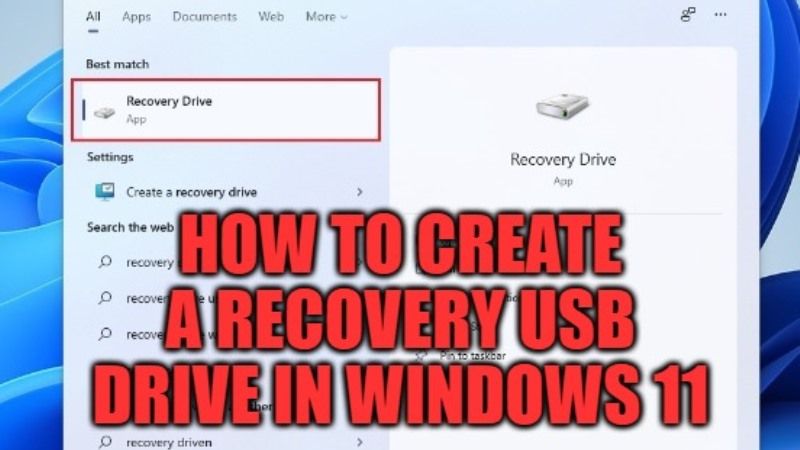

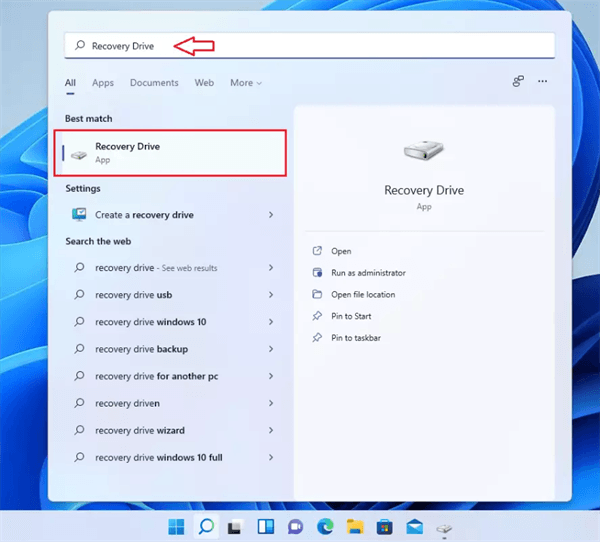
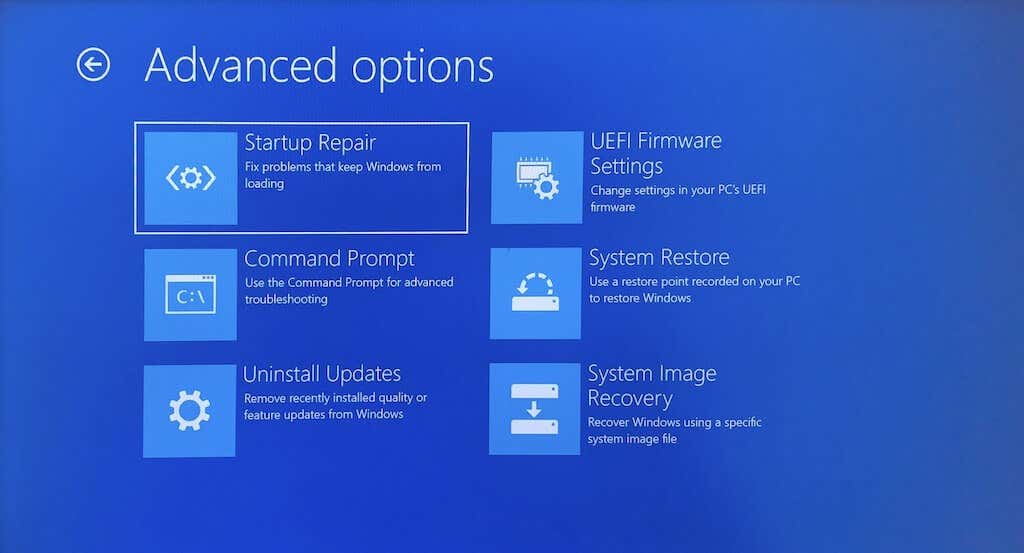
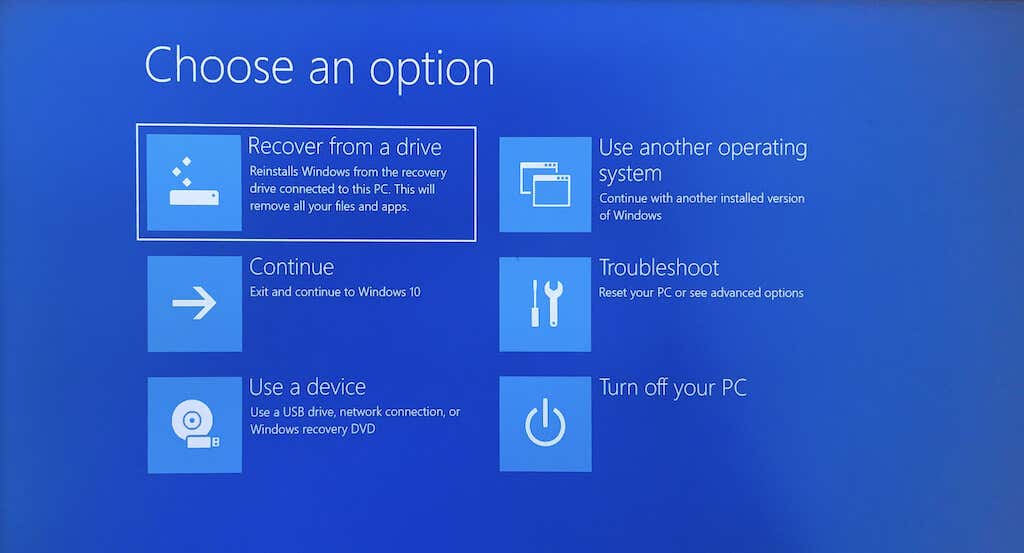
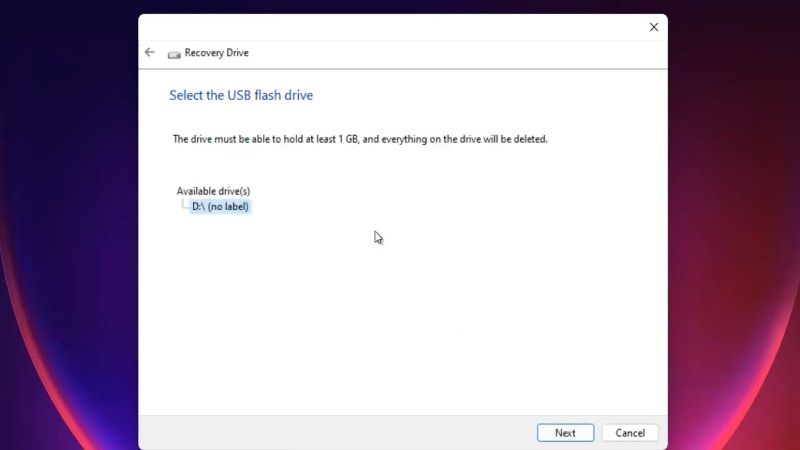


Closure
Thus, we hope this article has provided valuable insights into Safeguarding Your Digital Life: Creating a Windows 11 Recovery Drive. We appreciate your attention to our article. See you in our next article!