Safeguarding Your Digital Life: A Comprehensive Guide to Ransomware Protection in Windows 11
Related Articles: Safeguarding Your Digital Life: A Comprehensive Guide to Ransomware Protection in Windows 11
Introduction
With great pleasure, we will explore the intriguing topic related to Safeguarding Your Digital Life: A Comprehensive Guide to Ransomware Protection in Windows 11. Let’s weave interesting information and offer fresh perspectives to the readers.
Table of Content
Safeguarding Your Digital Life: A Comprehensive Guide to Ransomware Protection in Windows 11
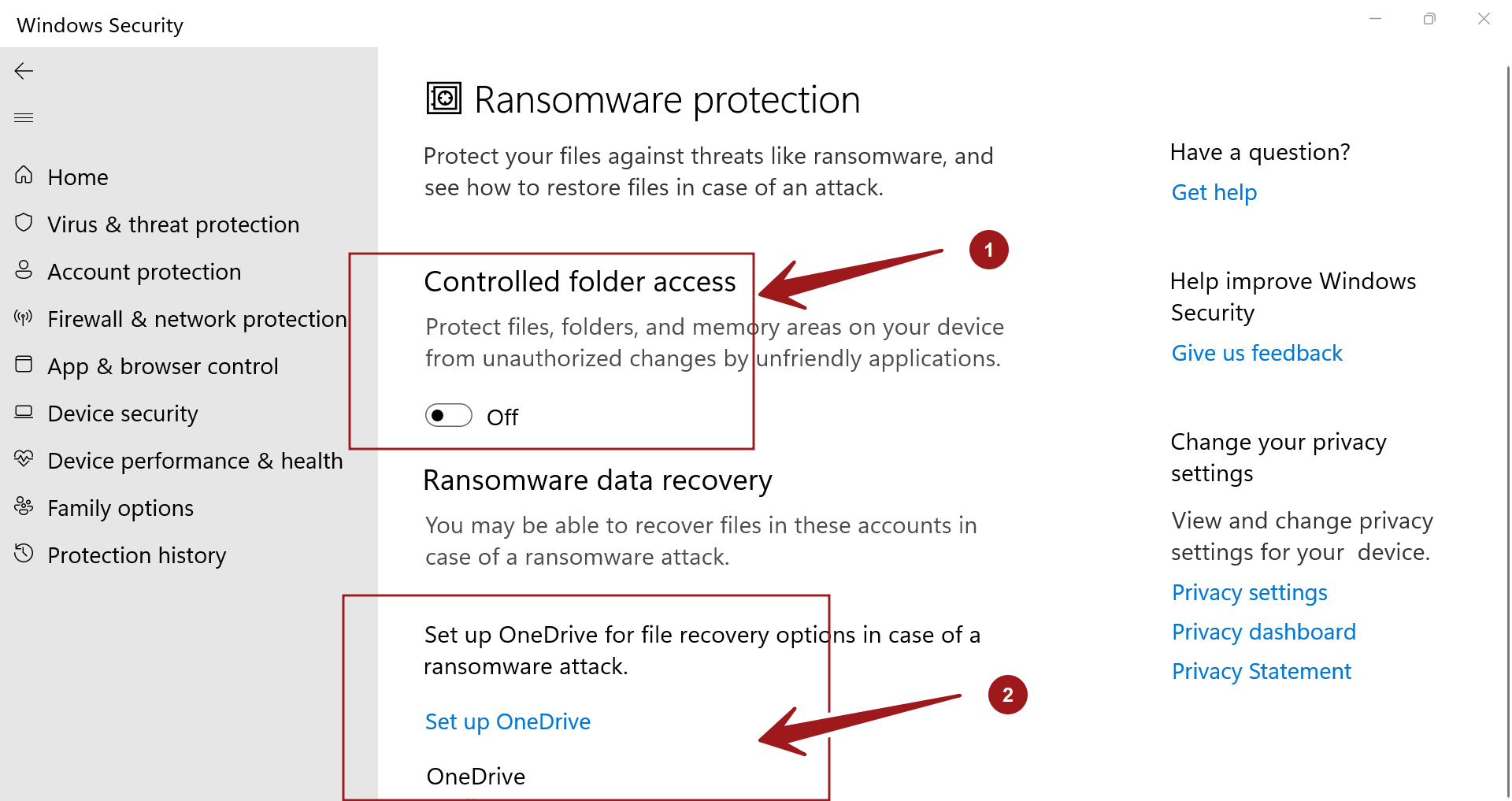
The digital landscape is increasingly fraught with threats, and ransomware, a type of malicious software that encrypts data and demands payment for its release, poses a significant danger to individuals and businesses alike. In response to this evolving threat, Windows 11 offers robust security features designed to shield users from ransomware attacks. This article provides a comprehensive guide to understanding and activating these protective measures, equipping users with the knowledge to safeguard their digital assets.
Understanding Ransomware: A Threat to Digital Security
Ransomware operates by infiltrating a device, encrypting files, and then demanding payment, often in cryptocurrency, for the decryption key. This malicious software can spread through various methods, including phishing emails, malicious websites, infected software downloads, and vulnerabilities in outdated software. The consequences of a ransomware attack can be devastating, ranging from data loss and financial losses to business disruptions and reputational damage.
Windows 11’s Arsenal Against Ransomware: A Multi-Layered Defense
Windows 11 incorporates a multifaceted approach to combat ransomware, leveraging various security mechanisms to protect users. These include:
1. Controlled Folder Access: This feature acts as a digital fortress, safeguarding critical folders from unauthorized modification. By default, it protects folders like Documents, Pictures, Videos, Desktop, and Downloads from ransomware attempts. Users can also manually add other folders to this protected zone.
2. Ransomware Protection: This feature, found within the Windows Security app, actively monitors for suspicious behavior indicative of ransomware activity. It employs a combination of techniques, including:
- File History: This feature regularly creates backups of files, allowing users to restore data even if it is encrypted by ransomware.
- System Restore: This tool enables users to revert their system to a previous point in time, effectively undoing the effects of ransomware infection.
- Cloud Recovery: This option leverages cloud storage to create backups of important files, ensuring data recovery even if the device is compromised.
3. Windows Defender Antivirus: This built-in antivirus solution offers comprehensive protection against various malware threats, including ransomware. It continuously scans for suspicious activity, identifies potential threats, and prevents ransomware from accessing and encrypting files.
4. Smart Screen: This feature helps protect users from malicious websites and downloads, preventing them from inadvertently downloading ransomware or visiting sites that could spread it.
5. Windows Update: Keeping your operating system and software up-to-date is crucial for security. Windows Update delivers security patches and fixes that address vulnerabilities that ransomware could exploit.
6. User Education and Awareness: One of the most effective defenses against ransomware is user education. Understanding the risks, recognizing phishing attempts, and practicing safe browsing habits can significantly reduce the chances of falling victim to a ransomware attack.
Activating Ransomware Protection in Windows 11: A Step-by-Step Guide
Enabling ransomware protection in Windows 11 is a straightforward process:
- Open Windows Security: Click the Start menu, type "Windows Security," and select the app.
- Navigate to Virus & threat protection: In the left-hand pane, click "Virus & threat protection."
- Access Ransomware protection: Scroll down to the "Ransomware protection" section.
- Enable Controlled Folder Access: If it’s not already enabled, click "Manage Controlled Folder Access" and then select "On."
- Add Protected Folders (Optional): Click "Add an allowed app" to add folders that are not automatically protected by Controlled Folder Access.
- Configure Ransomware Protection Settings: Within the "Ransomware protection" section, you can adjust settings related to File History, System Restore, and Cloud Recovery, ensuring your data is backed up and recoverable.
FAQs: Addressing Common Queries on Ransomware Protection
1. Is Controlled Folder Access enough to protect me from ransomware?
While Controlled Folder Access is a powerful tool, it’s not a foolproof solution. It’s crucial to combine it with other security measures like Windows Defender Antivirus, regular backups, and user awareness to create a robust defense against ransomware.
2. How often should I back up my data?
Regular backups are essential for data recovery. Ideally, back up your data daily or even more frequently, depending on the sensitivity and importance of the files.
3. What should I do if I suspect a ransomware attack?
If you suspect a ransomware attack, disconnect from the internet to prevent further spread, avoid clicking any suspicious links, and contact a cybersecurity expert or IT professional for assistance.
4. How can I prevent phishing attacks that could lead to ransomware infection?
Be cautious about suspicious emails, avoid clicking on links from unknown senders, verify the sender’s identity before opening attachments, and use strong passwords for your accounts.
5. What are the best practices for securing my device against ransomware?
- Keep your operating system and software up-to-date.
- Install a reputable antivirus program.
- Use strong passwords and enable multi-factor authentication.
- Be cautious about suspicious emails and websites.
- Back up your data regularly.
- Educate yourself about ransomware and its threats.
Tips for Enhancing Ransomware Protection
- Enable two-factor authentication: This adds an extra layer of security to your accounts, making it harder for attackers to gain access.
- Use a password manager: This tool helps you create and manage strong, unique passwords for all your accounts, making it harder for attackers to compromise them.
- Be cautious about suspicious websites: Avoid visiting websites that look suspicious or offer free software downloads.
- Keep your software up-to-date: Regularly update your operating system, software, and antivirus programs to patch vulnerabilities that ransomware could exploit.
- Back up your data to multiple locations: Consider using a combination of local backups, cloud storage, and external drives to ensure your data is safe.
Conclusion: A Proactive Approach to Digital Security
Ransomware poses a significant threat to digital security, but with the right precautions and a proactive approach, users can effectively mitigate the risks. Windows 11’s comprehensive ransomware protection features, coupled with user awareness and best practices, provide a robust defense against these malicious attacks. By implementing the measures outlined in this guide, users can significantly reduce the chances of falling victim to ransomware and safeguard their digital assets. Remember, staying informed and vigilant is key to securing your digital life in this increasingly complex and interconnected world.
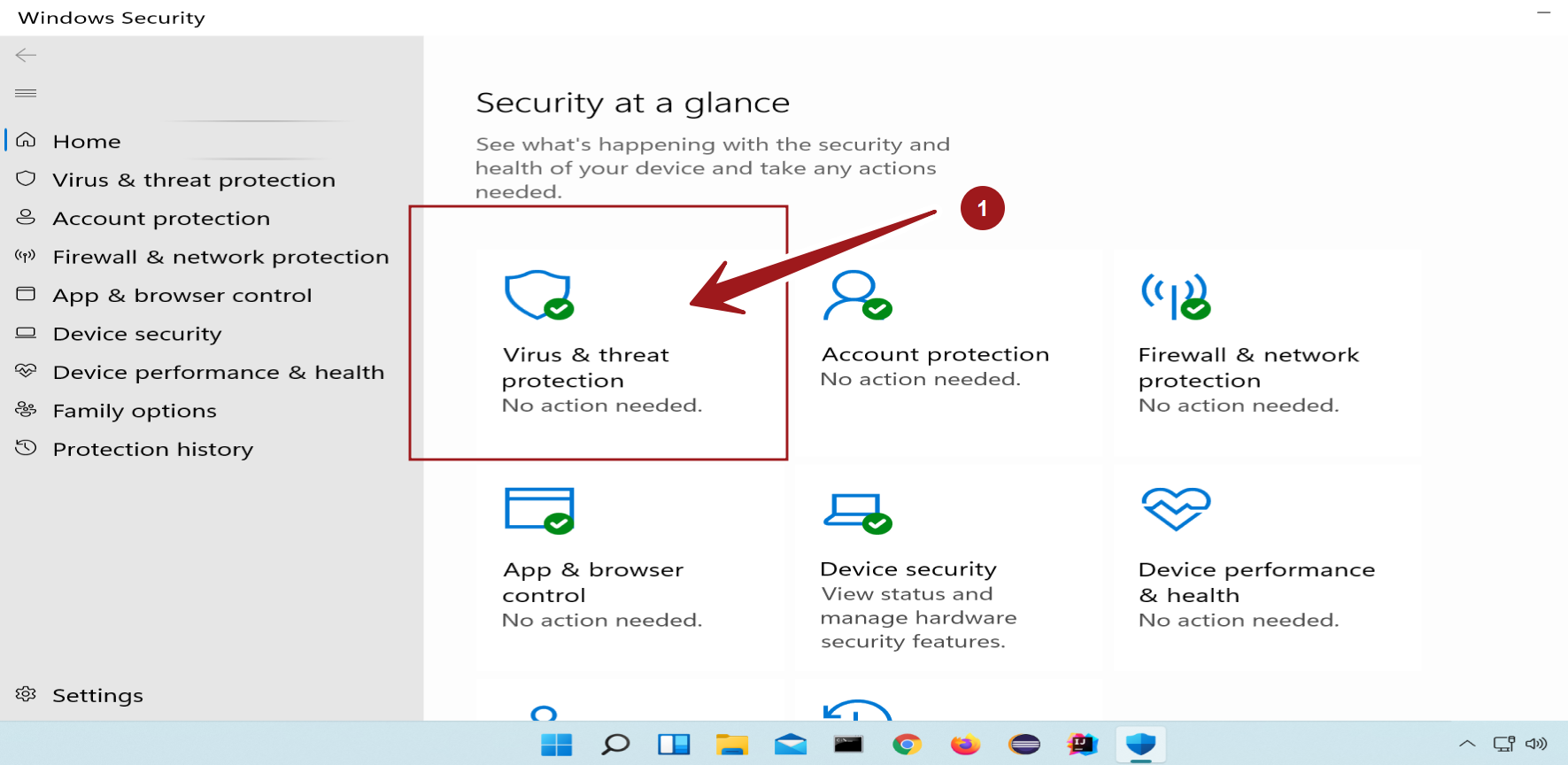

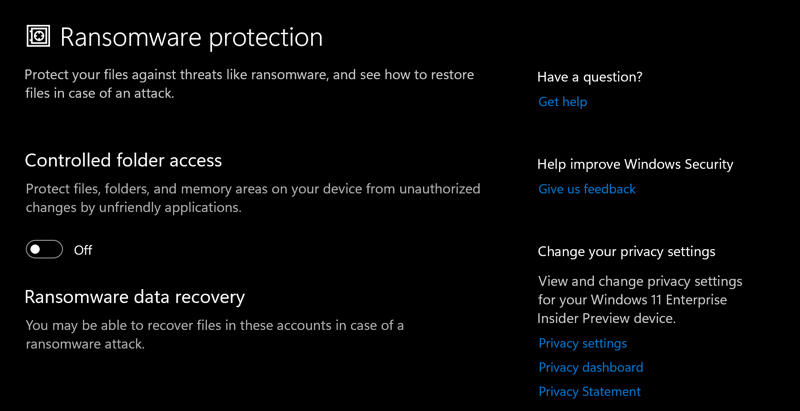
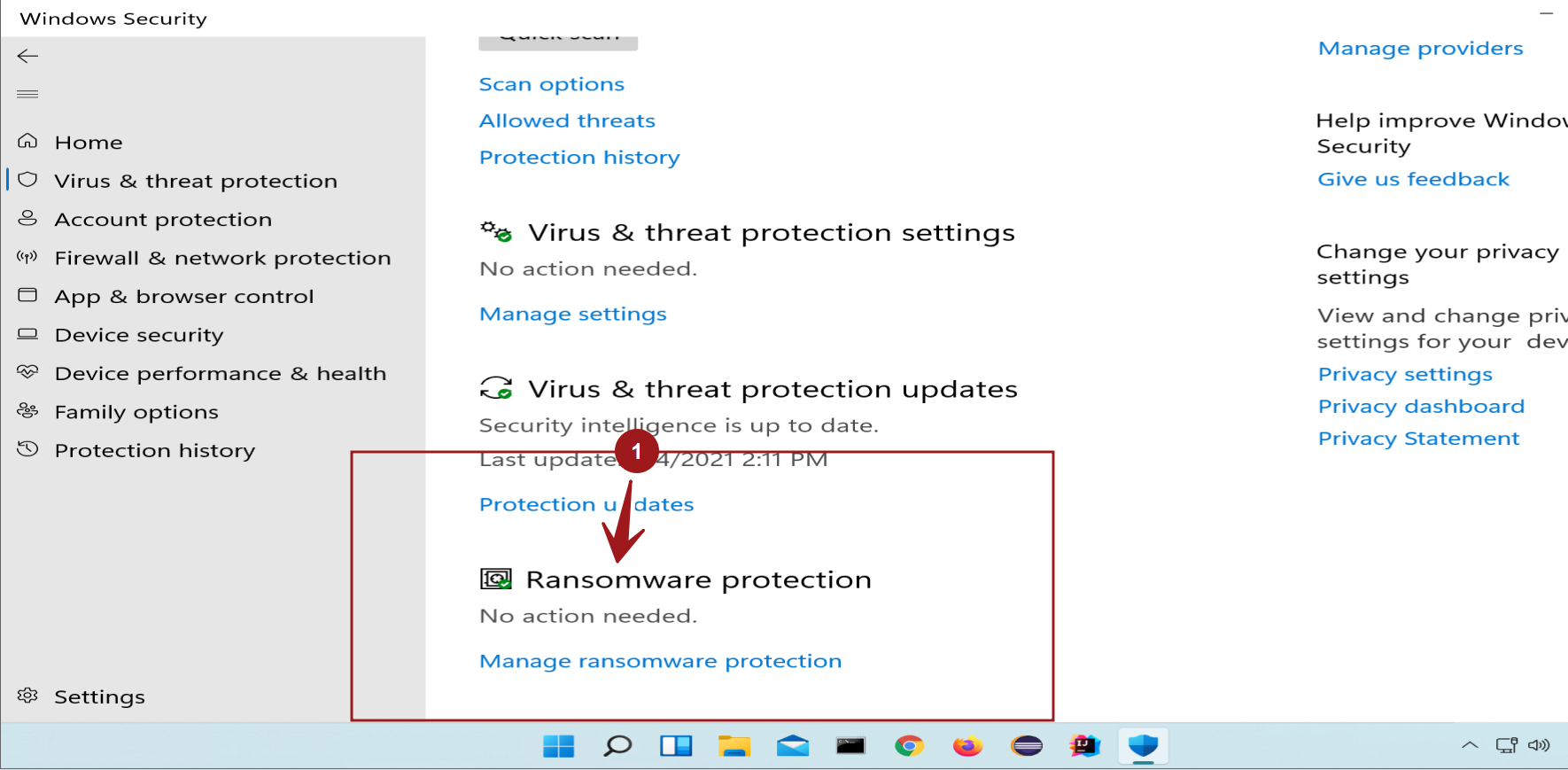


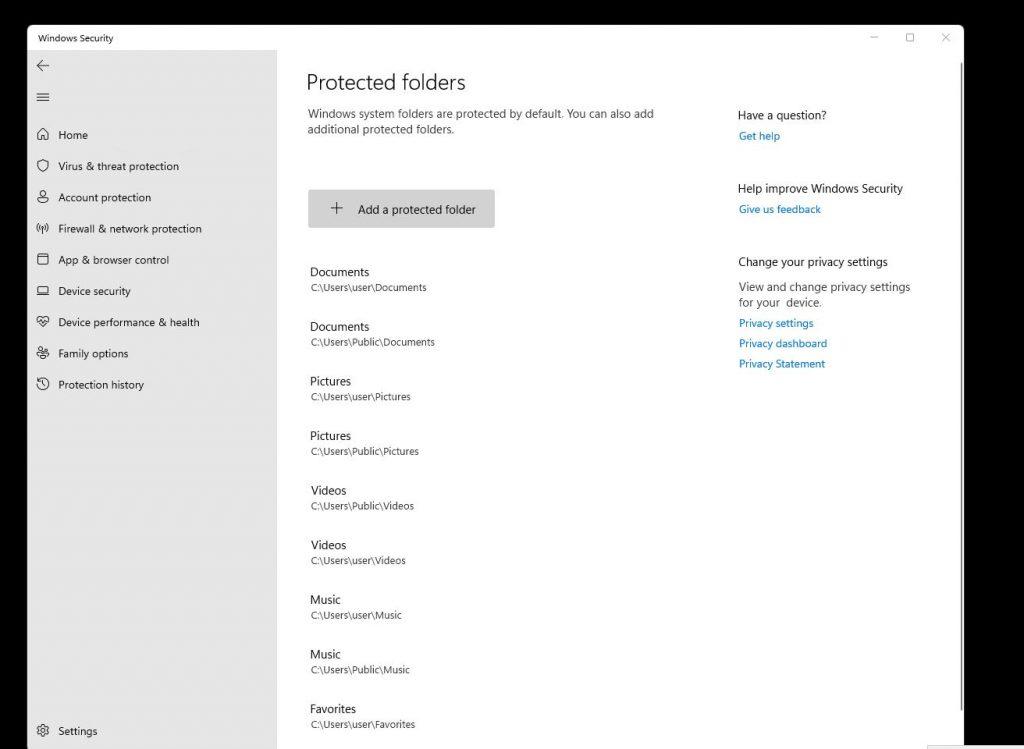

Closure
Thus, we hope this article has provided valuable insights into Safeguarding Your Digital Life: A Comprehensive Guide to Ransomware Protection in Windows 11. We hope you find this article informative and beneficial. See you in our next article!