Safeguarding Your Digital Landscape: Understanding System Restore Points in Windows 10
Related Articles: Safeguarding Your Digital Landscape: Understanding System Restore Points in Windows 10
Introduction
In this auspicious occasion, we are delighted to delve into the intriguing topic related to Safeguarding Your Digital Landscape: Understanding System Restore Points in Windows 10. Let’s weave interesting information and offer fresh perspectives to the readers.
Table of Content
Safeguarding Your Digital Landscape: Understanding System Restore Points in Windows 10

In the ever-evolving digital realm, our computers are constantly exposed to a myriad of potential threats, from software malfunctions to accidental file deletions. While preventative measures are crucial, the need for a reliable backup mechanism remains paramount. Windows 10, in its pursuit of user-friendliness and system stability, provides a built-in tool known as "System Restore." This feature allows users to create snapshots of their system’s configuration, effectively preserving a point in time to which they can revert in case of unforeseen issues.
System Restore points, essentially digital time capsules, capture the state of your computer’s critical settings, system files, and installed programs. These points act as a safety net, enabling you to rewind your system to a previous, working state without losing data or compromising critical functionalities.
The Importance of System Restore Points
The significance of creating and utilizing system restore points cannot be overstated. They provide a valuable safeguard against a multitude of potential problems, including:
- Software Installation Errors: Installing a new program can sometimes introduce conflicts with existing software or system settings, leading to instability or even system crashes. A system restore point created before the installation can help you quickly undo the changes and restore your system to a stable state.
- Driver Issues: Updating or installing incorrect drivers can cause system malfunctions and hardware incompatibility. System restore points act as a safety net, allowing you to revert to a previous driver configuration.
- Malware Infections: Malicious software can wreak havoc on your system, corrupting files, altering settings, and compromising your privacy. A system restore point created before infection can help you remove the malware and restore your system to a clean state.
- Accidental File Deletions: Mistakes happen, and sometimes crucial files are accidentally deleted. A system restore point can help you recover these files by restoring your system to a state before the deletion occurred.
- System Updates and Upgrades: While Windows updates are designed to improve system stability and security, they can sometimes introduce unforeseen bugs or compatibility issues. Creating a system restore point before a major update or upgrade provides a safety net, allowing you to revert to a previous version if necessary.
Creating System Restore Points: A Step-by-Step Guide
Creating a system restore point in Windows 10 is a straightforward process:
- Open the Control Panel: You can access the Control Panel by searching for it in the Windows search bar.
- Navigate to System and Security: Within the Control Panel, locate the "System and Security" section.
- Select System: Click on the "System" option within the "System and Security" section.
- Access System Protection: In the System window, locate and click on the "System Protection" option located in the left-hand sidebar.
- Configure System Restore: The System Properties window will appear. Select the "System Protection" tab.
- Create a Restore Point: Click on the "Create" button to initiate the process of creating a system restore point.
- Provide a Description (Optional): You can optionally provide a descriptive name for your restore point, making it easier to identify later.
- Confirm Creation: Click "Create" to confirm the creation of the system restore point. Windows will proceed to create the snapshot, which may take a few minutes depending on your system’s configuration and data volume.
Understanding System Restore Point Storage
By default, Windows 10 allocates a specific amount of disk space for system restore points. This space is used to store the snapshots created during the process. However, you can adjust the disk space allocated for system restore points by navigating to the System Protection settings and modifying the "Disk Space Usage" slider.
Restoring Your System Using System Restore Points
When faced with a system issue, you can use system restore points to revert your system to a previous working state. Here’s how:
- Open System Restore: Search for "System Restore" in the Windows search bar and select the relevant option.
- Choose a Restore Point: Select the desired restore point from the list of available points. You can view the date and time of each point to help you choose the appropriate one.
- Confirm the Restoration: Windows will display a summary of the changes that will be made. Review the information and click "Next" to initiate the restoration process.
- Restart Your Computer: After the restoration process is complete, your computer will restart.
Important Considerations
While system restore points offer a valuable safety net, it’s crucial to understand their limitations:
- Data Loss: System restore points do not back up your personal files, such as documents, photos, or music. If you lose data due to a system issue, you will need to recover it from a separate backup.
- Incomplete Restoration: System restore points may not always be able to restore every aspect of your system to a previous state. Certain settings or programs may not be included in the snapshot.
- Disk Space Usage: System restore points require disk space to store the snapshots. If your hard drive is nearing capacity, you may need to delete older restore points to free up space.
FAQs about System Restore Points
Q: How often should I create system restore points?
A: It is recommended to create system restore points before any significant system change, such as installing a new program, updating drivers, or upgrading Windows. You can also create them regularly, such as once a week or once a month, to ensure you have a recent snapshot of your system in case of unexpected issues.
Q: How long do system restore points stay on my computer?
A: Windows 10 automatically manages the storage of system restore points, deleting older points to make room for newer ones. However, you can manually delete restore points if you need to free up disk space.
Q: What if I accidentally delete a system restore point?
A: Once a system restore point is deleted, it cannot be recovered. It’s essential to ensure that you have a backup of your critical data before deleting any restore points.
Q: Can I create system restore points on external drives?
A: Windows 10 does not allow you to create system restore points on external drives. You can use third-party backup software to create system images on external drives.
Tips for Utilizing System Restore Points Effectively
- Create a Restore Point Before Major Changes: Always create a system restore point before installing new software, updating drivers, or upgrading Windows.
- Keep an Eye on Disk Space: Monitor the disk space allocated for system restore points and delete older points if necessary to free up space.
- Utilize Third-Party Backup Solutions: Consider using a third-party backup solution to create full system images on external drives. This provides a more comprehensive backup solution that includes your personal files.
- Test Your System Restore: Periodically test your system restore by creating a new restore point and then attempting to restore your system to that point. This ensures that the feature is functioning correctly.
Conclusion
System restore points in Windows 10 serve as a crucial safeguard against a wide range of potential system issues. By creating and utilizing these snapshots, users can effectively mitigate the impact of software errors, driver problems, malware infections, accidental file deletions, and system updates. While system restore points offer a valuable safety net, it’s essential to understand their limitations and utilize them in conjunction with other backup strategies to ensure comprehensive data protection. By proactively creating and managing system restore points, users can enhance their digital security and maintain a stable and reliable computing environment.

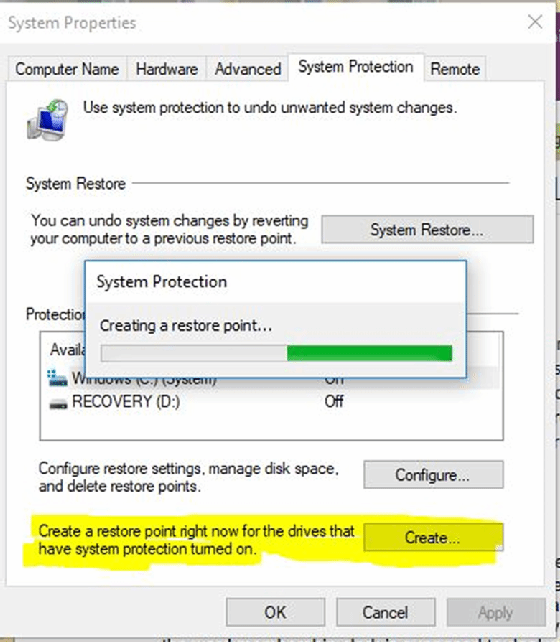

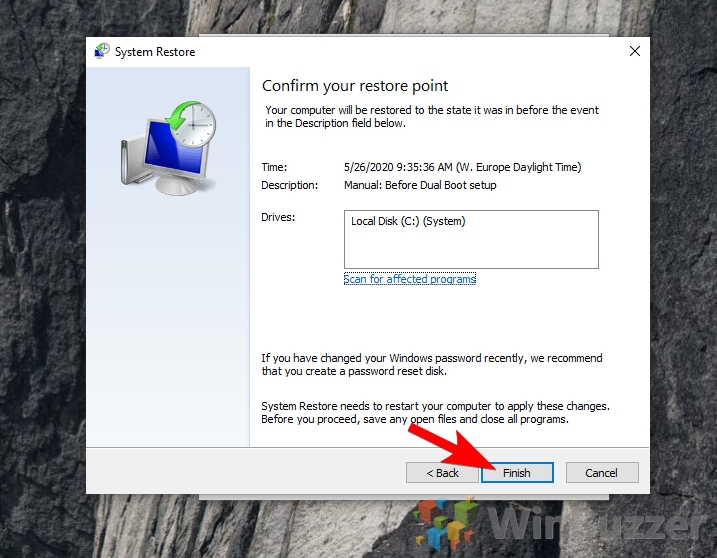
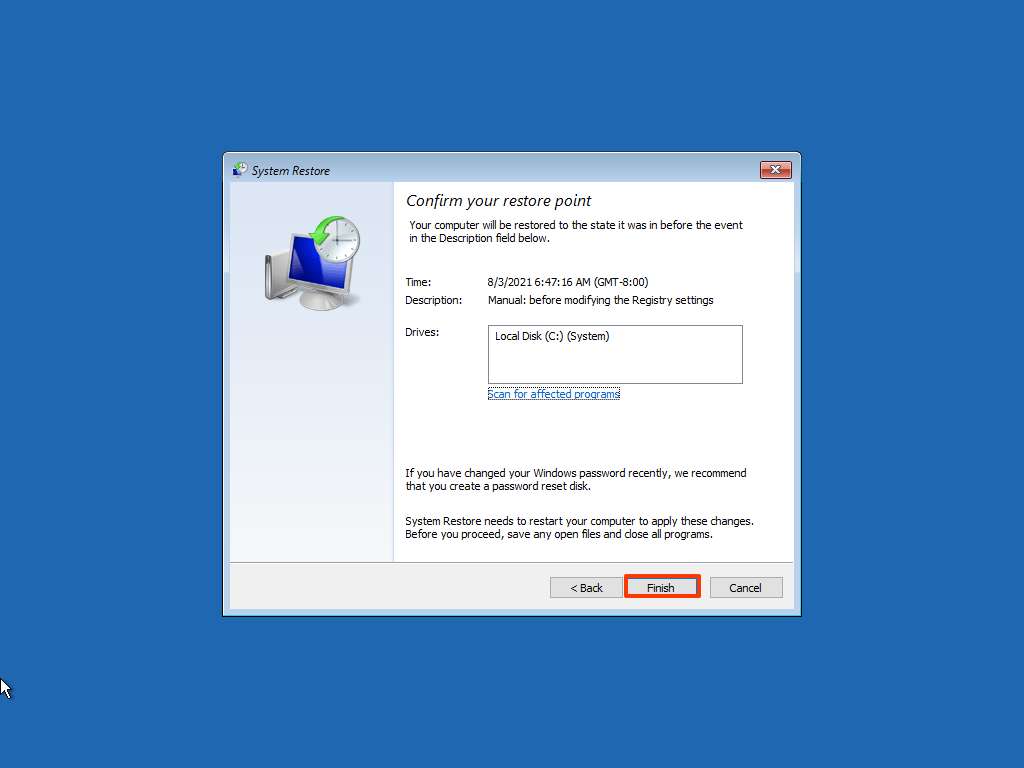
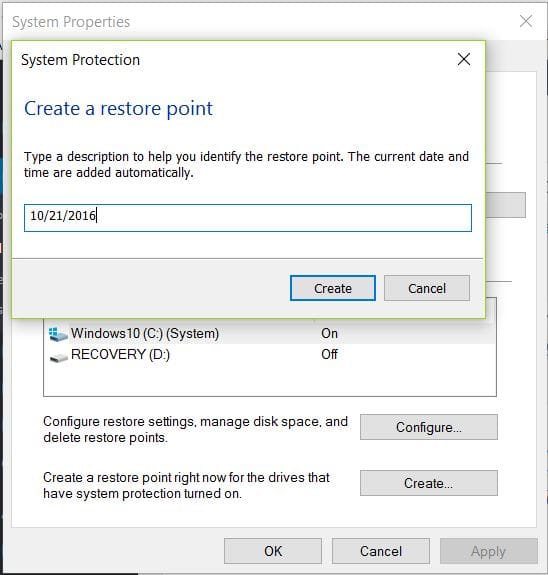
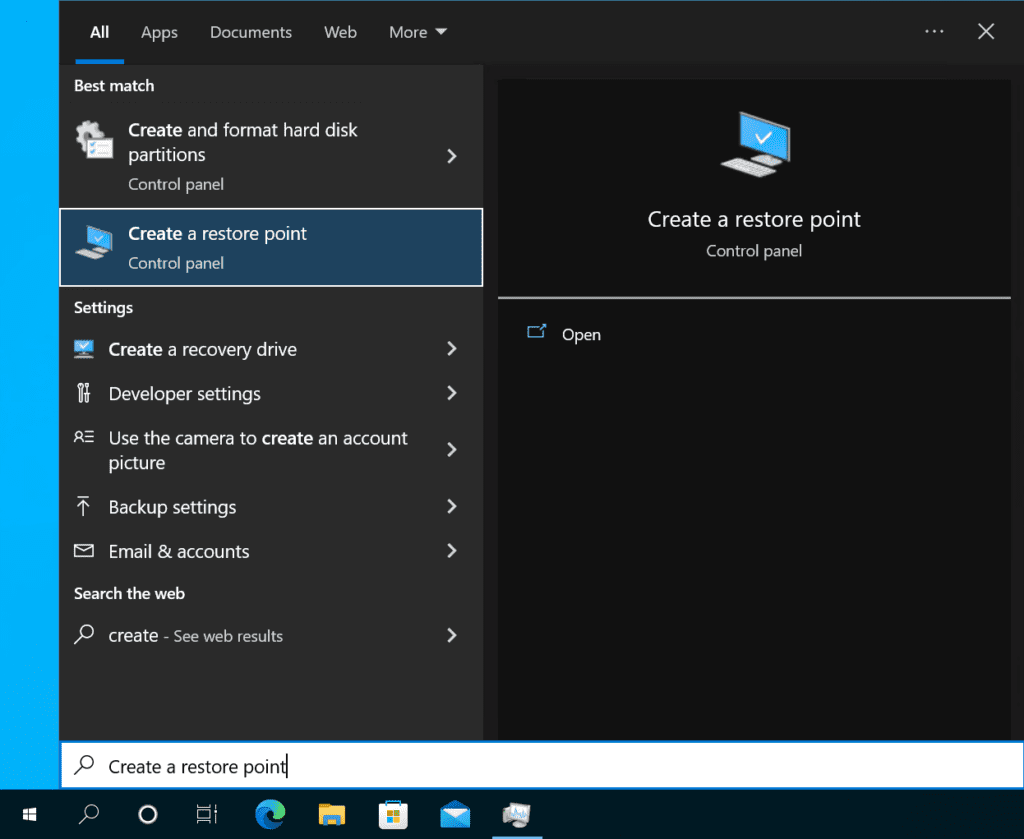
:max_bytes(150000):strip_icc()/system-restore-windows-10-fc686dd88a2142248857102c321eb2da.png)
Closure
Thus, we hope this article has provided valuable insights into Safeguarding Your Digital Landscape: Understanding System Restore Points in Windows 10. We thank you for taking the time to read this article. See you in our next article!