Safeguarding Your Digital Landscape: A Guide to System Restore Points in Windows 10
Related Articles: Safeguarding Your Digital Landscape: A Guide to System Restore Points in Windows 10
Introduction
With great pleasure, we will explore the intriguing topic related to Safeguarding Your Digital Landscape: A Guide to System Restore Points in Windows 10. Let’s weave interesting information and offer fresh perspectives to the readers.
Table of Content
Safeguarding Your Digital Landscape: A Guide to System Restore Points in Windows 10

In the ever-evolving digital realm, where software updates, driver installations, and unforeseen technical glitches are commonplace, preserving the stability of your Windows 10 operating system is paramount. System Restore Points, a built-in feature within Windows 10, offer a lifeline, enabling users to revert their system to a previous working state, effectively undoing unwanted changes or mitigating the impact of unforeseen issues.
This comprehensive guide delves into the intricacies of System Restore Points, exploring their functionality, significance, and practical application. We will navigate through the process of creating, managing, and utilizing these critical points, empowering users to maintain a robust and resilient digital environment.
Understanding System Restore Points: A Snapshot of Your System
A System Restore Point is essentially a snapshot of your computer’s configuration at a specific moment. It captures critical system files, registry settings, and driver information, providing a blueprint to restore your system to its state at the time the point was created.
The Importance of System Restore Points: A Safety Net for Your Digital World
System Restore Points serve as a vital safety net, mitigating the potential damage caused by:
- Software and Driver Installation Issues: A new software installation or driver update can sometimes introduce conflicts or instability. A System Restore Point allows users to revert to a previous working state before the installation, effectively undoing the problematic changes.
- Malware and Virus Infections: Malicious software can alter system files and settings, compromising your system’s integrity. System Restore Points provide a means to restore your system to a clean state before the infection, removing the malware and restoring system stability.
- Unintentional System Changes: Accidental modifications to system settings or files can lead to unexpected system behavior. System Restore Points enable users to undo these changes, restoring the system to its previous functional state.
Creating System Restore Points: A Proactive Approach to System Stability
Creating System Restore Points is a proactive measure that ensures a safety net for your system. Windows 10 automatically creates System Restore Points at regular intervals and before significant system events like software installations or updates. However, users can manually create System Restore Points to capture specific configurations or before undertaking potentially risky system changes.
Creating a System Restore Point: A Step-by-Step Guide
- Access the System Properties Window: Open the "Start" menu, search for "System," and select the "System" option from the results.
- Navigate to System Protection: In the System window, click on "System Protection" in the left-hand pane.
- Select the System Drive: Choose the system drive where Windows 10 is installed (usually the "C" drive).
- Create a Restore Point: Click on the "Create" button and provide a descriptive name for the Restore Point. This will help you identify the point later when restoring your system.
- Confirm the Creation: Click on the "Create" button again to confirm the creation of the System Restore Point.
Managing System Restore Points: Optimizing Disk Space and System Performance
While System Restore Points provide a valuable safety net, they consume disk space. Windows 10 automatically manages System Restore Point storage, deleting older points to free up space when necessary. However, users can manually manage System Restore Points to optimize disk space and system performance.
Managing System Restore Points: A Practical Guide
- Access the System Protection Settings: Follow the steps outlined in the "Creating System Restore Points" section to access the System Protection window.
- Configure Disk Space Usage: Select the system drive and click on the "Configure" button.
- Adjust the Disk Space Allocation: Use the slider to adjust the maximum disk space allocated for System Restore Points.
- Delete Existing Points: Select the "Delete" button to remove specific System Restore Points.
Using System Restore Points: Recovering from System Issues
When facing system issues or encountering undesirable changes, System Restore Points offer a reliable solution for restoring your system to a previous working state.
Restoring Your System: A Step-by-Step Guide
- Access the System Protection Settings: Follow the steps outlined in the "Creating System Restore Points" section to access the System Protection window.
- Select the Restore Point: Choose the desired System Restore Point from the list.
- Initiate the System Restore Process: Click on the "Next" button to initiate the System Restore process.
- Confirm the Restoration: Review the selected Restore Point and click on "Finish" to confirm the restoration process.
Important Considerations:
- Data Loss: System Restore does not restore user data files, such as documents, photos, or music. It focuses on system files, settings, and drivers.
- Software and Driver Compatibility: Restoring to a previous System Restore Point may cause compatibility issues with newer software or drivers.
- System Performance: System Restore Points can impact system performance, especially if numerous points are created and stored.
FAQs: Addressing Common Queries
Q: Can I restore my system to a specific date?
A: System Restore does not allow restoring to a specific date. It only restores to a specific System Restore Point that you have created.
Q: Can I create a System Restore Point on an external drive?
A: System Restore Points can only be created on the system drive where Windows 10 is installed.
Q: Will System Restore delete my files?
A: No, System Restore will not delete your user data files. It only restores system files, settings, and drivers.
Q: How often should I create System Restore Points?
A: It is recommended to create System Restore Points before installing new software, drivers, or making significant system changes.
Tips for Effective System Restore Point Utilization:
- Create a Restore Point Before Major Changes: Always create a System Restore Point before installing new software, drivers, or making significant system changes.
- Regularly Manage System Restore Points: Regularly manage System Restore Points to ensure sufficient disk space and optimal system performance.
- Back Up Your Data: While System Restore Points restore system files, it is essential to back up your user data files regularly.
- Keep System Restore Enabled: Ensure that System Restore is enabled to protect your system from unforeseen issues.
Conclusion: A Digital Fortress Built on System Restore Points
System Restore Points are an invaluable tool for safeguarding your Windows 10 system. By creating, managing, and utilizing them effectively, you can mitigate the risks associated with software installations, driver updates, malware infections, and accidental system changes. This proactive approach ensures a stable and resilient digital environment, empowering you to navigate the ever-evolving digital landscape with confidence. Remember, a well-maintained System Restore Point is not just a backup; it is a safeguard, a digital fortress protecting your system from unforeseen threats and ensuring a smooth and efficient computing experience.
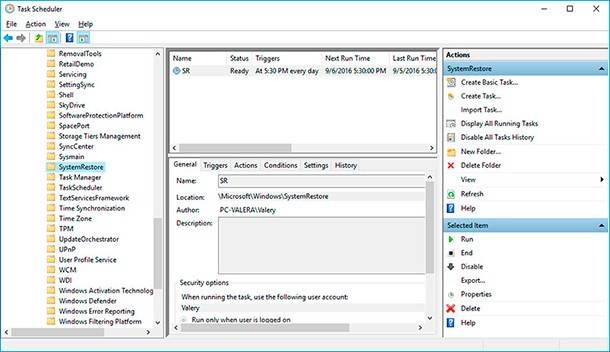
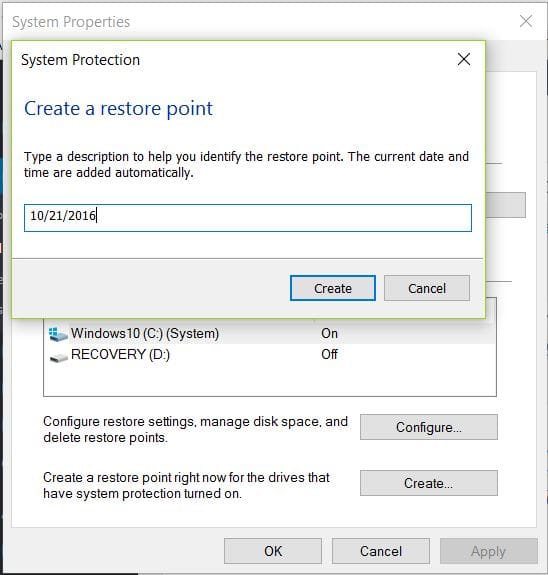
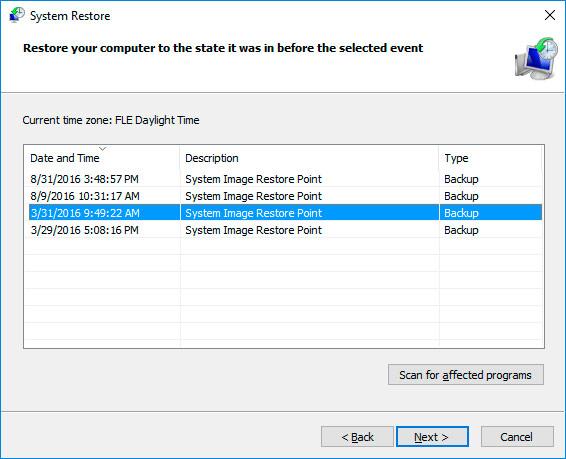

:max_bytes(150000):strip_icc()/windows-10-confirm-restore-point-5a90917343a1030036aa0e9a.png)

:format(webp)/cdn.vox-cdn.com/uploads/chorus_asset/file/19993846/restore_point_5__1_.png)
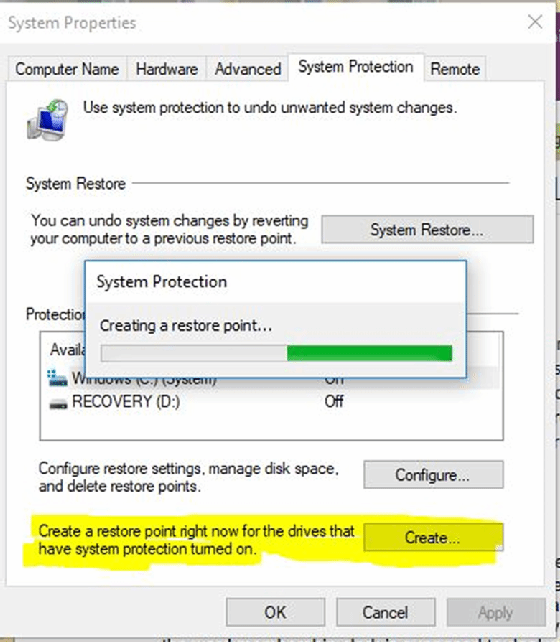
Closure
Thus, we hope this article has provided valuable insights into Safeguarding Your Digital Landscape: A Guide to System Restore Points in Windows 10. We appreciate your attention to our article. See you in our next article!