Safeguarding Your Digital Landscape: A Comprehensive Guide to System Restore Points in Windows 10 Pro
Related Articles: Safeguarding Your Digital Landscape: A Comprehensive Guide to System Restore Points in Windows 10 Pro
Introduction
With great pleasure, we will explore the intriguing topic related to Safeguarding Your Digital Landscape: A Comprehensive Guide to System Restore Points in Windows 10 Pro. Let’s weave interesting information and offer fresh perspectives to the readers.
Table of Content
Safeguarding Your Digital Landscape: A Comprehensive Guide to System Restore Points in Windows 10 Pro

In the ever-evolving digital landscape, unforeseen circumstances can disrupt the smooth operation of your Windows 10 Pro system. Software updates, driver installations, or even malware infections can lead to unexpected problems, compromising your system’s stability and potentially causing data loss. To mitigate these risks and ensure a seamless user experience, Windows 10 Pro offers a powerful tool – System Restore. This feature enables users to create snapshots of their system’s configuration, known as restore points, allowing them to revert their computer to a previous state in case of issues.
Understanding the Importance of System Restore Points:
System restore points are akin to digital time capsules, capturing a snapshot of your system’s configuration at a specific moment. This snapshot encompasses crucial elements like system files, registry settings, and installed applications. Should your system encounter problems, these restore points act as a safety net, allowing you to revert to a previous working state without losing critical data.
Benefits of Creating System Restore Points:
-
Recovery from Software Conflicts: Installing new software or updating existing programs can sometimes lead to conflicts that disrupt your system’s functionality. System restore points allow you to roll back to a previous state before the conflicting software was installed, restoring stability.
-
Undoing Unwanted Changes: Accidental deletions, registry modifications, or driver updates can have unintended consequences. System restore points provide a mechanism to undo these changes and return your system to its previous state.
-
Recovering from Malware Infections: Malware can wreak havoc on your system, compromising your data and security. System restore points can be invaluable in recovering from malware attacks by reverting to a pre-infection state.
-
Protecting Data Integrity: System restore points act as a safety net for your data, ensuring its integrity in the face of system failures or software conflicts.
Creating a System Restore Point in Windows 10 Pro:
Creating a system restore point is a straightforward process:
-
Open the Control Panel: Click the Start button, type "Control Panel" in the search bar, and select the "Control Panel" app.
-
Navigate to System and Security: Under the "System and Security" section, click on "System."
-
Access System Protection: In the System window, click on "System Protection" in the left-hand menu.
-
Create a Restore Point: Click the "Create" button in the System Protection window.
-
Name the Restore Point: Enter a descriptive name for the restore point to easily identify it later.
-
Confirm Creation: Click the "Create" button to initiate the creation process.
Tips for Effective System Restore Point Management:
-
Regular Creation: Create system restore points regularly, especially before installing new software, updating drivers, or making significant changes to your system.
-
Dedicated Restore Point for Major Events: Before undertaking major tasks like installing a new operating system or performing a hardware upgrade, create a dedicated restore point to ensure a safe fallback option.
-
Storage Management: System restore points consume disk space. Monitor the allocated space and delete older restore points to free up disk space if necessary.
-
Understanding Limitations: System restore points do not protect individual files or folders. They restore the system to a previous state, potentially affecting changes made to files or folders since the restore point was created.
FAQs Regarding System Restore Points:
Q: How often should I create system restore points?
A: It is recommended to create restore points regularly, especially before major system changes. A good practice is to create a restore point every week or before installing new software or updating drivers.
Q: Can I create a restore point manually?
A: Yes, you can create a system restore point manually by following the steps outlined above.
Q: How do I restore my system using a restore point?
A: To restore your system, follow these steps:
- Open the Control Panel and navigate to "System and Security."
- Click on "System."
- Select "System Protection" from the left-hand menu.
- Click the "System Restore" button.
- Choose the restore point you want to use and follow the on-screen instructions.
Q: What happens to my files when I restore my system?
A: System restore points primarily restore system files and settings. Your personal files, such as documents, pictures, and music, are generally not affected. However, it is always advisable to back up your data regularly as an additional safety measure.
Q: Can I delete system restore points?
A: Yes, you can delete system restore points. However, it is recommended to keep at least one recent restore point for safety. To delete a restore point, select it in the System Protection window and click the "Delete" button.
Conclusion:
System restore points are a vital component of Windows 10 Pro, providing a safety net against unforeseen system issues. By creating and managing system restore points effectively, users can mitigate risks, protect their data, and ensure a smooth and reliable computing experience. Utilizing this powerful feature proactively can save time, effort, and potential data loss, empowering users to navigate the digital landscape with confidence.
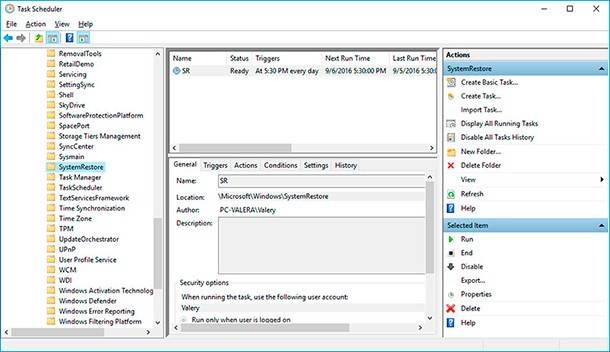
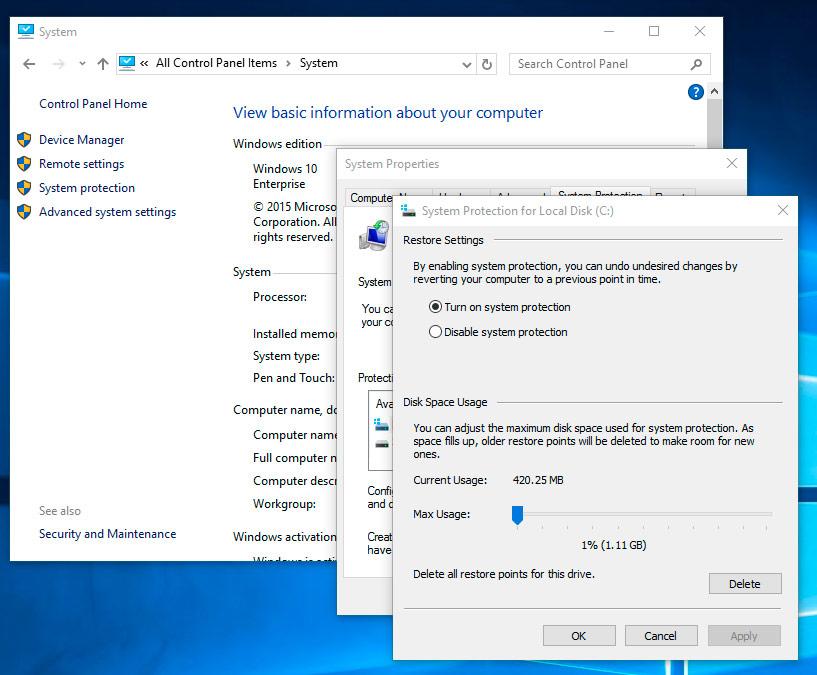

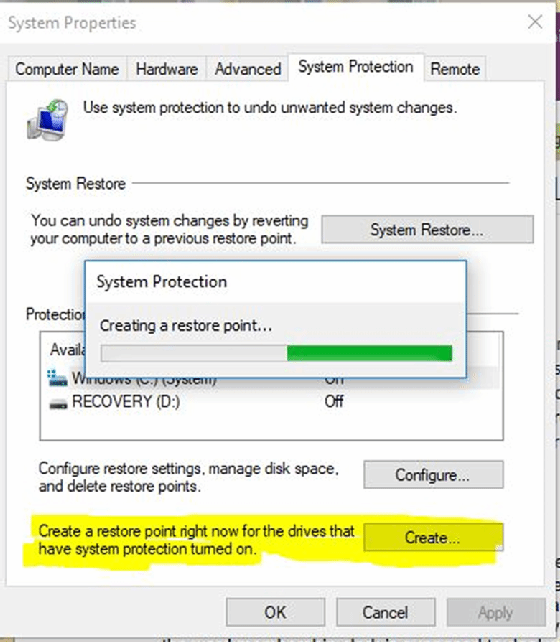
![How to Use System Restore On Windows 10 [Easy Steps]](https://productkeysdl.com/wp-content/uploads/2020/01/Restore-system-files.jpg)
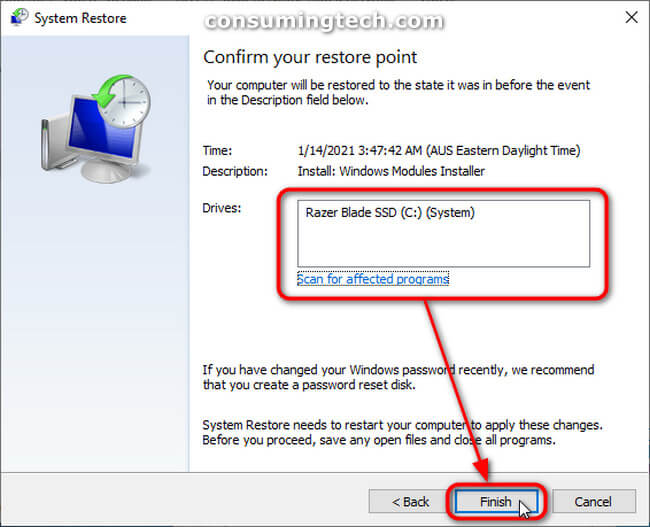
:format(webp)/cdn.vox-cdn.com/uploads/chorus_asset/file/19993846/restore_point_5__1_.png)
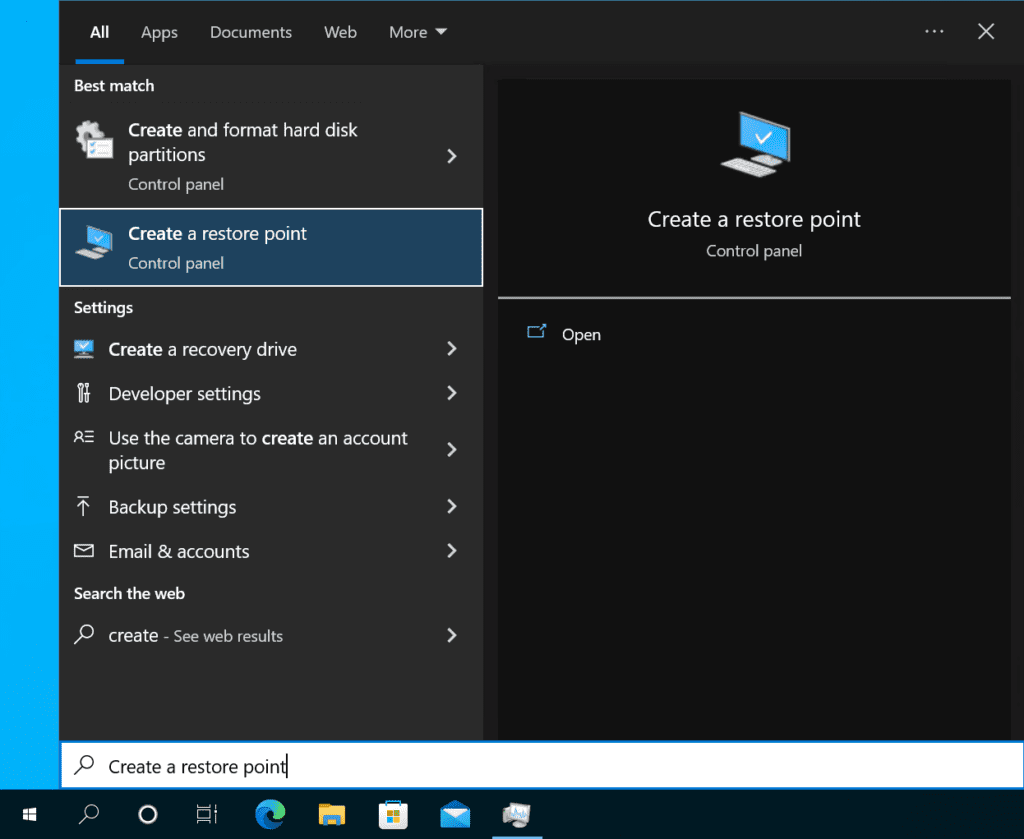
Closure
Thus, we hope this article has provided valuable insights into Safeguarding Your Digital Landscape: A Comprehensive Guide to System Restore Points in Windows 10 Pro. We hope you find this article informative and beneficial. See you in our next article!