Safeguarding Your Digital Assets: A Comprehensive Guide to Encrypting Files on Windows 11
Related Articles: Safeguarding Your Digital Assets: A Comprehensive Guide to Encrypting Files on Windows 11
Introduction
With great pleasure, we will explore the intriguing topic related to Safeguarding Your Digital Assets: A Comprehensive Guide to Encrypting Files on Windows 11. Let’s weave interesting information and offer fresh perspectives to the readers.
Table of Content
- 1 Related Articles: Safeguarding Your Digital Assets: A Comprehensive Guide to Encrypting Files on Windows 11
- 2 Introduction
- 3 Safeguarding Your Digital Assets: A Comprehensive Guide to Encrypting Files on Windows 11
- 3.1 Understanding the Importance of File Encryption
- 3.2 Methods of File Encryption on Windows 11
- 3.3 Step-by-Step Guide to Encrypting Files on Windows 11
- 3.4 Frequently Asked Questions (FAQs)
- 3.5 Tips for Encrypting Files on Windows 11
- 3.6 Conclusion
- 4 Closure
Safeguarding Your Digital Assets: A Comprehensive Guide to Encrypting Files on Windows 11

In the digital age, where data breaches and cyberattacks are increasingly prevalent, protecting sensitive information is paramount. Windows 11 offers robust built-in tools to encrypt files, ensuring that only authorized individuals can access them. This comprehensive guide delves into the various methods of file encryption on Windows 11, emphasizing the importance of safeguarding sensitive data and providing a clear understanding of the process.
Understanding the Importance of File Encryption
File encryption is the process of converting data into an unreadable format, rendering it inaccessible to unauthorized individuals. This process employs a cryptographic key, which acts as a digital lock, allowing only individuals with the correct key to decrypt and access the data.
Benefits of File Encryption:
- Data Confidentiality: Prevents unauthorized access to sensitive information, such as financial records, personal documents, and confidential business data.
- Compliance: Many industries and regulations mandate data encryption to ensure compliance with privacy laws and security standards.
- Data Integrity: Ensures that the data remains unaltered during transmission or storage, preventing tampering and ensuring authenticity.
- Protection Against Malware: Prevents malicious software from accessing and stealing sensitive information.
- Peace of Mind: Provides a sense of security knowing that your data is protected even in the event of device loss or theft.
Methods of File Encryption on Windows 11
Windows 11 offers multiple methods to encrypt files, each with its own advantages and considerations.
1. BitLocker Drive Encryption:
BitLocker is a powerful encryption tool built into Windows 11. It encrypts entire drives, including hard drives, SSDs, and removable drives, providing comprehensive protection for all data stored on those drives.
Advantages:
- Full Drive Encryption: Provides complete protection for all data on the drive.
- Hardware-Based Encryption: Utilizes hardware-level encryption for enhanced security.
- Pre-Boot Authentication: Requires a password or a recovery key to access the encrypted drive.
- Integration with Windows 11: Seamlessly integrated into the operating system for easy setup and use.
Disadvantages:
- Requires Supported Hardware: BitLocker requires specific hardware features for encryption.
- Performance Impact: Encryption can slightly impact system performance.
2. Encrypting Individual Files and Folders:
Windows 11 allows you to encrypt individual files and folders using the built-in "File Explorer" feature. This method is ideal for protecting specific files or groups of files without encrypting the entire drive.
Advantages:
- Flexibility: Allows you to encrypt only the files you need to protect.
- Simple and Easy to Use: The process is straightforward and intuitive.
- No Additional Software Required: Utilizes built-in Windows tools.
Disadvantages:
- Limited Protection: Only protects individual files or folders, not the entire drive.
- Requires Manual Encryption: Each file or folder needs to be individually encrypted.
3. Third-Party Encryption Software:
Numerous third-party encryption software solutions offer advanced features and customization options. These tools can provide enhanced security, additional features, and support for different file formats.
Advantages:
- Advanced Features: Offers features like strong encryption algorithms, password management, and cloud storage integration.
- Customization: Allows for fine-grained control over encryption settings and policies.
- Support for Multiple File Formats: Supports various file types and formats.
Disadvantages:
- Cost: Many third-party tools require a paid subscription or purchase.
- Compatibility: Ensure compatibility with your Windows 11 operating system and hardware.
Step-by-Step Guide to Encrypting Files on Windows 11
1. Encrypting a Drive using BitLocker:
- Open "Control Panel" and navigate to "System and Security."
- Select "BitLocker Drive Encryption."
- Choose the drive you want to encrypt.
- Follow the on-screen instructions to set up a password or use a recovery key.
- The encryption process may take some time depending on the drive size.
2. Encrypting Individual Files and Folders:
- Open "File Explorer" and locate the file or folder you want to encrypt.
- Right-click the file or folder and select "Properties."
- Go to the "General" tab and click the "Advanced" button.
- Check the box next to "Encrypt contents to secure data."
- Click "OK" to save the changes.
3. Using Third-Party Encryption Software:
- Choose a reputable third-party encryption software solution.
- Download and install the software on your Windows 11 device.
- Follow the software’s instructions to create an encrypted container or volume.
- Select the files or folders you want to encrypt and add them to the container.
Frequently Asked Questions (FAQs)
Q: How secure is file encryption on Windows 11?
A: Windows 11 uses industry-standard encryption algorithms, such as AES-256, which are considered highly secure. The strength of encryption depends on the chosen method and the length of the encryption key.
Q: Can I decrypt encrypted files on Windows 11?
A: Yes, you can decrypt encrypted files using the same method used for encryption. For BitLocker, you need the password or recovery key. For individual files and folders, you can uncheck the "Encrypt contents to secure data" option.
Q: What should I do if I forget my BitLocker password?
A: If you forget your BitLocker password, you can use the recovery key to decrypt the drive. Ensure you have saved the recovery key in a safe and accessible location.
Q: Can I use file encryption on external drives?
A: Yes, you can encrypt external drives using BitLocker or third-party encryption software. This is essential for protecting data stored on portable devices.
Q: What are the best practices for file encryption?
A:
- Choose strong and unique passwords or recovery keys.
- Avoid using easily guessed passwords or phrases.
- Store your recovery keys in a safe and secure location.
- Regularly update your operating system and encryption software.
- Be cautious of phishing attempts and malicious links.
Tips for Encrypting Files on Windows 11
- Prioritize Sensitive Data: Identify and prioritize the most critical files and folders that require encryption.
- Regular Backups: Ensure you have regular backups of your encrypted data to prevent data loss.
- Password Management: Use a strong password manager to store and manage your encryption passwords securely.
- Two-Factor Authentication: Enable two-factor authentication for additional security when accessing encrypted data.
- Regular Security Audits: Conduct regular security audits to identify any vulnerabilities and ensure the effectiveness of your encryption measures.
Conclusion
File encryption is an essential security measure for protecting sensitive data on Windows 11. By utilizing the built-in tools and understanding the different methods available, you can safeguard your digital assets from unauthorized access and ensure data confidentiality, integrity, and compliance. Remember to choose strong passwords, store recovery keys securely, and practice good security hygiene to maximize the effectiveness of your file encryption efforts.

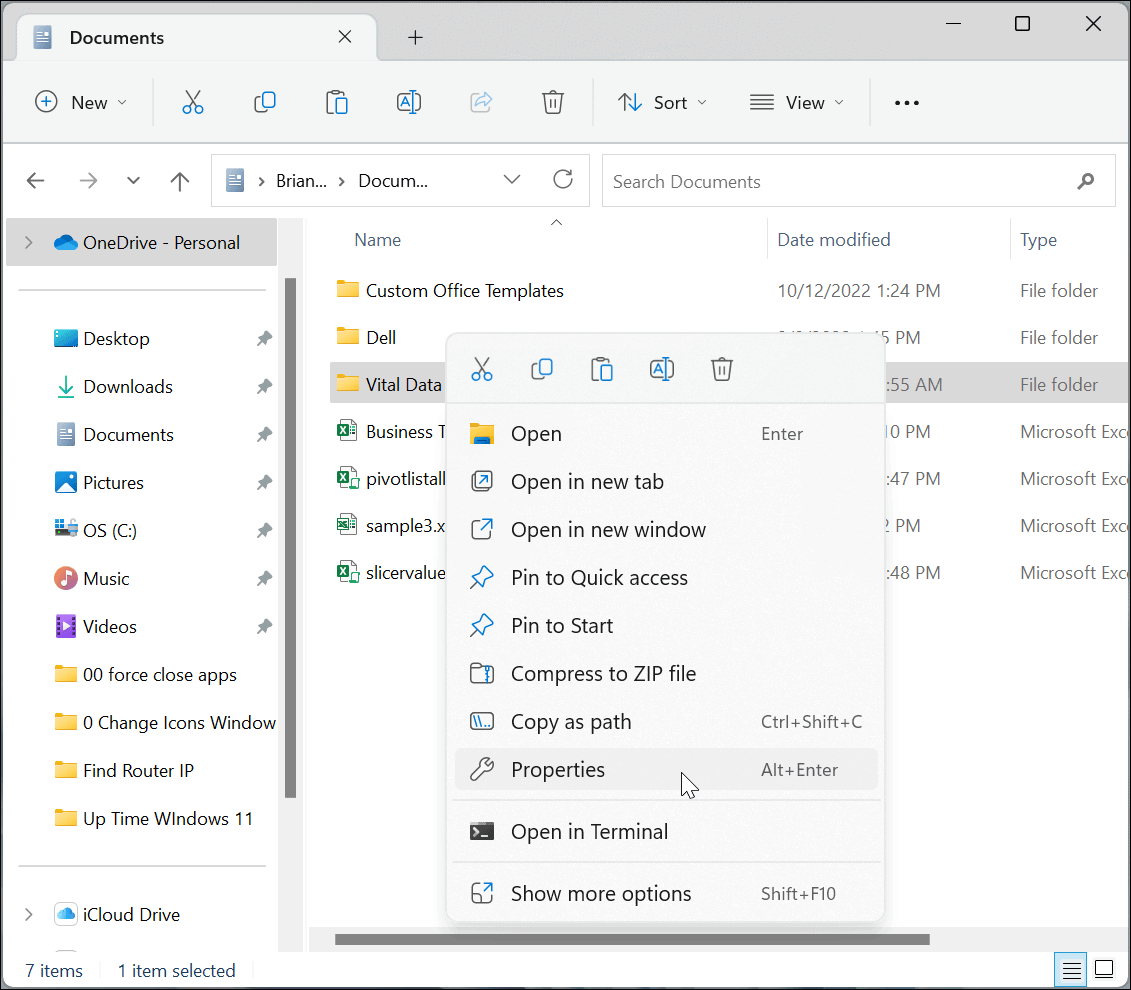



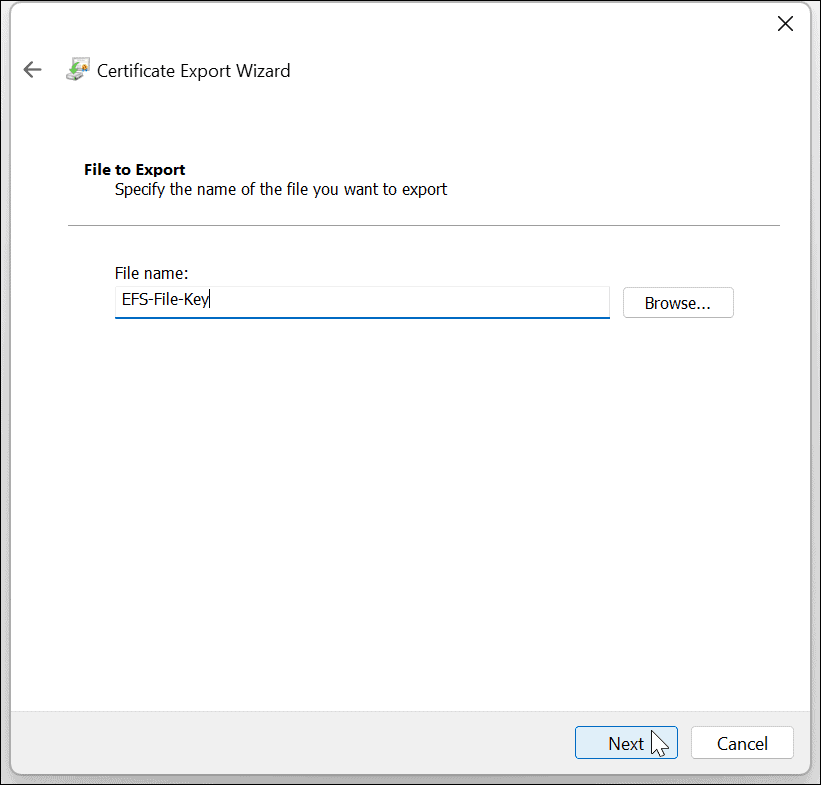
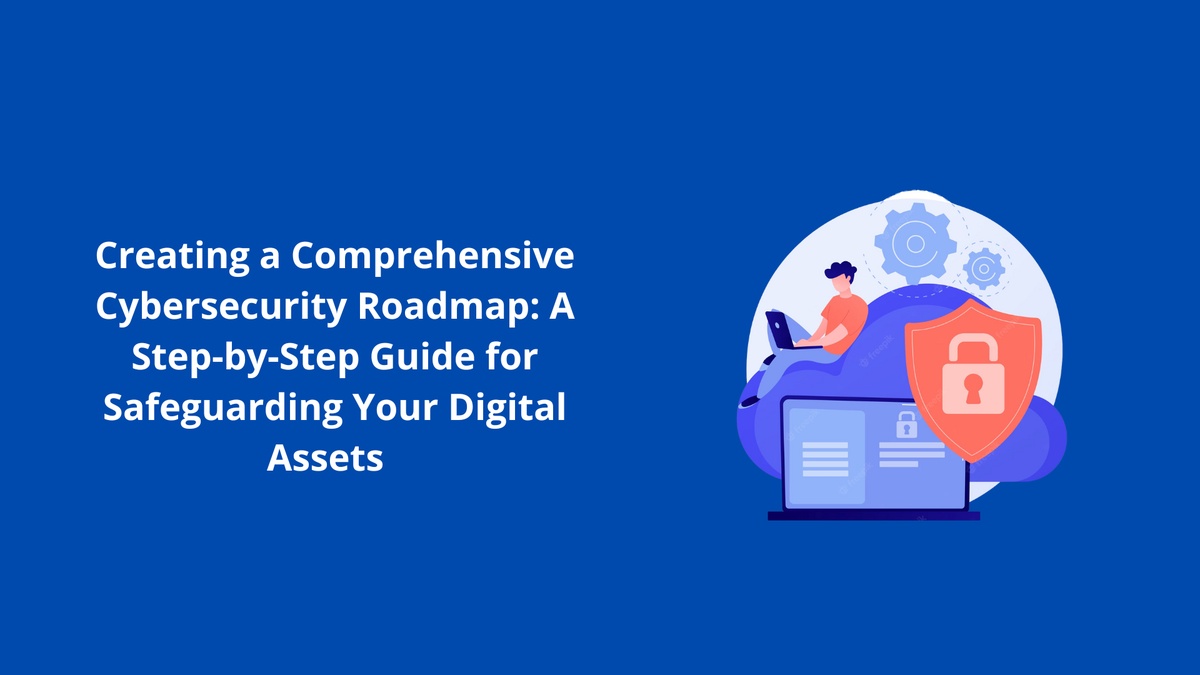

Closure
Thus, we hope this article has provided valuable insights into Safeguarding Your Digital Assets: A Comprehensive Guide to Encrypting Files on Windows 11. We thank you for taking the time to read this article. See you in our next article!