Safeguarding Your Digital Assets: A Comprehensive Guide to Disk Encryption Software in Windows 10
Related Articles: Safeguarding Your Digital Assets: A Comprehensive Guide to Disk Encryption Software in Windows 10
Introduction
In this auspicious occasion, we are delighted to delve into the intriguing topic related to Safeguarding Your Digital Assets: A Comprehensive Guide to Disk Encryption Software in Windows 10. Let’s weave interesting information and offer fresh perspectives to the readers.
Table of Content
- 1 Related Articles: Safeguarding Your Digital Assets: A Comprehensive Guide to Disk Encryption Software in Windows 10
- 2 Introduction
- 3 Safeguarding Your Digital Assets: A Comprehensive Guide to Disk Encryption Software in Windows 10
- 3.1 Understanding Disk Encryption: A Primer
- 3.2 Types of Disk Encryption in Windows 10: A Detailed Overview
- 3.3 The Importance of Disk Encryption: A Case for Data Security
- 3.4 Implementing Disk Encryption in Windows 10: A Step-by-Step Guide
- 3.5 FAQs about Disk Encryption Software in Windows 10: Addressing Common Concerns
- 3.6 Tips for Using Disk Encryption Software in Windows 10: Maximizing Security and Efficiency
- 3.7 Conclusion: Embracing Disk Encryption for a Secure Digital Future
- 4 Closure
Safeguarding Your Digital Assets: A Comprehensive Guide to Disk Encryption Software in Windows 10
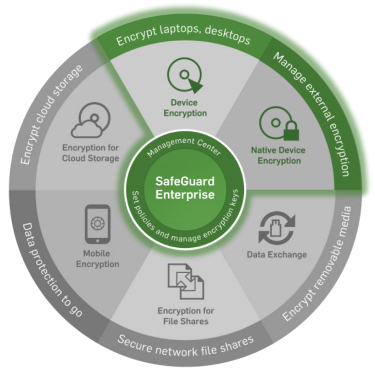
In the digital age, where data is the lifeblood of individuals and businesses alike, the need for robust security measures has never been more critical. One crucial aspect of safeguarding digital assets is ensuring the confidentiality and integrity of data stored on computers. Disk encryption software emerges as a powerful tool in this regard, offering an effective way to protect sensitive information from unauthorized access. This comprehensive guide delves into the nuances of disk encryption software in Windows 10, exploring its intricacies, benefits, and implementation strategies.
Understanding Disk Encryption: A Primer
Disk encryption refers to the process of transforming data stored on a storage device into an unreadable format, rendering it inaccessible to unauthorized individuals. This transformation is achieved using cryptographic algorithms, which employ complex mathematical operations to scramble the original data, effectively creating a digital lock. The key to unlocking this encrypted data resides with the authorized user, typically in the form of a password or passphrase.
Types of Disk Encryption in Windows 10: A Detailed Overview
Windows 10 offers two primary types of disk encryption:
1. BitLocker Drive Encryption:
- Operating System Integration: BitLocker is a built-in feature of Windows 10 Pro, Enterprise, and Education editions, seamlessly integrated into the operating system.
- Full Disk Encryption: BitLocker encrypts the entire hard drive, encompassing all data, including the operating system files, user files, and system partitions.
- Hardware-Based Encryption: BitLocker can leverage compatible hardware, such as Trusted Platform Modules (TPMs), for enhanced security. A TPM is a specialized chip on the motherboard that securely stores cryptographic keys, ensuring their integrity and preventing unauthorized access.
- Multiple Encryption Methods: BitLocker offers a choice of encryption algorithms, including Advanced Encryption Standard (AES) with a 128-bit or 256-bit key length, providing strong encryption for sensitive data.
- Pre-Boot Authentication: BitLocker enforces pre-boot authentication, requiring users to provide the correct password or PIN before accessing the encrypted drive. This effectively prevents unauthorized access even before the operating system loads.
2. Third-Party Disk Encryption Software:
- Flexibility and Customization: Third-party software provides greater flexibility and customization options compared to BitLocker. Users can choose from a wider range of features and encryption algorithms, tailored to specific security needs.
- Compatibility with Older Systems: Some third-party solutions support older Windows versions and hardware, offering broader compatibility.
- Advanced Features: Third-party software often includes advanced features like file-level encryption, data wiping, and remote management capabilities, enhancing security and control.
The Importance of Disk Encryption: A Case for Data Security
In today’s digital landscape, where data breaches and cyberattacks are becoming increasingly common, the importance of disk encryption cannot be overstated. Here’s a compelling argument for its implementation:
1. Protection Against Data Theft:
- Physical Theft: If a laptop or other storage device is stolen, encrypted data remains inaccessible to the thief, preventing unauthorized access and data compromise.
- Cyberattacks: Disk encryption safeguards data from malware and ransomware attacks, as encrypted files are rendered unusable to malicious actors.
2. Compliance with Regulatory Requirements:
- Data Protection Regulations: Many industries, including healthcare, finance, and government, are subject to stringent data protection regulations, such as HIPAA and GDPR. Disk encryption plays a crucial role in complying with these regulations by ensuring the confidentiality and integrity of sensitive data.
3. Enhanced Data Integrity:
- Tampering Prevention: Disk encryption helps prevent unauthorized modifications to data, ensuring its integrity and reliability.
4. Peace of Mind for Individuals and Businesses:
- Secure Data Storage: Knowing that your data is protected with strong encryption provides peace of mind, knowing it is safe from unauthorized access.
Implementing Disk Encryption in Windows 10: A Step-by-Step Guide
Implementing disk encryption in Windows 10 is a straightforward process, with both BitLocker and third-party solutions offering user-friendly interfaces. However, it’s essential to follow these steps carefully to ensure proper setup and secure data protection:
1. Choose the Right Encryption Method:
- BitLocker: If you are using Windows 10 Pro, Enterprise, or Education editions, BitLocker is a convenient and secure option.
- Third-Party Software: Consider third-party software for advanced features, compatibility with older systems, or specific security needs.
2. Back Up Your Data:
- Data Loss Prevention: Before encrypting your drive, create a complete backup of your data. This ensures data recovery in case of accidental data loss or encryption issues.
3. Set a Strong Password or Passphrase:
- Password Strength: Choose a strong, memorable password or passphrase that is not easily guessed. A combination of uppercase and lowercase letters, numbers, and symbols is recommended.
4. Encrypt Your Drive:
- BitLocker: In Windows 10, navigate to "Control Panel > System and Security > BitLocker Drive Encryption" to initiate the encryption process.
- Third-Party Software: Follow the instructions provided by the specific software you choose.
5. Verify Encryption Status:
- Encryption Progress: Monitor the encryption process, which may take some time depending on the size of your drive and the speed of your computer.
- Encryption Completion: Once the process is complete, verify that your drive is successfully encrypted.
6. Test Your Encryption:
- Password Validation: After encryption, attempt to access your data. You should be prompted for your password or passphrase, ensuring that the encryption is working as intended.
FAQs about Disk Encryption Software in Windows 10: Addressing Common Concerns
1. What happens if I forget my password?
- Password Recovery: If you forget your password, data recovery becomes extremely challenging, as it relies on specialized tools and expertise. It is crucial to store your password securely and in a safe location.
2. Can I encrypt specific files or folders instead of the entire drive?
- File-Level Encryption: While BitLocker encrypts the entire drive, third-party software often provides file-level encryption capabilities, allowing you to encrypt specific files or folders.
3. Does encryption affect my computer’s performance?
- Performance Impact: Encryption can slightly impact system performance, particularly during data access. However, modern hardware and optimized encryption algorithms minimize performance overhead.
4. Is disk encryption compatible with all hardware?
- Hardware Compatibility: BitLocker and some third-party software require specific hardware components, such as a TPM, for full functionality. Check compatibility before implementing encryption.
5. How do I decrypt my drive if I no longer need encryption?
- Decryption Process: You can decrypt your drive by following the instructions provided by your encryption software. This process typically involves entering your password or passphrase and initiating the decryption process.
Tips for Using Disk Encryption Software in Windows 10: Maximizing Security and Efficiency
1. Regularly Update Your Encryption Software:
- Security Patches: Keep your encryption software up-to-date to benefit from security patches and bug fixes.
2. Use a Strong Password or Passphrase:
- Password Strength: Choose a complex and unique password or passphrase that is not easily guessed.
3. Enable Pre-Boot Authentication:
- Enhanced Security: If your hardware supports it, enable pre-boot authentication to prevent unauthorized access before the operating system loads.
4. Consider Using a Hardware Security Module (HSM):
- Increased Security: For high-security environments, consider using a hardware security module (HSM) to store cryptographic keys securely.
5. Implement a Data Backup Strategy:
- Data Recovery: Regularly back up your data to ensure recovery in case of data loss or encryption issues.
Conclusion: Embracing Disk Encryption for a Secure Digital Future
Disk encryption is an indispensable security measure for protecting sensitive data in Windows 10. By transforming data into an unreadable format, it effectively safeguards information from unauthorized access, malware attacks, and physical theft. While BitLocker offers built-in encryption capabilities, third-party software provides greater flexibility and advanced features. Choosing the right encryption method, implementing it correctly, and following best practices ensure the effectiveness and security of your data protection strategy. As the digital landscape continues to evolve, embracing disk encryption becomes increasingly critical for individuals and businesses alike, ensuring a secure and reliable digital future.






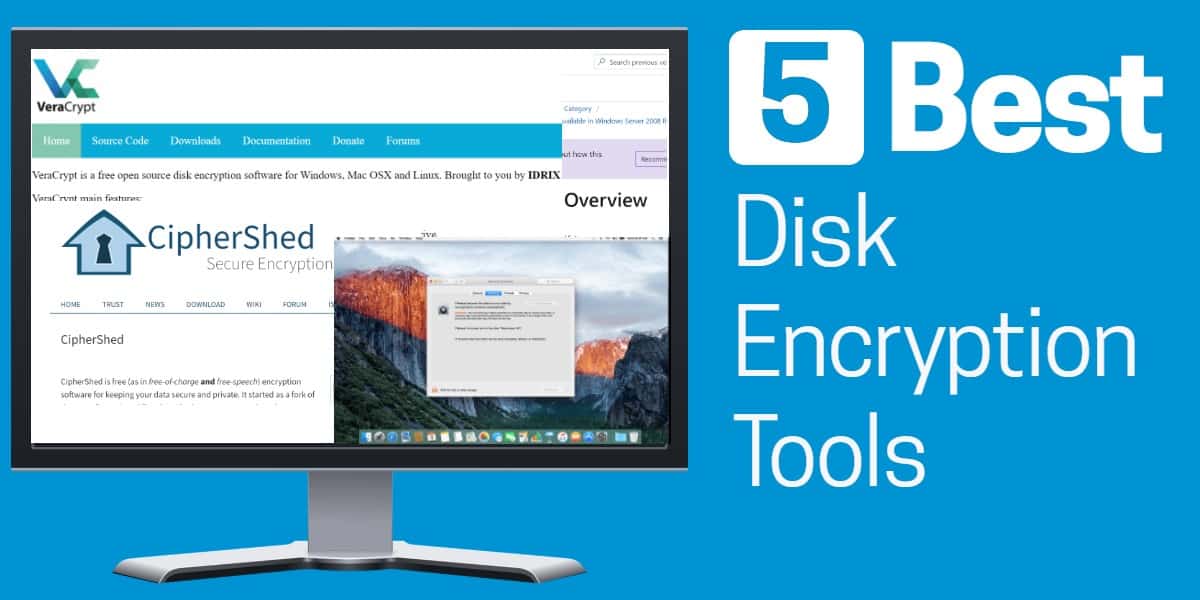
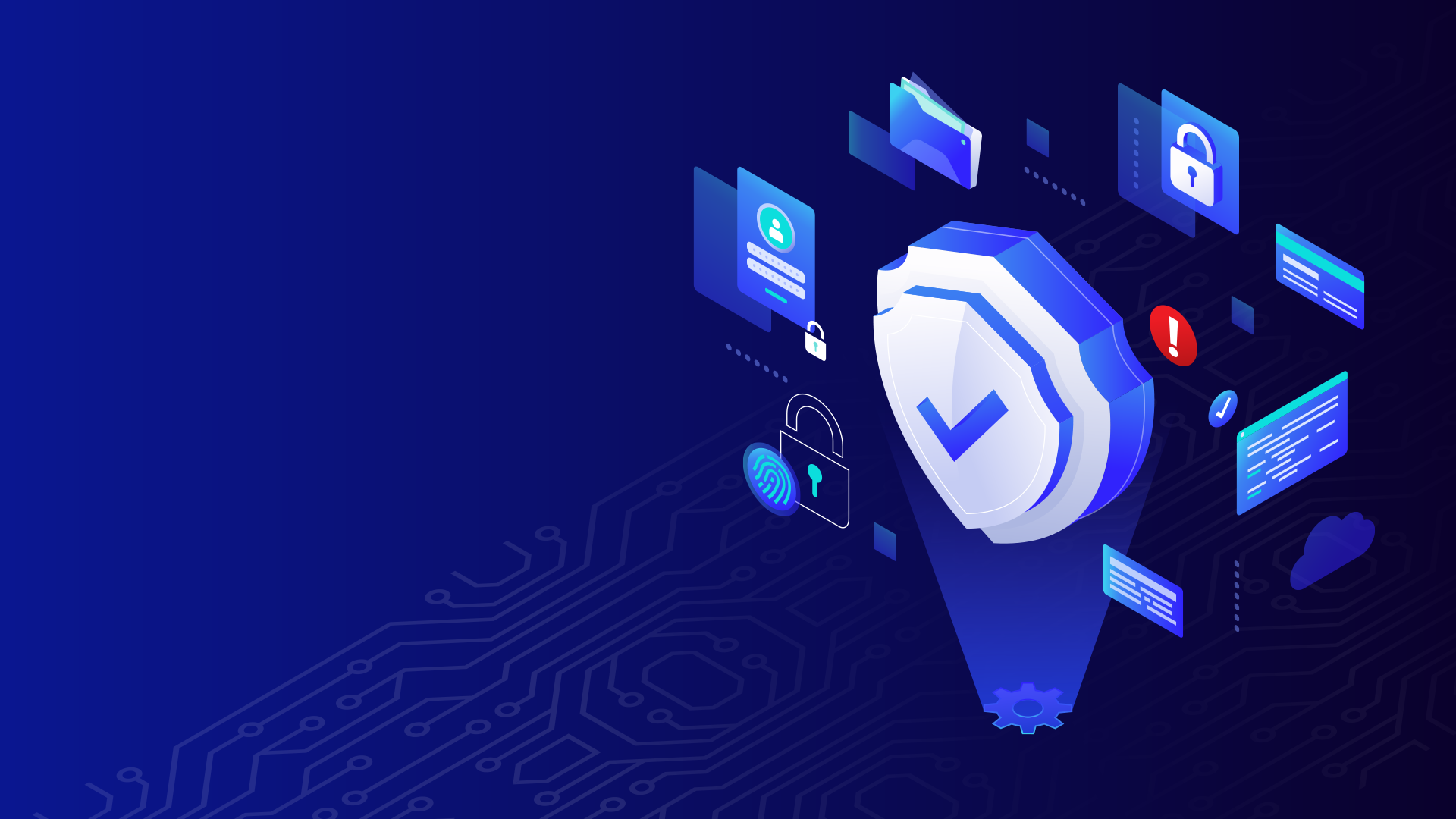
Closure
Thus, we hope this article has provided valuable insights into Safeguarding Your Digital Assets: A Comprehensive Guide to Disk Encryption Software in Windows 10. We thank you for taking the time to read this article. See you in our next article!