Safeguarding Your Data: Windows 11’s Built-in Encryption Features
Related Articles: Safeguarding Your Data: Windows 11’s Built-in Encryption Features
Introduction
With great pleasure, we will explore the intriguing topic related to Safeguarding Your Data: Windows 11’s Built-in Encryption Features. Let’s weave interesting information and offer fresh perspectives to the readers.
Table of Content
Safeguarding Your Data: Windows 11’s Built-in Encryption Features

In today’s digital landscape, data security is paramount. With sensitive information constantly at risk from cyber threats, robust security measures are essential. Windows 11, the latest iteration of Microsoft’s operating system, offers a comprehensive suite of built-in security features, including robust encryption capabilities, designed to protect your valuable data.
Understanding the Importance of Encryption
Encryption is a fundamental security principle that transforms data into an unreadable format, rendering it inaccessible to unauthorized individuals. It works by using an algorithm to scramble data, requiring a unique key for decryption. This key acts as a digital lock, ensuring that only authorized users with the correct key can access and decipher the encrypted information.
Windows 11’s Encryption Arsenal
Windows 11 provides a multi-layered approach to data protection, incorporating various encryption mechanisms to safeguard your files and information. These include:
1. BitLocker Drive Encryption:
BitLocker is a full-disk encryption feature that encrypts the entire contents of a drive, including the operating system, user files, and system files. It utilizes the Advanced Encryption Standard (AES) with a 128-bit or 256-bit key, providing a high level of security. BitLocker is particularly valuable for protecting sensitive data stored on laptops, external hard drives, and USB drives.
2. File System Encryption (EFS):
EFS is a file-level encryption feature that allows users to encrypt individual files or folders. It utilizes the same AES algorithm as BitLocker, encrypting data at rest. EFS is particularly useful for encrypting confidential documents, financial records, and other sensitive files.
3. Windows Hello for Business:
Windows Hello for Business utilizes biometric authentication, such as facial recognition or fingerprint scanning, to enhance security. When enabled, it encrypts user credentials and login information, adding an extra layer of protection against unauthorized access.
4. Microsoft Defender Antivirus:
Windows 11 comes pre-installed with Microsoft Defender Antivirus, a comprehensive security suite that includes real-time protection against malware, ransomware, and other threats. This includes file system monitoring and encryption capabilities, helping to prevent unauthorized access and modification of sensitive data.
Benefits of Windows 11’s Encryption Features
Implementing encryption in Windows 11 offers numerous benefits, including:
- Data Confidentiality: Encryption ensures that only authorized users with the correct decryption key can access sensitive information, preventing unauthorized disclosure or misuse.
- Data Integrity: Encryption safeguards data against tampering or alteration, ensuring the authenticity and reliability of information.
- Compliance with Regulations: Many industries have stringent data security regulations, such as HIPAA for healthcare and PCI DSS for payment card processing. Windows 11’s encryption features can help organizations comply with these regulations.
- Protection Against Data Breaches: Even if a device is lost or stolen, encryption can help prevent unauthorized access to the data stored on the device.
FAQs Regarding Windows 11’s Encryption Features
Q: What is the difference between BitLocker and EFS?
A: BitLocker encrypts the entire drive, including the operating system and all files, while EFS encrypts individual files or folders.
Q: Is BitLocker available on all Windows 11 editions?
A: BitLocker is available on Windows 11 Pro, Enterprise, and Education editions. It is not available on Windows 11 Home edition.
Q: How do I enable BitLocker on my Windows 11 device?
A: To enable BitLocker, navigate to "Control Panel" > "System and Security" > "BitLocker Drive Encryption." Select the drive you want to encrypt and follow the on-screen instructions.
Q: Can I use a password to decrypt BitLocker-encrypted drives?
A: Yes, you can use a password to decrypt BitLocker-encrypted drives. You can also choose to store the recovery key on a USB drive or in your Microsoft account.
Q: Can I encrypt a USB drive using BitLocker?
A: Yes, you can encrypt a USB drive using BitLocker. Simply connect the USB drive to your computer, open BitLocker Drive Encryption, and select the USB drive to encrypt.
Q: What happens if I lose my BitLocker recovery key?
A: If you lose your BitLocker recovery key, you will not be able to access the encrypted data. It is crucial to store the recovery key in a safe and accessible location.
Tips for Optimizing Windows 11’s Encryption Features
- Enable BitLocker on all sensitive drives: This ensures that your most important data is protected even if your device is lost or stolen.
- Use strong passwords for BitLocker encryption: A strong password with a mix of uppercase and lowercase letters, numbers, and symbols will make it much harder for unauthorized individuals to access your data.
- Store your BitLocker recovery key securely: Keep your recovery key in a safe and accessible location, such as a password manager or a physical location.
- Enable Windows Hello for Business: This provides an extra layer of security by requiring biometric authentication for login.
- Keep your Windows 11 device up-to-date: Microsoft regularly releases security updates that can patch vulnerabilities and improve the effectiveness of encryption features.
Conclusion
Windows 11’s comprehensive encryption features are a powerful tool for protecting your data from unauthorized access and cyber threats. By utilizing BitLocker, EFS, Windows Hello for Business, and Microsoft Defender Antivirus, users can confidently safeguard their sensitive information, ensuring its confidentiality, integrity, and compliance with industry regulations. Implementing and utilizing these features effectively is crucial for maintaining a secure digital environment in today’s increasingly interconnected world.


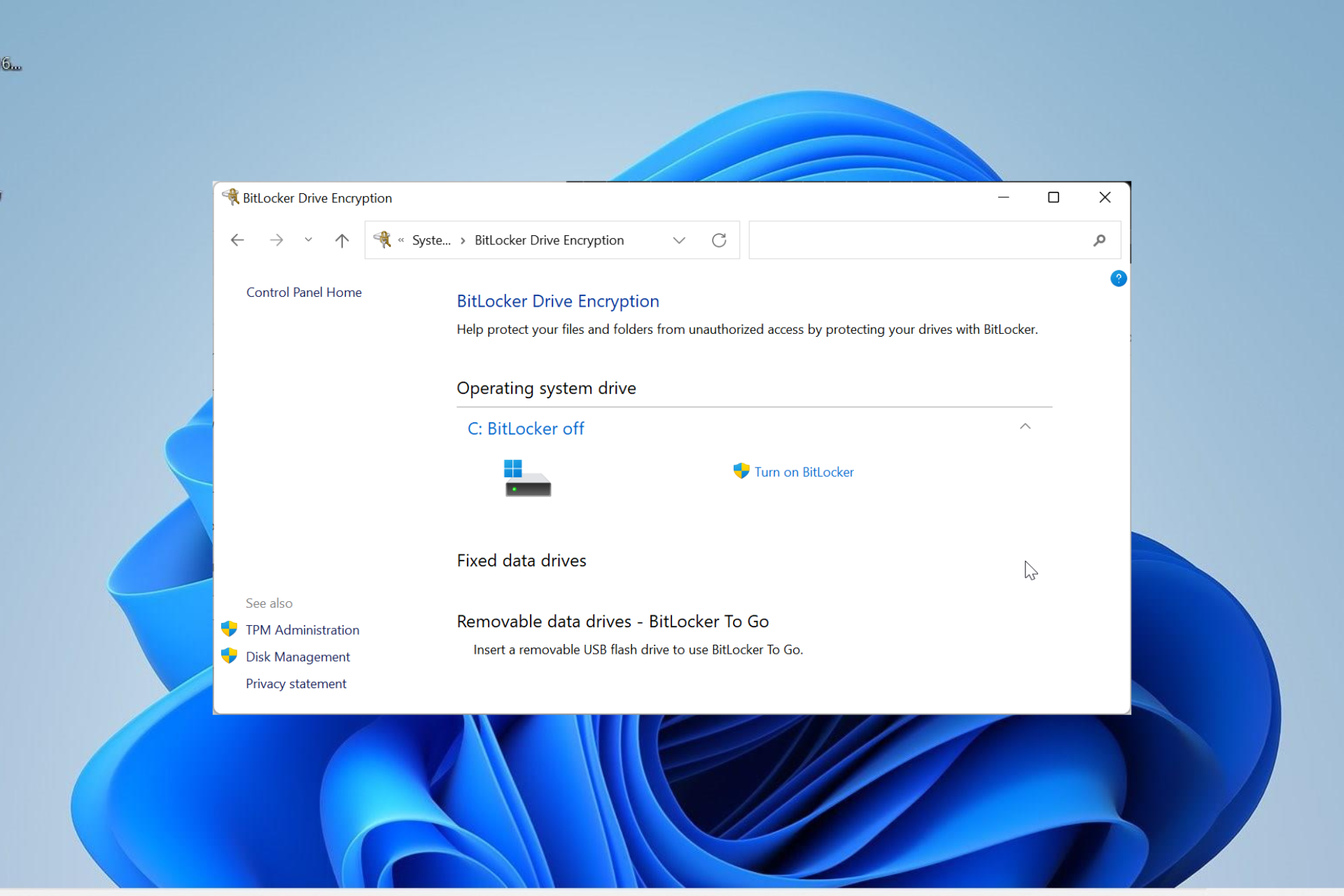
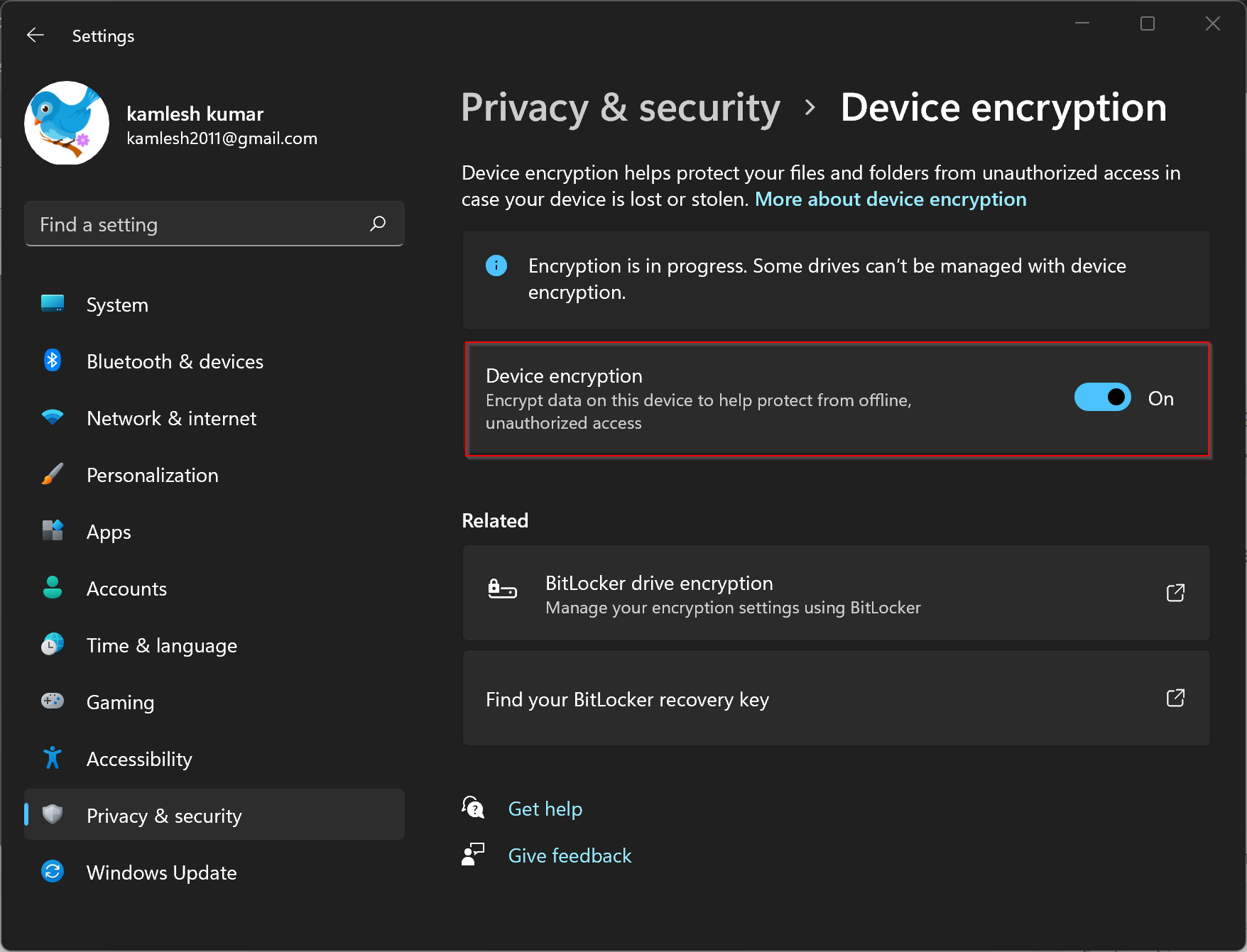
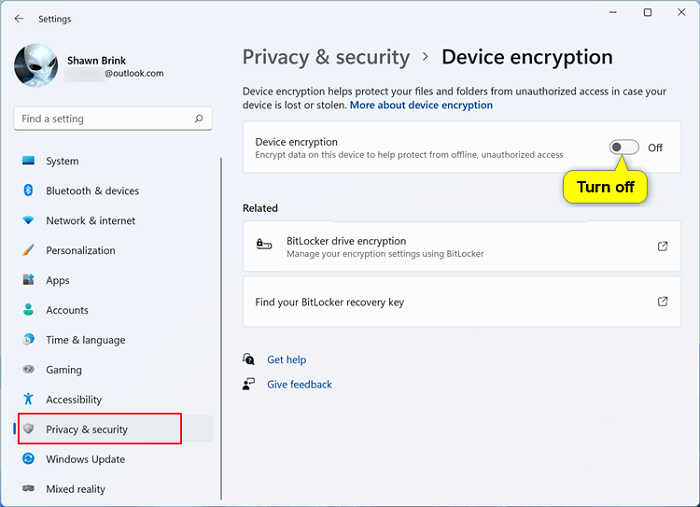
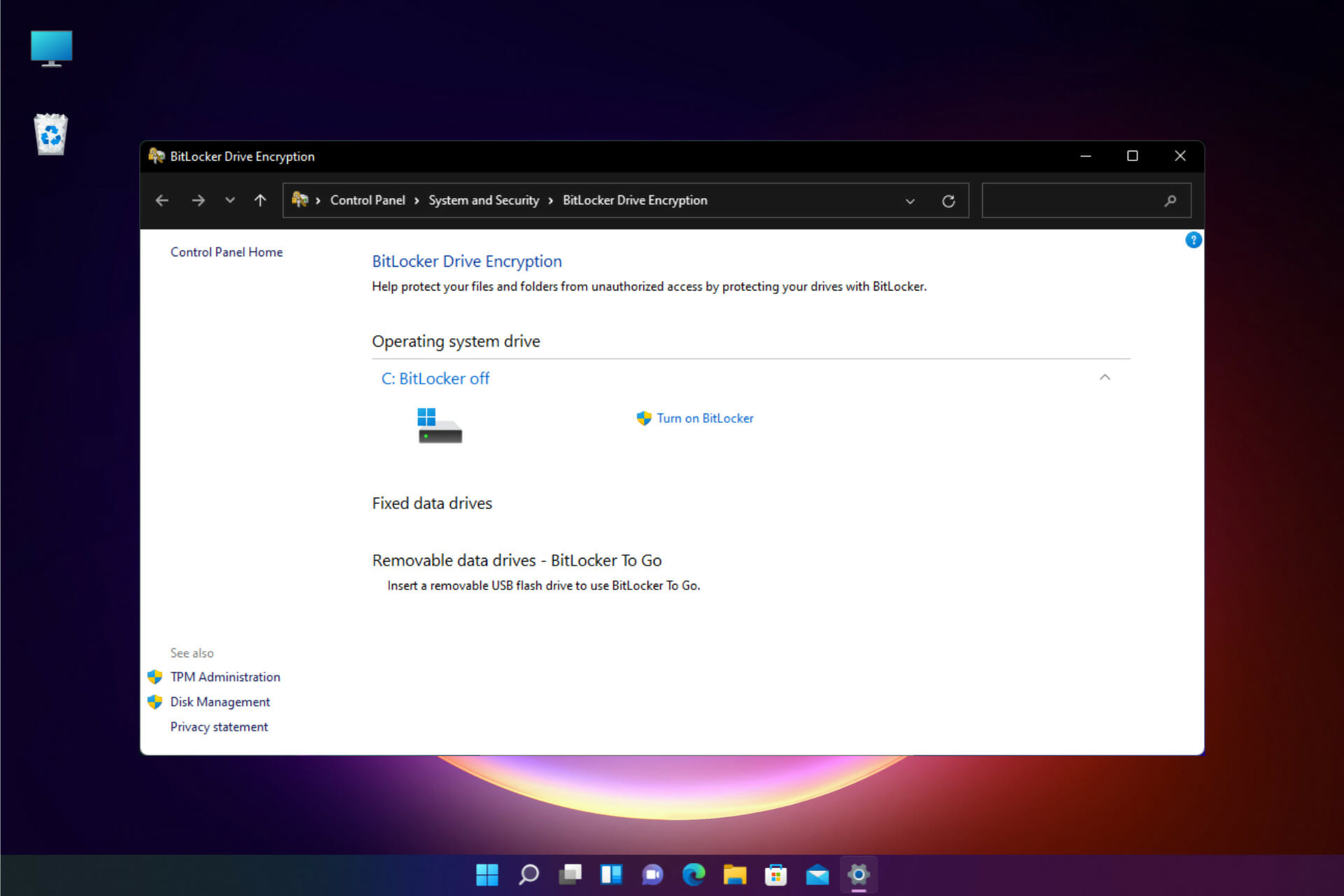
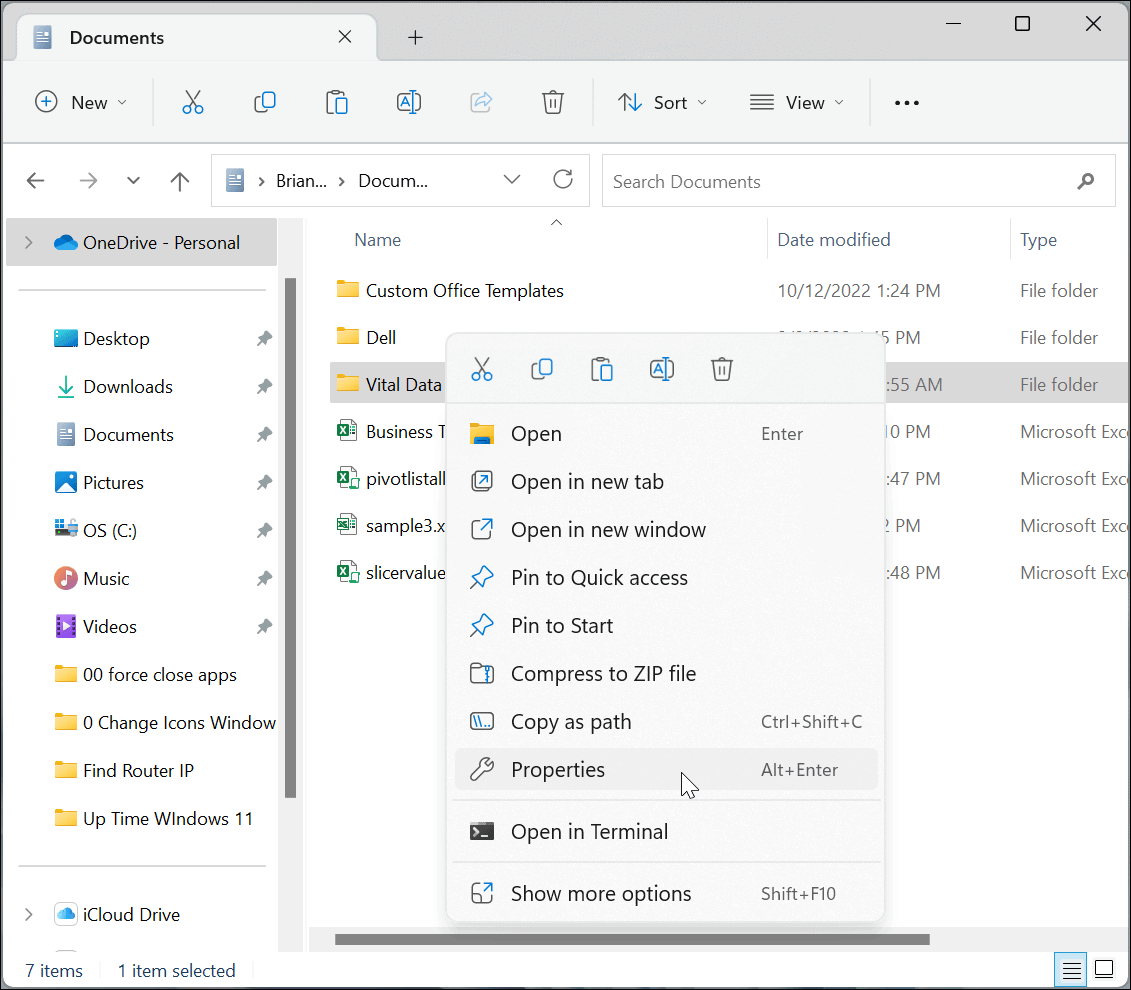

Closure
Thus, we hope this article has provided valuable insights into Safeguarding Your Data: Windows 11’s Built-in Encryption Features. We appreciate your attention to our article. See you in our next article!