Safeguarding Your Data: A Guide to Disk Repair Tools in Windows 10
Related Articles: Safeguarding Your Data: A Guide to Disk Repair Tools in Windows 10
Introduction
With enthusiasm, let’s navigate through the intriguing topic related to Safeguarding Your Data: A Guide to Disk Repair Tools in Windows 10. Let’s weave interesting information and offer fresh perspectives to the readers.
Table of Content
- 1 Related Articles: Safeguarding Your Data: A Guide to Disk Repair Tools in Windows 10
- 2 Introduction
- 3 Safeguarding Your Data: A Guide to Disk Repair Tools in Windows 10
- 3.1 Understanding the Importance of Disk Repair
- 3.2 Windows 10’s Built-in Disk Repair Tools
- 3.3 Third-Party Disk Repair Tools
- 3.4 FAQs About Disk Repair Tools in Windows 10
- 3.5 Tips for Using Disk Repair Tools
- 3.6 Conclusion
- 4 Closure
Safeguarding Your Data: A Guide to Disk Repair Tools in Windows 10
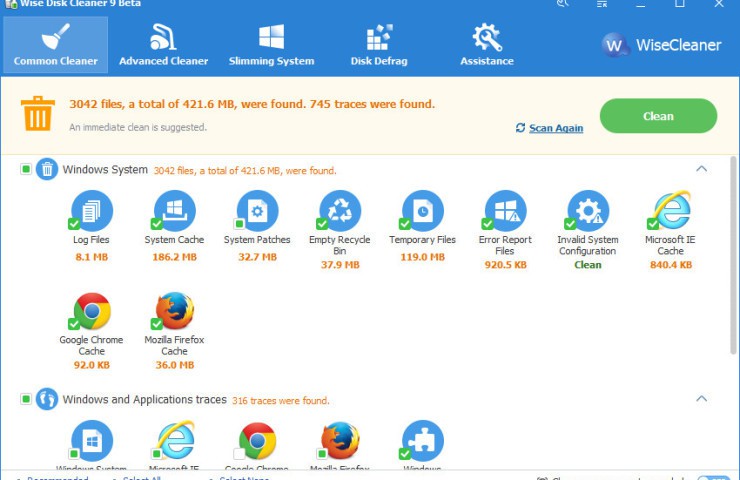
The digital world is built on data, and that data resides on hard drives, solid-state drives, and other storage devices. These devices, though robust, are susceptible to wear and tear, errors, and even accidental damage. When these issues arise, they can lead to data loss, system instability, and significant headaches. Fortunately, Windows 10 offers a suite of built-in tools, alongside third-party utilities, designed to diagnose and repair problems with your disk, ensuring data integrity and system stability.
Understanding the Importance of Disk Repair
Disk repair tools play a crucial role in maintaining the health of your computer’s storage system. They act as first responders to a variety of issues, including:
- File System Errors: These errors can occur due to improper shutdowns, power surges, or software conflicts. They can hinder access to files, slow down system performance, and even lead to data loss.
- Bad Sectors: These are physical areas on the disk that have become unusable. They can cause data corruption and system instability.
- Logical Errors: These errors affect the organization and structure of data on the disk, making it difficult to access files or run applications smoothly.
- Disk Corruption: This occurs when the file system structure becomes damaged, rendering the disk inaccessible or unusable.
Windows 10’s Built-in Disk Repair Tools
Windows 10 comes equipped with several built-in tools designed to address common disk issues. These tools provide a user-friendly interface, making them accessible to users of all skill levels.
1. Check Disk (CHKDSK):
This command-line utility is a powerful tool for diagnosing and repairing file system errors, bad sectors, and other disk problems. It can be accessed through the Command Prompt or PowerShell.
How to use CHKDSK:
- Open Command Prompt or PowerShell as administrator.
- Type
chkdsk /f [drive letter]:and press Enter. Replace[drive letter]with the letter of the drive you want to scan. - CHKDSK will scan the drive and attempt to repair any errors found.
2. Disk Cleanup:
This tool helps free up disk space by identifying and removing unnecessary files, including temporary files, system files, and cached data.
How to use Disk Cleanup:
- Open File Explorer and right-click on the drive you want to clean.
- Select "Properties."
- Click on the "Disk Cleanup" button.
- Select the file types you want to delete and click "OK."
3. System File Checker (SFC):
This tool scans and repairs system files that are corrupted or missing. It ensures the integrity of critical Windows files.
How to use SFC:
- Open Command Prompt or PowerShell as administrator.
- Type
sfc /scannowand press Enter. - SFC will scan system files and attempt to repair any errors found.
4. Deployment Image Servicing and Management (DISM):
This advanced tool can repair corrupted system images and restore them to a healthy state. It is often used in conjunction with SFC to resolve more complex system file issues.
How to use DISM:
- Open Command Prompt or PowerShell as administrator.
- Type
DISM /Online /Cleanup-Image /RestoreHealthand press Enter. - DISM will scan and repair the system image.
Third-Party Disk Repair Tools
While Windows 10 offers a comprehensive set of built-in tools, some situations might require specialized third-party utilities. These tools often provide advanced features and capabilities, catering to more complex disk issues.
1. EaseUS Partition Master:
This comprehensive tool offers a wide range of features, including disk partitioning, data recovery, disk cloning, and file system conversion. It can also be used to repair corrupted partitions and recover lost data.
2. MiniTool Partition Wizard:
Another popular disk partitioning and management tool, MiniTool Partition Wizard offers features like disk resizing, partition merging, and file system conversion. It also includes a data recovery module for recovering lost data.
3. AOMEI Partition Assistant:
AOMEI Partition Assistant offers a user-friendly interface and a wide range of disk management features. It can be used to resize partitions, create new partitions, and convert file systems. It also includes a data recovery module.
4. Stellar Data Recovery:
This tool specializes in data recovery from damaged or formatted disks. It can recover lost files, photos, videos, and other data from various storage devices, including hard drives, SSDs, memory cards, and USB drives.
5. Recuva:
Recuva is a free data recovery tool that can recover deleted files from hard drives, memory cards, and USB drives. It offers a simple interface and a powerful search engine to find lost data.
FAQs About Disk Repair Tools in Windows 10
1. What are the signs that my disk needs repair?
Common signs include:
- Slow system performance
- Frequent crashes or freezes
- Errors when accessing files or folders
- Blue Screen of Death (BSOD) errors
- Inability to boot into Windows
2. Are disk repair tools safe to use?
Windows 10’s built-in tools are generally safe to use. However, using third-party tools requires caution. Ensure you download them from reputable sources and read reviews before using them.
3. Can I repair my disk without losing data?
In many cases, using CHKDSK and other built-in tools can repair the disk without losing data. However, if the disk is severely damaged, data loss is possible. It’s always a good idea to back up important data before running any disk repair tool.
4. How often should I run disk repair tools?
It’s recommended to run CHKDSK at least once a month to check for errors. You can also run SFC and DISM periodically to ensure the integrity of system files.
5. Can disk repair tools fix all disk problems?
While disk repair tools can address many common issues, they may not be able to fix all problems. If a disk is physically damaged, it may need to be replaced.
Tips for Using Disk Repair Tools
- Back up your data: Always back up important data before running any disk repair tool. This will protect your data in case of unexpected data loss.
- Use the built-in tools first: Windows 10’s built-in tools are usually sufficient for addressing common disk issues.
- Choose reputable third-party tools: If you need to use a third-party tool, ensure it comes from a reputable source and read reviews before using it.
- Follow the instructions carefully: Pay close attention to the instructions provided by the disk repair tool.
- Be patient: Disk repair processes can take time, especially for large drives. Don’t interrupt the process.
Conclusion
Disk repair tools are essential for maintaining the health of your computer’s storage system. By identifying and addressing disk errors early on, you can prevent data loss, improve system performance, and extend the life of your storage devices. Whether you choose to use Windows 10’s built-in tools or third-party utilities, regular maintenance and proactive steps are crucial for safeguarding your valuable data.


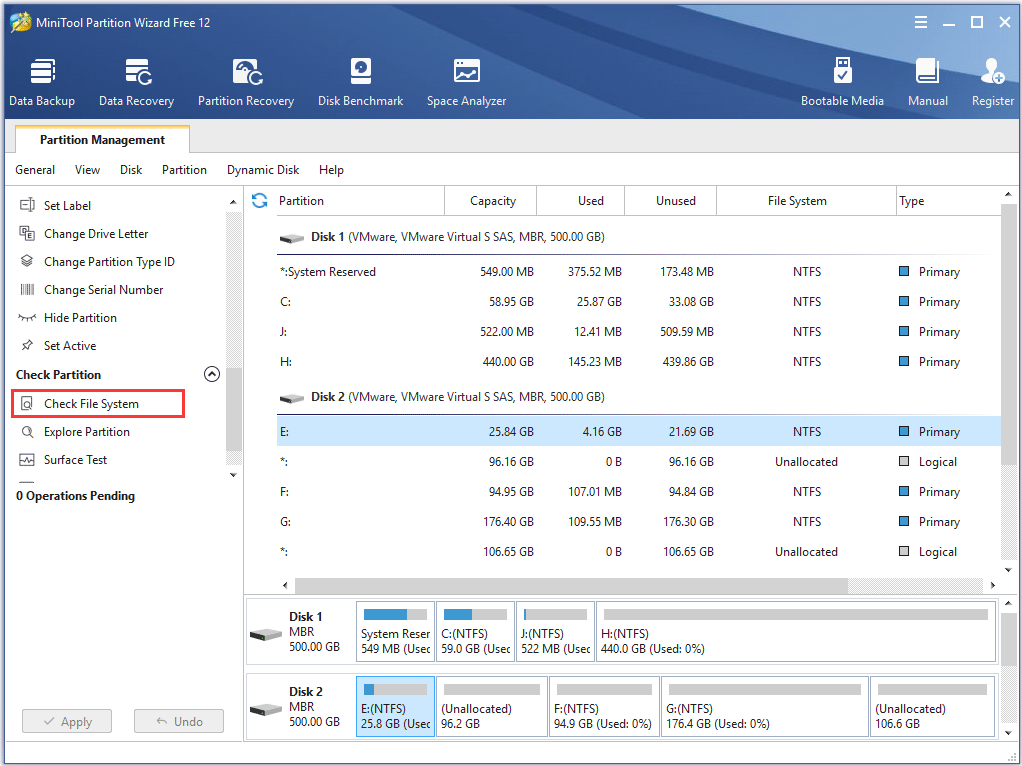
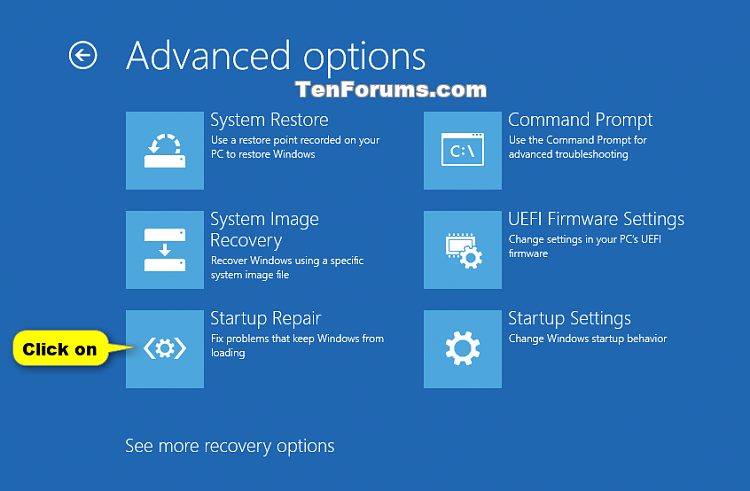




Closure
Thus, we hope this article has provided valuable insights into Safeguarding Your Data: A Guide to Disk Repair Tools in Windows 10. We appreciate your attention to our article. See you in our next article!