Safeguarding Your Data: A Comprehensive Guide to Disk Encryption in Windows 10
Related Articles: Safeguarding Your Data: A Comprehensive Guide to Disk Encryption in Windows 10
Introduction
In this auspicious occasion, we are delighted to delve into the intriguing topic related to Safeguarding Your Data: A Comprehensive Guide to Disk Encryption in Windows 10. Let’s weave interesting information and offer fresh perspectives to the readers.
Table of Content
Safeguarding Your Data: A Comprehensive Guide to Disk Encryption in Windows 10

In the digital age, where sensitive information resides on our computers, ensuring data security is paramount. One of the most effective ways to protect your data from unauthorized access is through disk encryption. This process encrypts the entire hard drive, rendering the data unreadable without the correct decryption key.
Windows 10 offers a built-in feature known as BitLocker, a powerful encryption tool designed to safeguard your data. This comprehensive guide will delve into the intricacies of enabling disk encryption in Windows 10, exploring its benefits, implementation steps, and potential considerations.
Understanding the Importance of Disk Encryption
Disk encryption serves as a crucial security measure, protecting your data from various threats:
- Unauthorized Access: In the event of theft or loss of your device, encrypted data remains inaccessible to anyone without the decryption key. This safeguards sensitive information such as personal files, financial records, and confidential business data.
- Data Breaches: Disk encryption prevents malicious actors from accessing your data even if they gain control of your computer. This is particularly relevant in today’s landscape of increasingly sophisticated cyberattacks.
- Compliance with Regulations: Many industries and organizations have strict data security regulations. Implementing disk encryption can help meet these requirements, ensuring compliance and mitigating legal risks.
Exploring the Benefits of BitLocker
Windows 10’s BitLocker offers a robust and comprehensive approach to disk encryption, providing numerous advantages:
- Hardware-Based Encryption: BitLocker leverages the Trusted Platform Module (TPM) chip present in many modern computers. This hardware-based encryption provides a more secure and tamper-resistant environment for key management.
- Automatic Encryption: BitLocker can automatically encrypt your drive during the operating system installation process, ensuring data protection from the outset.
- Flexible Key Management: Users can choose from various key management options, including password-based decryption, USB drive-based key storage, and Active Directory integration.
- Pre-Boot Authentication: BitLocker enforces pre-boot authentication, requiring users to enter their decryption key or PIN before accessing the operating system. This adds an extra layer of security against unauthorized access.
Enabling Disk Encryption in Windows 10: A Step-by-Step Guide
Enabling BitLocker in Windows 10 is a straightforward process, requiring a few simple steps:
- Check for Compatibility: Ensure your device meets the minimum requirements for BitLocker. This includes a TPM 1.2 chip and a supported operating system edition.
- Navigate to BitLocker Settings: Open the Control Panel and select System and Security. Then, click on BitLocker Drive Encryption.
- Select the Drive: Choose the drive you wish to encrypt. This can be your primary system drive (C:) or any other data drive.
-
Choose Encryption Method: BitLocker offers two primary encryption methods:
- New Encryption: This option encrypts the entire drive, including existing data.
- Used Encryption: This option encrypts the drive while leaving existing data unencrypted.
- Select Key Management: Choose how you want to manage the decryption key. Options include using a password, a USB drive, or integrating with Active Directory.
- Start Encryption: Once you’ve selected your preferences, click Start Encrypting. BitLocker will initiate the encryption process, which can take several hours depending on the size of your drive.
- Complete Encryption: After the encryption process completes, your drive will be fully protected by BitLocker.
Addressing Potential Considerations
While BitLocker offers a robust solution for disk encryption, it’s important to consider a few key aspects:
- Performance Impact: Encryption can slightly impact system performance, especially during the initial encryption process.
- Data Recovery: Losing your decryption key can make it impossible to access your encrypted data. It’s crucial to store the key securely and ensure you have a backup plan.
- Compatibility: Not all hardware and software may be compatible with BitLocker. Ensure your system meets the minimum requirements before enabling encryption.
Frequently Asked Questions (FAQs) about Disk Encryption in Windows 10
Q: What are the minimum system requirements for BitLocker?
A: To use BitLocker, your device needs a TPM 1.2 chip and a supported Windows 10 edition.
Q: Is BitLocker compatible with all Windows 10 editions?
A: BitLocker is available in Windows 10 Pro, Enterprise, and Education editions. It is not available in the Home edition.
Q: Can I encrypt a specific folder instead of the entire drive?
A: While BitLocker encrypts the entire drive, you can use the Encrypting File System (EFS) to encrypt individual files and folders.
Q: Can I disable BitLocker after enabling it?
A: Yes, you can disable BitLocker by following the steps in the Control Panel. However, this will decrypt your drive, making your data vulnerable again.
Q: What happens if I lose my decryption key?
A: Losing your decryption key will render your encrypted data inaccessible. It’s crucial to store the key securely and have a backup plan in place.
Tips for Implementing Disk Encryption in Windows 10
- Backup Your Data: Before enabling BitLocker, create a complete backup of your data to ensure you have a recovery option in case of data loss.
- Store Your Key Securely: Choose a strong password or keep your USB key in a safe location. Never share your decryption key with anyone.
- Use a Strong Password: If you opt for password-based decryption, choose a strong and unique password that is not easily guessable.
- Consider Hardware Encryption: If your device supports hardware-based encryption through a TPM chip, utilize this feature for an additional layer of security.
- Review and Update Settings: Regularly review your BitLocker settings and update them if necessary to maintain optimal security.
Conclusion
Enabling disk encryption in Windows 10 using BitLocker is a crucial step towards safeguarding your sensitive data. By leveraging the power of encryption, you can protect your information from unauthorized access, data breaches, and other threats. This guide has provided a comprehensive overview of disk encryption, its benefits, implementation steps, and key considerations. By understanding these aspects and following the provided tips, you can confidently implement disk encryption in Windows 10, securing your data and ensuring peace of mind.
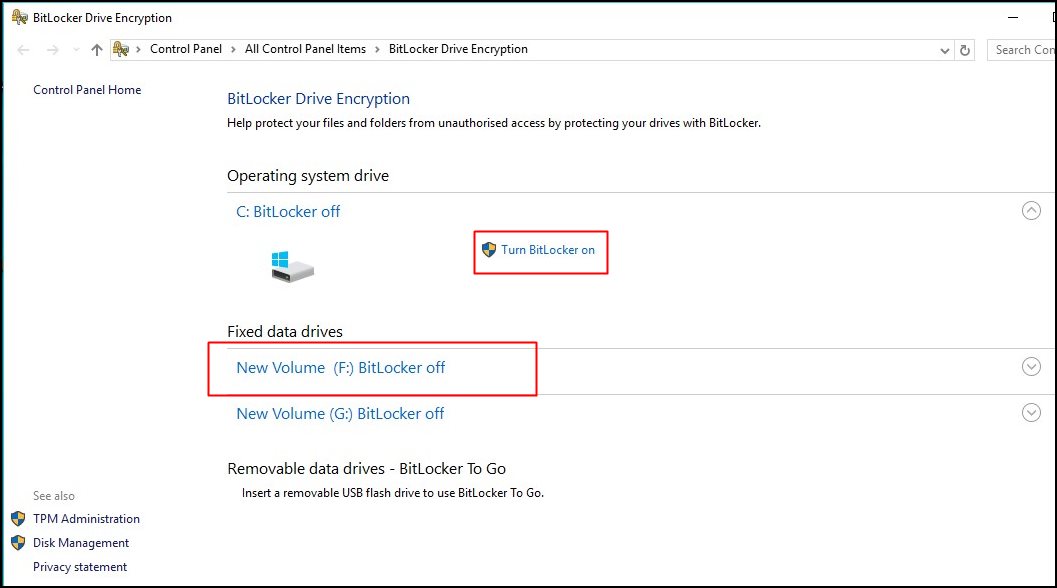





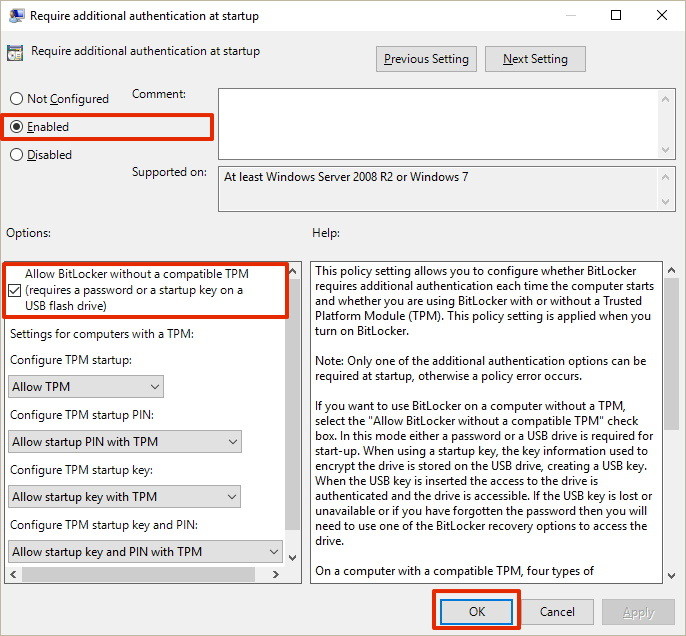

Closure
Thus, we hope this article has provided valuable insights into Safeguarding Your Data: A Comprehensive Guide to Disk Encryption in Windows 10. We appreciate your attention to our article. See you in our next article!