Safeguarding Sensitive Data: Creating Password-Protected Zip Files in Windows 11
Related Articles: Safeguarding Sensitive Data: Creating Password-Protected Zip Files in Windows 11
Introduction
With great pleasure, we will explore the intriguing topic related to Safeguarding Sensitive Data: Creating Password-Protected Zip Files in Windows 11. Let’s weave interesting information and offer fresh perspectives to the readers.
Table of Content
- 1 Related Articles: Safeguarding Sensitive Data: Creating Password-Protected Zip Files in Windows 11
- 2 Introduction
- 3 Safeguarding Sensitive Data: Creating Password-Protected Zip Files in Windows 11
- 3.1 Understanding the Importance of Password Protection
- 3.2 The Benefits of Using Password-Protected Zip Files
- 3.3 Creating Password-Protected Zip Files in Windows 11
- 3.4 Tips for Creating Secure Passwords
- 3.5 Frequently Asked Questions
- 3.6 Conclusion
- 4 Closure
Safeguarding Sensitive Data: Creating Password-Protected Zip Files in Windows 11
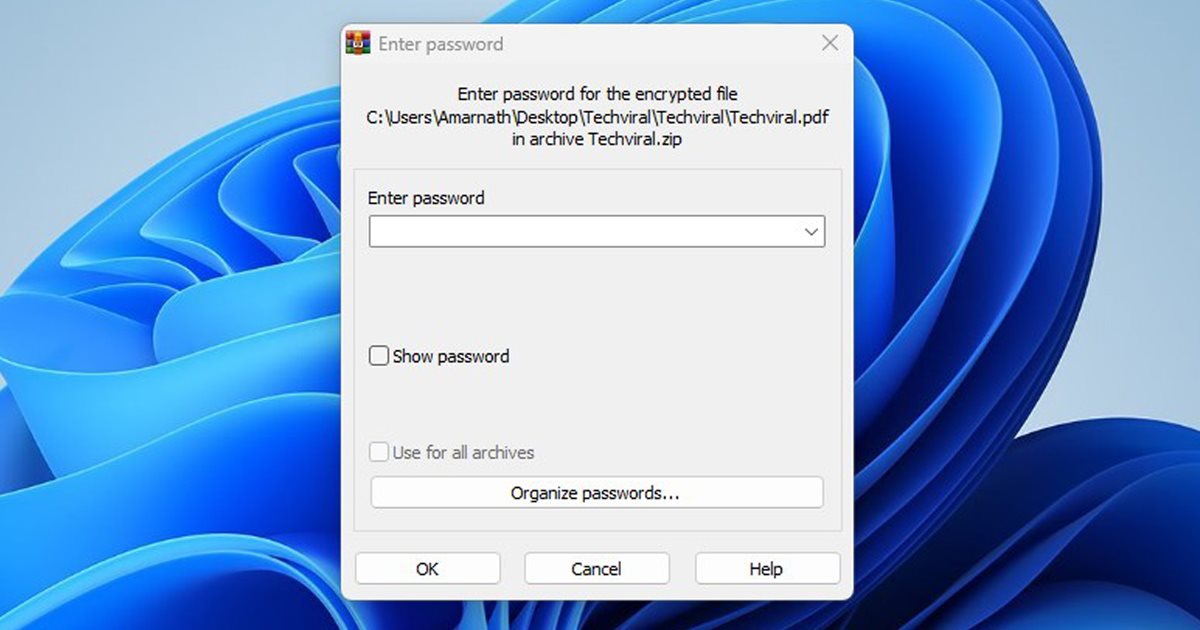
In the digital age, data security is paramount. Protecting sensitive information from unauthorized access is a crucial aspect of digital hygiene. One effective method for securing data is through the creation of password-protected zip files. This process involves encrypting the contents of a folder, rendering it inaccessible without the correct password. Windows 11, the latest operating system from Microsoft, offers built-in functionality for creating such protected archives, providing users with a straightforward and secure way to safeguard their data.
Understanding the Importance of Password Protection
Password-protected zip files serve as a digital vault, shielding the enclosed data from prying eyes. This protection is particularly relevant for:
- Confidential Documents: Sensitive documents, such as financial statements, legal agreements, or personal medical records, require robust security measures to prevent unauthorized disclosure.
- Proprietary Information: Businesses often rely on password protection to safeguard intellectual property, such as trade secrets, research data, or marketing strategies.
- Personal Files: From family photos to financial records, personal files hold significant value and necessitate protection against unauthorized access.
By encrypting these files within a password-protected zip archive, users can significantly enhance their security posture, limiting access to authorized individuals only.
The Benefits of Using Password-Protected Zip Files
Beyond basic security, password-protected zip files offer several advantages:
- Convenience: The process of creating and managing password-protected zip files is straightforward and intuitive, allowing users to easily secure their data without needing specialized software or extensive technical expertise.
- Portability: Zip files are compact and readily transferable across various platforms, making it easy to share protected data with others while maintaining security.
- Accessibility: Users can easily access the contents of a password-protected zip file by entering the correct password, making it convenient for authorized individuals to retrieve the required data.
- Cost-Effectiveness: Windows 11’s built-in functionality eliminates the need for third-party software, making this security measure readily accessible and cost-effective.
Creating Password-Protected Zip Files in Windows 11
Windows 11 provides a user-friendly interface for creating password-protected zip files:
- Select the Files: Identify the files or folders you wish to protect within your file explorer.
- Right-Click and Select "Add to archive": Right-click on the selected files or folders and choose the "Add to archive" option from the context menu.
- Choose a File Name and Location: Select a name and location for your zip file, ensuring it is easily identifiable.
- Set Password Protection: Click on the "Advanced" button and select the "Set password" option. Enter and confirm your chosen password, ensuring it is strong and memorable.
- Confirm and Create: Click "OK" to confirm your settings and initiate the creation of the password-protected zip file.
Tips for Creating Secure Passwords
Strong passwords are crucial for effective data protection:
- Length: Aim for a password of at least 12 characters, combining uppercase and lowercase letters, numbers, and symbols.
- Uniqueness: Use different passwords for different accounts and services to minimize the risk of compromise.
- Avoid Personal Information: Refrain from using easily guessable information like birthdays, pet names, or common words.
- Password Managers: Consider using a password manager to securely store and manage your passwords.
Frequently Asked Questions
Q: Can I edit the contents of a password-protected zip file without knowing the password?
A: No, editing the contents of a password-protected zip file requires the correct password. Without it, access is restricted, ensuring data integrity.
Q: Can I recover a forgotten password for a password-protected zip file?
A: Unfortunately, there is no built-in mechanism in Windows 11 to recover forgotten passwords for zip files. If you forget the password, you will lose access to the files within.
Q: Are password-protected zip files completely secure?
A: While password protection significantly enhances security, it is not foolproof. Advanced attackers might employ sophisticated techniques to attempt to bypass password protection. For highly sensitive information, consider using additional security measures like encryption software or hardware-based security solutions.
Q: Can I share a password-protected zip file with others?
A: Yes, you can share password-protected zip files with others, but they will need the correct password to access the contents.
Q: What is the difference between password protection and encryption?
A: Password protection primarily restricts access to the contents of the zip file. Encryption, on the other hand, transforms the data into an unreadable format, requiring a decryption key (often derived from a password) to access the original information.
Conclusion
Creating password-protected zip files in Windows 11 is a simple yet effective way to safeguard sensitive data. By utilizing this built-in functionality, users can significantly enhance their data security posture, limiting access to authorized individuals only. Remember to choose strong passwords, avoid common information, and consider using additional security measures for highly sensitive data. By embracing data protection practices, users can confidently navigate the digital landscape, ensuring their valuable information remains secure.
![How to Password Protect Zip Files in Windows 11 [3 Tips]](https://cdn.windowsreport.com/wp-content/uploads/2023/01/password-protect-zip-files-in-Windows-11.jpg)
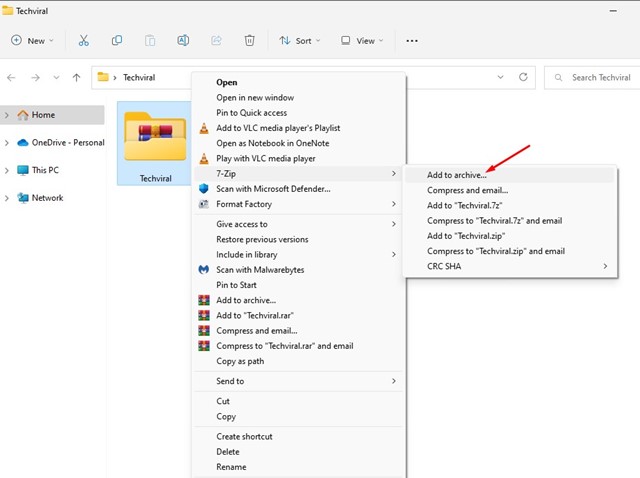






Closure
Thus, we hope this article has provided valuable insights into Safeguarding Sensitive Data: Creating Password-Protected Zip Files in Windows 11. We appreciate your attention to our article. See you in our next article!