Safeguarding Digital Assets: A Comprehensive Guide to Disk Encryption on Windows 10
Related Articles: Safeguarding Digital Assets: A Comprehensive Guide to Disk Encryption on Windows 10
Introduction
With great pleasure, we will explore the intriguing topic related to Safeguarding Digital Assets: A Comprehensive Guide to Disk Encryption on Windows 10. Let’s weave interesting information and offer fresh perspectives to the readers.
Table of Content
Safeguarding Digital Assets: A Comprehensive Guide to Disk Encryption on Windows 10
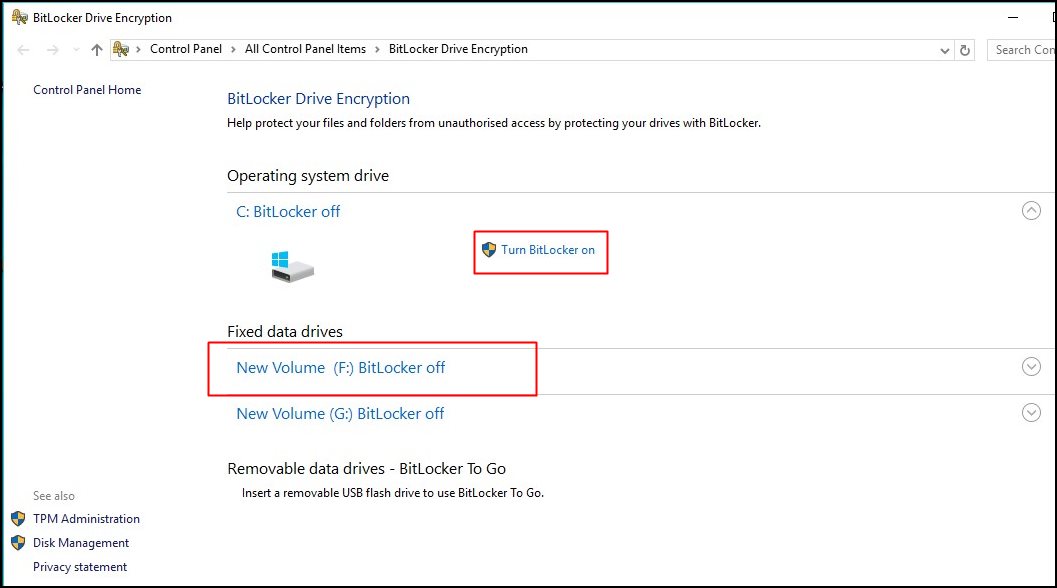
In the contemporary digital landscape, safeguarding sensitive data is paramount. From personal financial information to confidential business documents, the potential consequences of unauthorized access can be severe. Disk encryption, a powerful security measure, emerges as a crucial tool to protect data stored on Windows 10 devices. This comprehensive guide delves into the intricacies of disk encryption, elucidating its mechanisms, benefits, and practical considerations.
Understanding Disk Encryption
Disk encryption, in essence, transforms data into an unreadable format, rendering it inaccessible without the appropriate decryption key. This process involves applying a complex mathematical algorithm to the data, effectively scrambling it into an unintelligible jumble. The decryption key, stored securely, acts as the gateway to unlock the encrypted data.
Types of Disk Encryption on Windows 10
Windows 10 offers two primary types of disk encryption:
1. BitLocker Drive Encryption: This robust encryption solution is built directly into Windows 10 Pro, Enterprise, and Education editions. BitLocker encrypts the entire drive, including the operating system and all user data. It employs advanced encryption algorithms like AES-128 and AES-256, ensuring a high level of security.
2. Encrypting File System (EFS): This option, available in all Windows 10 editions, focuses on encrypting individual files and folders. EFS uses the Windows Data Protection API and utilizes the same encryption algorithms as BitLocker. While EFS provides a layer of protection, it does not encrypt the entire drive, leaving the operating system vulnerable.
The Significance of Disk Encryption
Disk encryption offers a multifaceted shield against data breaches and unauthorized access. Its significance lies in the following key benefits:
1. Data Confidentiality: Encryption renders sensitive data incomprehensible to unauthorized individuals, effectively preventing data theft and misuse. This is crucial for protecting personal information, financial records, intellectual property, and other confidential data.
2. Compliance with Regulations: Many industries adhere to strict data security regulations, such as HIPAA for healthcare and PCI DSS for payment card processing. Disk encryption plays a vital role in achieving compliance by ensuring data confidentiality and integrity.
3. Protection Against Physical Theft: In the event of a device being lost or stolen, disk encryption ensures that the data remains inaccessible to the thief. This is particularly important for laptops and other portable devices that are susceptible to physical theft.
4. Enhanced Data Integrity: Encryption helps maintain data integrity by preventing unauthorized modifications. This is essential for ensuring the reliability and authenticity of critical data.
5. Peace of Mind: Disk encryption provides a sense of security and peace of mind, knowing that your data is protected from unauthorized access.
Implementing Disk Encryption on Windows 10
Implementing disk encryption on Windows 10 is a straightforward process, with both BitLocker and EFS offering user-friendly interfaces.
1. BitLocker Drive Encryption:
- Access the "Control Panel" and navigate to "System and Security" followed by "BitLocker Drive Encryption."
- Select the drive you wish to encrypt and follow the on-screen instructions.
- You will be prompted to create a recovery key, which is essential for unlocking the drive in case you forget your password.
- The encryption process can take time, depending on the size of the drive and the speed of your computer.
2. Encrypting File System (EFS):
- Right-click on the file or folder you wish to encrypt and select "Properties."
- Navigate to the "Advanced" tab and check the box for "Encrypt contents to secure data."
- Confirm the action, and the selected file or folder will be encrypted.
Practical Considerations and Best Practices
While disk encryption offers substantial protection, certain practical considerations and best practices are crucial for maximizing its effectiveness:
1. Strong Passwords: The strength of your encryption key is directly proportional to the security of your data. Use complex passwords that combine uppercase and lowercase letters, numbers, and symbols.
2. Recovery Key Management: Store your recovery key in a secure location, separate from your encrypted drive. This key is essential for unlocking the drive in case you forget your password.
3. Regular Backups: While encryption safeguards your data, it does not protect against hardware failures. Regularly backing up your encrypted data is essential for data recovery in such scenarios.
4. Security Awareness: Maintain a high level of security awareness by implementing strong passwords, avoiding phishing scams, and keeping your operating system and software up-to-date.
5. Software Updates: Regularly update your operating system and security software to ensure you have the latest security patches and fixes.
FAQs on Disk Encryption on Windows 10
1. Is Disk Encryption Slow?
Disk encryption can slightly impact performance, particularly during boot-up and data access. However, modern encryption algorithms and hardware advancements have significantly mitigated these performance penalties.
2. Can I Decrypt My Drive?
Yes, you can decrypt your drive using the same interface used for encryption. However, decrypting the drive will make your data vulnerable to unauthorized access.
3. What Happens if I Forget My Password?
If you forget your password, you will need your recovery key to unlock your drive. If you have lost your recovery key, recovering your data may be impossible.
4. Can I Encrypt External Drives?
Yes, you can use BitLocker to encrypt external drives, providing an extra layer of security for data stored on these devices.
5. Is Disk Encryption Enough?
While disk encryption is a powerful security measure, it is not a foolproof solution. It’s essential to combine disk encryption with other security practices, such as strong passwords, regular backups, and security awareness.
Tips for Disk Encryption on Windows 10
1. Consider Full Disk Encryption: For maximum security, consider encrypting the entire drive using BitLocker. This ensures that all data, including the operating system, is protected.
2. Use a Strong Password: Choose a complex password that is difficult to guess but easy for you to remember. Consider using a password manager to store your passwords securely.
3. Back Up Your Recovery Key: Store your recovery key in a secure location, separate from your encrypted drive. Consider using a cloud-based storage service or a physical safe deposit box.
4. Enable Automatic Encryption: Configure BitLocker to automatically encrypt your drive when you connect a USB drive or external hard drive.
5. Use a Secure Password Manager: Consider using a password manager to store your passwords securely. This can help you create strong passwords for your encrypted drive and other accounts.
Conclusion
Disk encryption on Windows 10 is an essential security measure for safeguarding sensitive data. By encrypting your data, you can significantly reduce the risk of unauthorized access and data breaches. Implementing disk encryption involves a combination of technical steps, best practices, and ongoing vigilance. By following the guidelines outlined in this guide, you can effectively secure your data and protect your digital assets. Remember, data security is a continuous process, requiring ongoing attention and proactive measures to ensure the integrity and confidentiality of your valuable information.





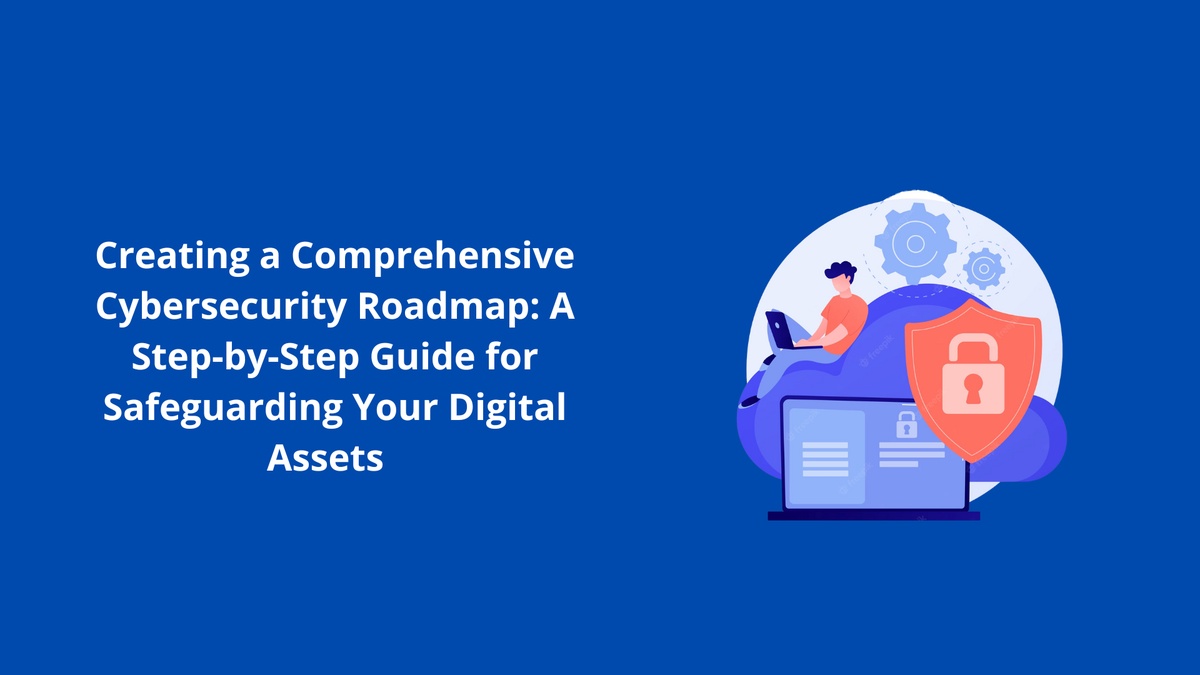


Closure
Thus, we hope this article has provided valuable insights into Safeguarding Digital Assets: A Comprehensive Guide to Disk Encryption on Windows 10. We thank you for taking the time to read this article. See you in our next article!