Safeguarding Data: A Guide to Encryption on Windows 11
Related Articles: Safeguarding Data: A Guide to Encryption on Windows 11
Introduction
With enthusiasm, let’s navigate through the intriguing topic related to Safeguarding Data: A Guide to Encryption on Windows 11. Let’s weave interesting information and offer fresh perspectives to the readers.
Table of Content
- 1 Related Articles: Safeguarding Data: A Guide to Encryption on Windows 11
- 2 Introduction
- 3 Safeguarding Data: A Guide to Encryption on Windows 11
- 3.1 Understanding Encryption: The Foundation of Digital Security
- 3.2 Encryption Methods on Windows 11: A Comprehensive Overview
- 3.3 Benefits of Encryption on Windows 11: A Secure Digital Ecosystem
- 3.4 Implementing Encryption on Windows 11: A Practical Guide
- 3.5 Frequently Asked Questions (FAQs)
- 3.6 Tips for Secure Encryption Practices
- 3.7 Conclusion
- 4 Closure
Safeguarding Data: A Guide to Encryption on Windows 11

In the digital age, data security is paramount. As individuals and organizations increasingly rely on technology, the risk of unauthorized access to sensitive information becomes ever more significant. Windows 11, the latest iteration of Microsoft’s operating system, offers robust encryption features designed to safeguard user data from prying eyes. This article will delve into the intricacies of encryption on Windows 11, exploring its various forms, benefits, and practical applications.
Understanding Encryption: The Foundation of Digital Security
Encryption is a process that transforms data into an unreadable format, known as ciphertext, using a specific algorithm and a secret key. Only individuals possessing the correct key can decrypt the ciphertext back into its original, readable form. This fundamental principle forms the basis of secure communication and data storage, ensuring that information remains protected even if it falls into the wrong hands.
Encryption Methods on Windows 11: A Comprehensive Overview
Windows 11 offers several encryption methods, each tailored to different scenarios and levels of security:
1. BitLocker Drive Encryption:
This robust feature provides full-disk encryption for both internal and external drives. BitLocker encrypts the entire drive, including the operating system and user data, ensuring that access is restricted to authorized users. It utilizes a combination of hardware and software mechanisms for enhanced security.
2. Encrypting File System (EFS):
EFS provides file-level encryption, allowing users to protect individual files and folders from unauthorized access. This method utilizes the Windows operating system’s built-in encryption capabilities, making it a convenient choice for encrypting sensitive documents.
3. Windows Hello:
Windows Hello utilizes biometric authentication, such as facial recognition or fingerprint scanning, to secure access to devices and accounts. This method relies on hardware-based encryption to protect biometric data and ensure secure logins.
4. Secure Boot:
Secure Boot is a hardware-based security feature that verifies the authenticity of the operating system and boot loader before loading the system. This mechanism prevents malicious software from tampering with the boot process, enhancing overall system security.
5. Virtual Private Network (VPN):
While not directly integrated into Windows 11, VPNs play a crucial role in enhancing data security. VPNs encrypt internet traffic, making it difficult for unauthorized parties to intercept or monitor online activities.
Benefits of Encryption on Windows 11: A Secure Digital Ecosystem
The benefits of utilizing encryption on Windows 11 extend beyond mere data protection. Encryption plays a vital role in:
1. Data Confidentiality: Ensuring that sensitive information, such as financial details, medical records, or confidential business documents, remains accessible only to authorized individuals.
2. Data Integrity: Safeguarding data from unauthorized modification or tampering, ensuring the authenticity and reliability of information.
3. Compliance with Regulations: Meeting industry-specific regulations, such as HIPAA for healthcare data or GDPR for personal data, by implementing robust data protection measures.
4. Enhanced System Security: Preventing unauthorized access to the operating system and user data, reducing the risk of malware infections and data breaches.
5. Secure Remote Access: Enabling secure access to sensitive data from remote locations, protecting information while working from home or on the go.
Implementing Encryption on Windows 11: A Practical Guide
Enabling encryption on Windows 11 is a straightforward process, accessible through various methods:
1. BitLocker Drive Encryption:
- Navigate to "Control Panel" -> "System and Security" -> "BitLocker Drive Encryption."
- Select the drive you wish to encrypt and follow the on-screen instructions.
- Choose a recovery key or password to access the encrypted drive in case of forgotten passwords.
2. Encrypting File System (EFS):
- Right-click on the file or folder you wish to encrypt.
- Select "Properties" -> "Advanced" -> "Encrypt contents to protect data."
- Confirm the encryption process and ensure a backup of the encryption key for recovery purposes.
3. Windows Hello:
- Navigate to "Settings" -> "Accounts" -> "Sign-in options."
- Select "Windows Hello" and follow the prompts to set up facial recognition or fingerprint scanning.
- Ensure that the device supports the chosen biometric authentication method.
4. Secure Boot:
- Secure Boot is typically enabled by default on modern Windows 11 devices.
- To verify its status, navigate to "BIOS" settings and search for "Secure Boot" options.
- Ensure that Secure Boot is enabled for enhanced system security.
5. Virtual Private Network (VPN):
- Choose a reputable VPN provider and download their application.
- Follow the instructions to set up a VPN connection and select a server location.
- Ensure that the VPN provider offers robust encryption protocols for secure online activities.
Frequently Asked Questions (FAQs)
1. Is encryption on Windows 11 sufficient for all data security needs?
While Windows 11 offers robust encryption features, it is essential to consider the specific needs of individual users and organizations. For highly sensitive data, additional security measures, such as multi-factor authentication or data loss prevention software, may be necessary.
2. What happens if I forget my BitLocker recovery key?
If you forget your BitLocker recovery key, you may lose access to the encrypted drive permanently. It is crucial to store your recovery key securely and in a readily accessible location.
3. Can I encrypt specific files or folders using BitLocker?
BitLocker is designed for full-disk encryption. For encrypting individual files or folders, EFS is the recommended method.
4. How does Windows Hello protect my biometric data?
Windows Hello uses hardware-based encryption to protect biometric data, ensuring that it remains secure even if the operating system is compromised.
5. Can I disable encryption on Windows 11?
Yes, you can disable encryption on Windows 11. However, this will significantly reduce the security of your data, making it vulnerable to unauthorized access.
Tips for Secure Encryption Practices
1. Use Strong Passwords or Recovery Keys: Choose complex passwords or recovery keys that are difficult to guess.
2. Store Recovery Keys Securely: Keep recovery keys in a safe and accessible location, but not directly on the encrypted device.
3. Update Encryption Software Regularly: Ensure that your encryption software is up-to-date with the latest security patches.
4. Be Cautious of Phishing Attempts: Avoid clicking on suspicious links or opening attachments from unknown sources, as they may contain malware designed to steal encryption keys.
5. Use Multi-Factor Authentication: Enable multi-factor authentication for additional security, requiring multiple forms of verification for access.
Conclusion
Encryption on Windows 11 is an essential tool for safeguarding sensitive data in today’s digital world. By utilizing the various encryption methods available, individuals and organizations can significantly reduce the risk of data breaches and unauthorized access. While encryption alone may not provide absolute security, it forms a crucial foundation for protecting data and fostering a secure digital environment. Implementing encryption practices, combined with other security measures, ensures that valuable data remains protected, empowering users to navigate the digital landscape with confidence.
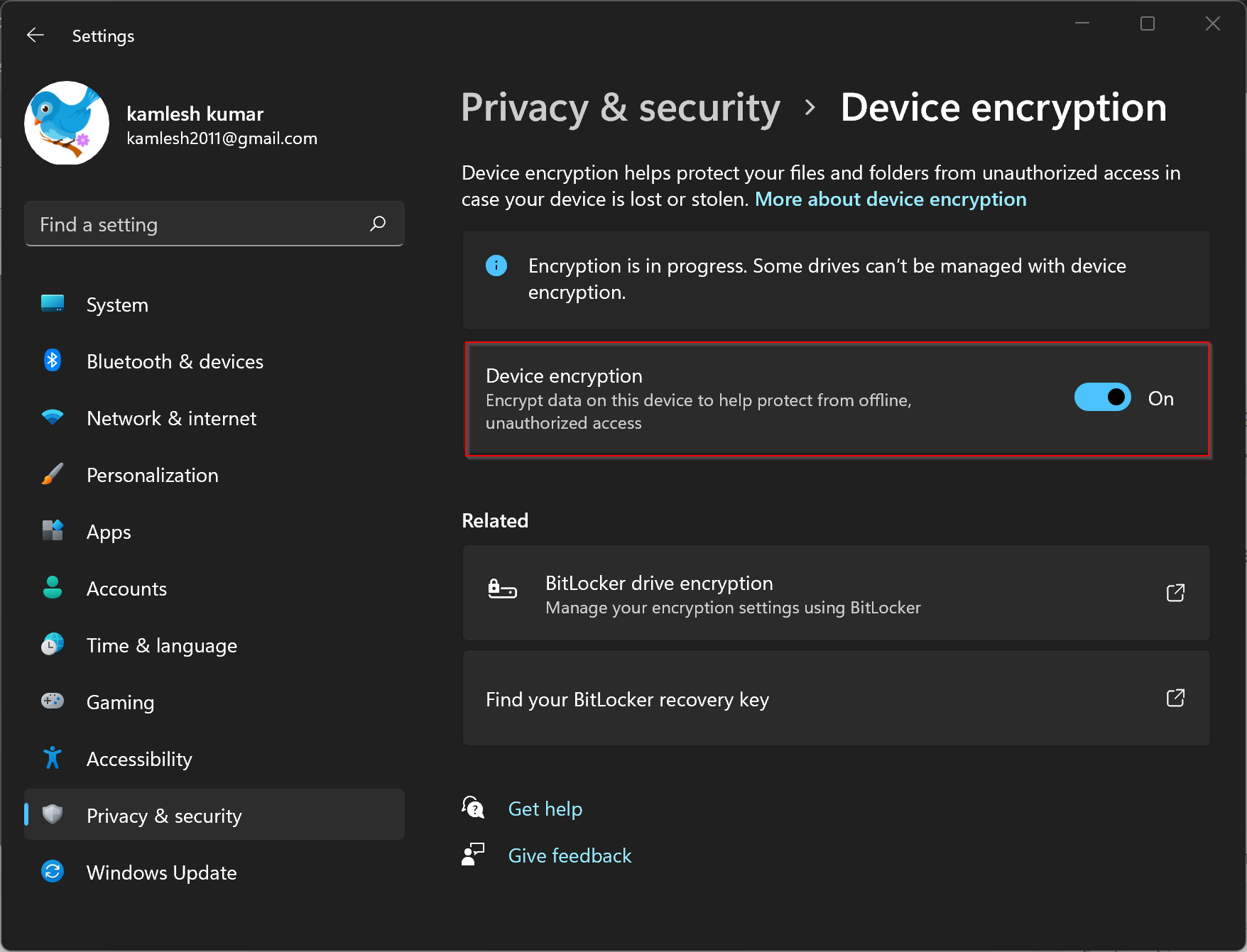


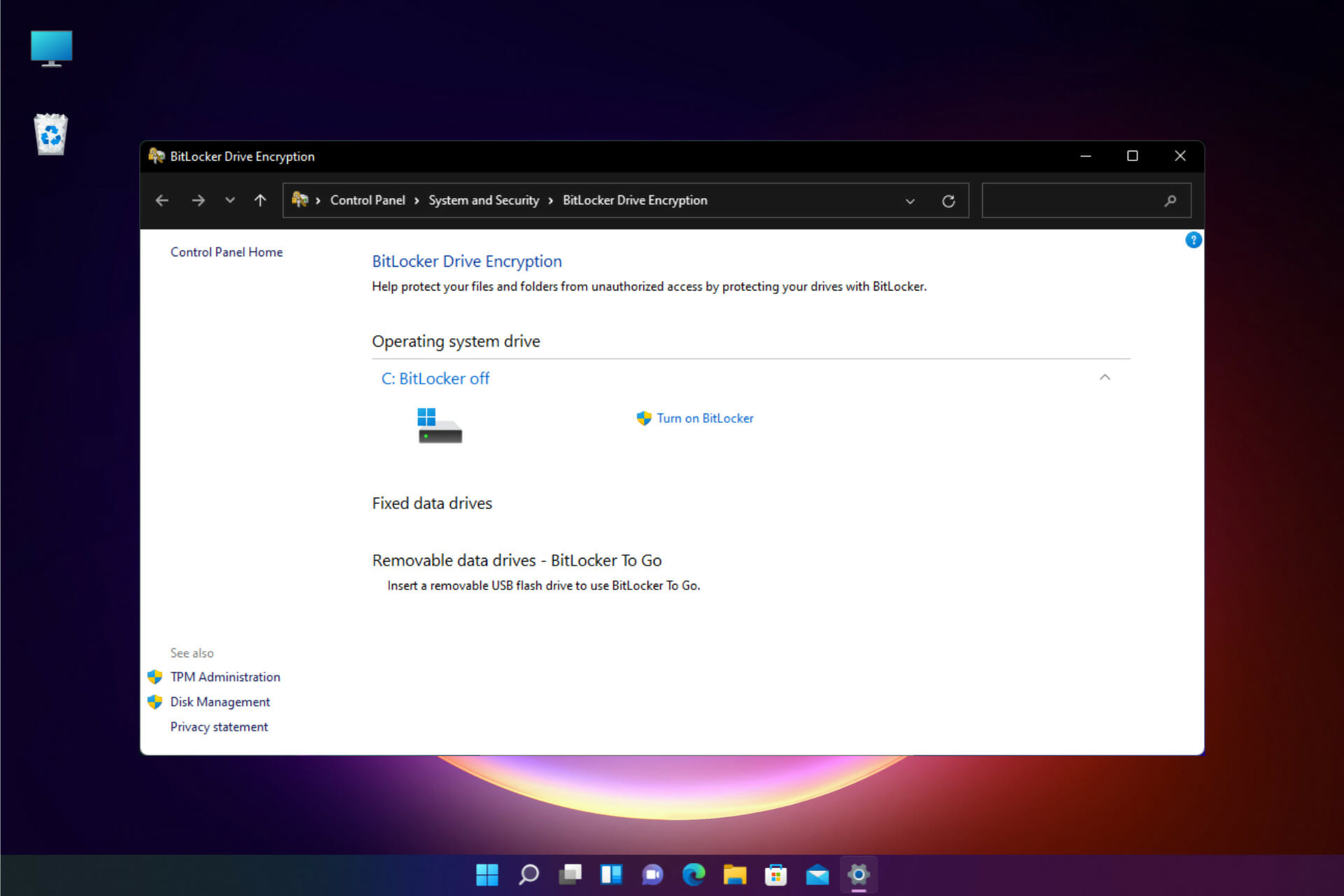
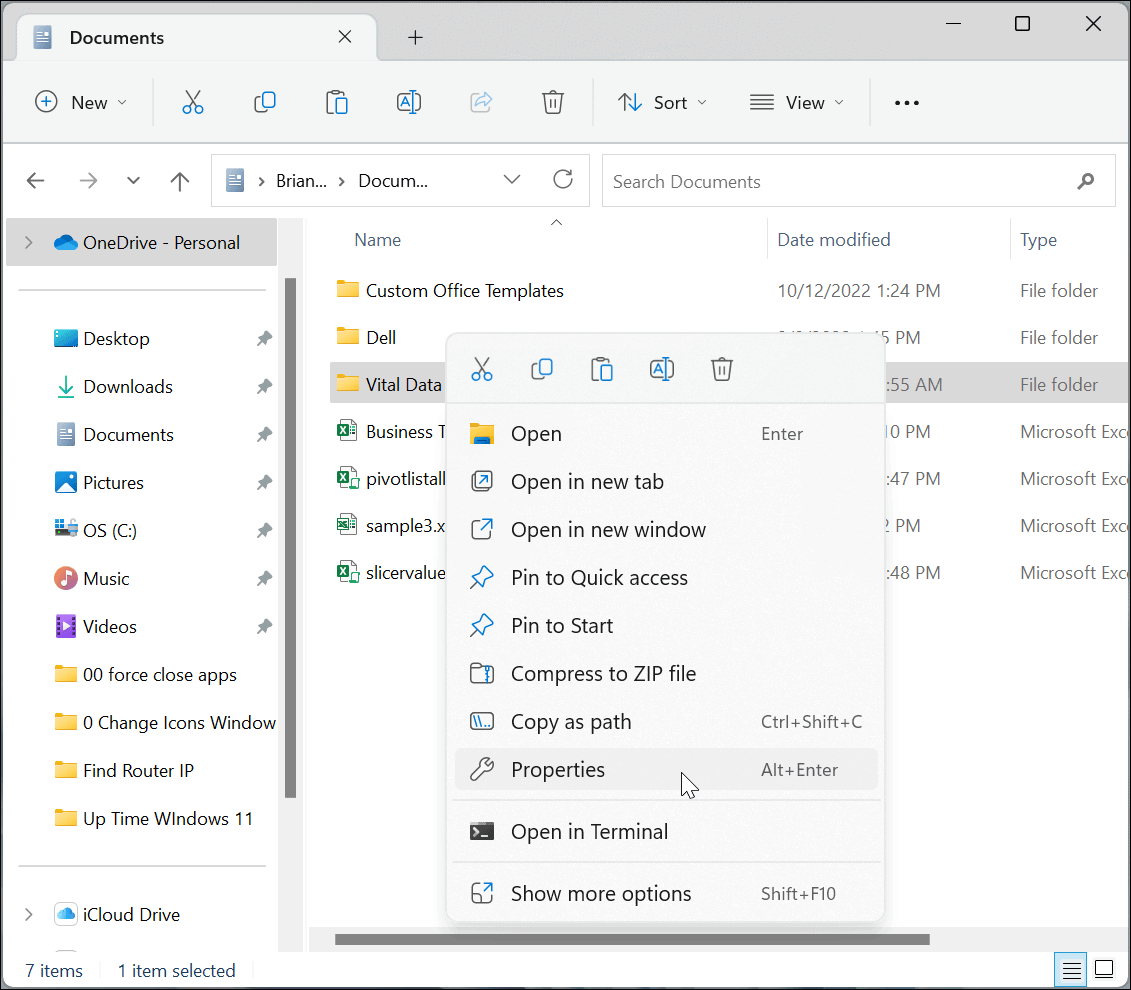
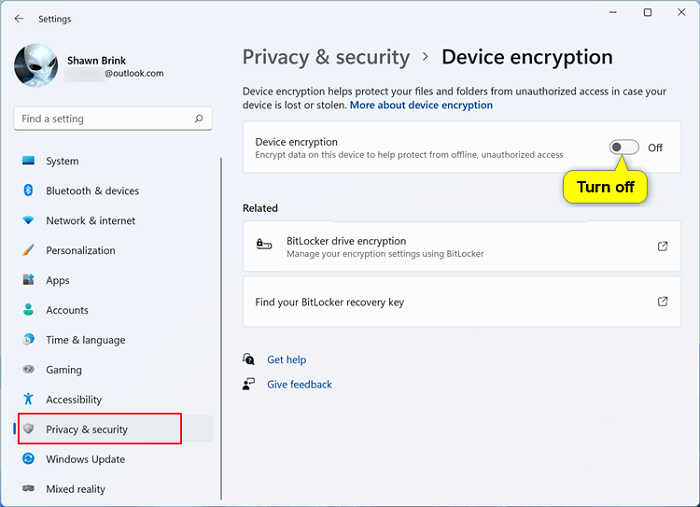
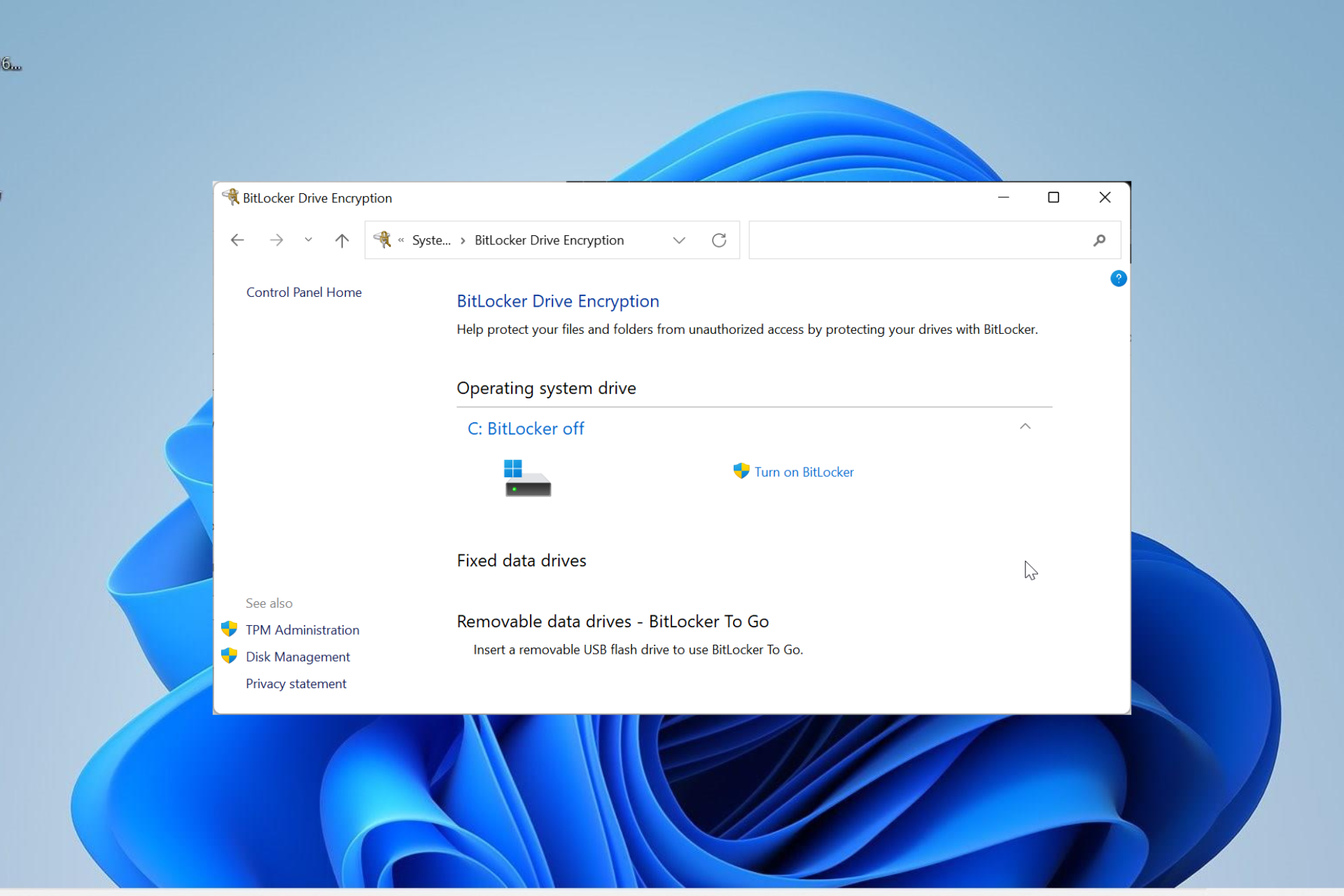
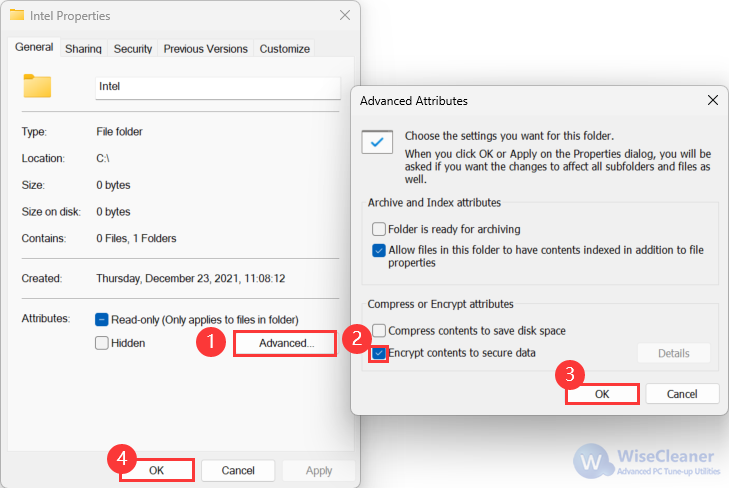
Closure
Thus, we hope this article has provided valuable insights into Safeguarding Data: A Guide to Encryption on Windows 11. We thank you for taking the time to read this article. See you in our next article!