Reversing the Upgrade: Returning to Windows 10 from Windows 11
Related Articles: Reversing the Upgrade: Returning to Windows 10 from Windows 11
Introduction
With enthusiasm, let’s navigate through the intriguing topic related to Reversing the Upgrade: Returning to Windows 10 from Windows 11. Let’s weave interesting information and offer fresh perspectives to the readers.
Table of Content
Reversing the Upgrade: Returning to Windows 10 from Windows 11

Windows 11, the latest iteration of Microsoft’s operating system, has garnered both praise and criticism. While it boasts new features and a refreshed interface, some users find it incompatible with their existing hardware or software, or simply prefer the familiar functionality of Windows 10. In such cases, reverting to Windows 10 becomes a viable option. This article will provide a comprehensive guide on how to effectively downgrade from Windows 11 back to Windows 10, addressing common concerns and providing essential tips for a seamless transition.
Understanding the Downgrade Process
Downgrading from Windows 11 to Windows 10 involves a process that essentially reinstalls the older operating system. This process typically involves wiping the hard drive and reinstalling Windows 10 from scratch. However, Microsoft offers a dedicated "Rollback to Windows 10" feature within the first ten days of upgrading to Windows 11, allowing for a simpler and more streamlined rollback.
The Importance of a Backup
Before embarking on the downgrade process, it is crucial to create a comprehensive backup of all essential data. This includes personal files, documents, photos, videos, and any other critical information stored on the system. This backup serves as a safety net, ensuring data recovery in case of unexpected issues during the downgrade process.
Methods for Downgrading from Windows 11 to Windows 10
1. Utilizing the "Rollback to Windows 10" Feature:
This option is available only within the first ten days after upgrading to Windows 11. It offers a straightforward and user-friendly way to revert to Windows 10. To utilize this feature:
- Access Settings: Navigate to "Settings" by pressing the Windows key + I.
- Select System: Click on "System" from the left-hand menu.
- Choose Recovery: Scroll down to "Recovery" and click on "Go back to Windows 10."
- Follow the On-Screen Instructions: The system will guide you through the rollback process. This may involve restarting the device multiple times.
2. Performing a Clean Install of Windows 10:
If the "Rollback to Windows 10" feature is no longer available or if you prefer a clean installation, you can manually install Windows 10. This method requires a bootable USB drive containing the Windows 10 installation files.
- Download Windows 10 ISO: Obtain the Windows 10 ISO file from the official Microsoft website.
- Create a Bootable USB Drive: Use a tool like Rufus or the Windows Media Creation Tool to create a bootable USB drive with the downloaded ISO file.
- Boot from the USB Drive: Restart the computer and access the BIOS settings. Configure the boot order to prioritize the USB drive.
- Follow the On-Screen Installation Instructions: The Windows 10 setup will guide you through the installation process, including formatting the hard drive and installing the operating system.
3. Utilizing a Recovery Drive:
If you have created a recovery drive for your Windows 11 system, you can use it to restore the system to a previous state, potentially reverting to Windows 10. This method is typically used for system recovery and may not always be effective in downgrading to Windows 10.
Essential Tips for a Successful Downgrade
- Check System Requirements: Ensure that your hardware meets the minimum system requirements for Windows 10.
- Back Up Data: Create a comprehensive backup of all important files and data before proceeding with the downgrade.
- Disconnect External Devices: Disconnect any external devices, such as printers, scanners, and external hard drives, during the downgrade process.
- Disable Antivirus and Firewall: Temporarily disable your antivirus and firewall software to prevent potential conflicts during the installation.
- Keep Installation Media Handy: Have the Windows 10 installation media (USB drive or DVD) readily available throughout the process.
- Consult Microsoft Support: If you encounter any difficulties or uncertainties, contact Microsoft support for assistance.
Frequently Asked Questions (FAQs)
Q: Can I downgrade from Windows 11 to Windows 10 without losing my data?
A: While the "Rollback to Windows 10" feature aims to preserve user data, it is always advisable to create a backup before proceeding. A clean installation of Windows 10 will require formatting the hard drive, resulting in data loss.
Q: What happens to my Windows 11 license after downgrading to Windows 10?
A: Your Windows 11 license will be deactivated upon downgrading. However, your Windows 10 license will be automatically activated.
Q: Can I upgrade back to Windows 11 after downgrading to Windows 10?
A: Yes, you can upgrade back to Windows 11 after downgrading to Windows 10. You can either download the Windows 11 ISO file from Microsoft’s website or use the Windows Update feature to upgrade.
Q: Will I lose my installed applications after downgrading to Windows 10?
A: Yes, you will likely lose your installed applications after downgrading to Windows 10. You will need to reinstall them after the downgrade.
Q: How long does it take to downgrade from Windows 11 to Windows 10?
A: The time required for the downgrade process varies depending on the method used and the system specifications. It can take anywhere from 30 minutes to several hours.
Q: What are the risks associated with downgrading from Windows 11 to Windows 10?
A: Downgrading from Windows 11 to Windows 10 can potentially lead to data loss if a backup is not created. It is also important to ensure that your hardware meets the minimum system requirements for Windows 10.
Conclusion
Downgrading from Windows 11 to Windows 10 can be a viable option for users who encounter compatibility issues or simply prefer the functionality of the older operating system. It is essential to understand the different methods available, the importance of data backups, and the potential risks involved. By following the outlined steps and adhering to best practices, users can smoothly revert to Windows 10 and continue using their devices effectively.

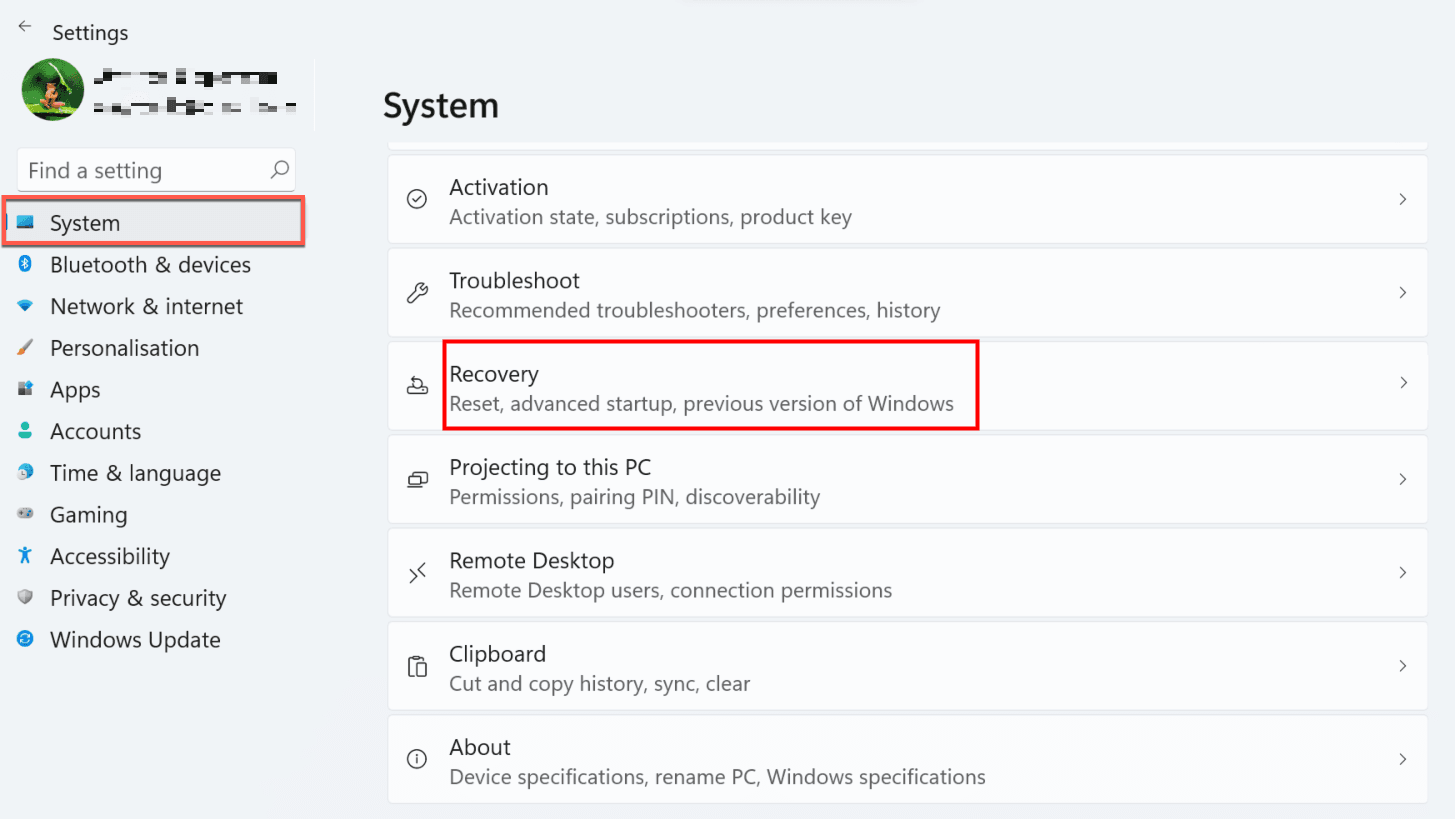


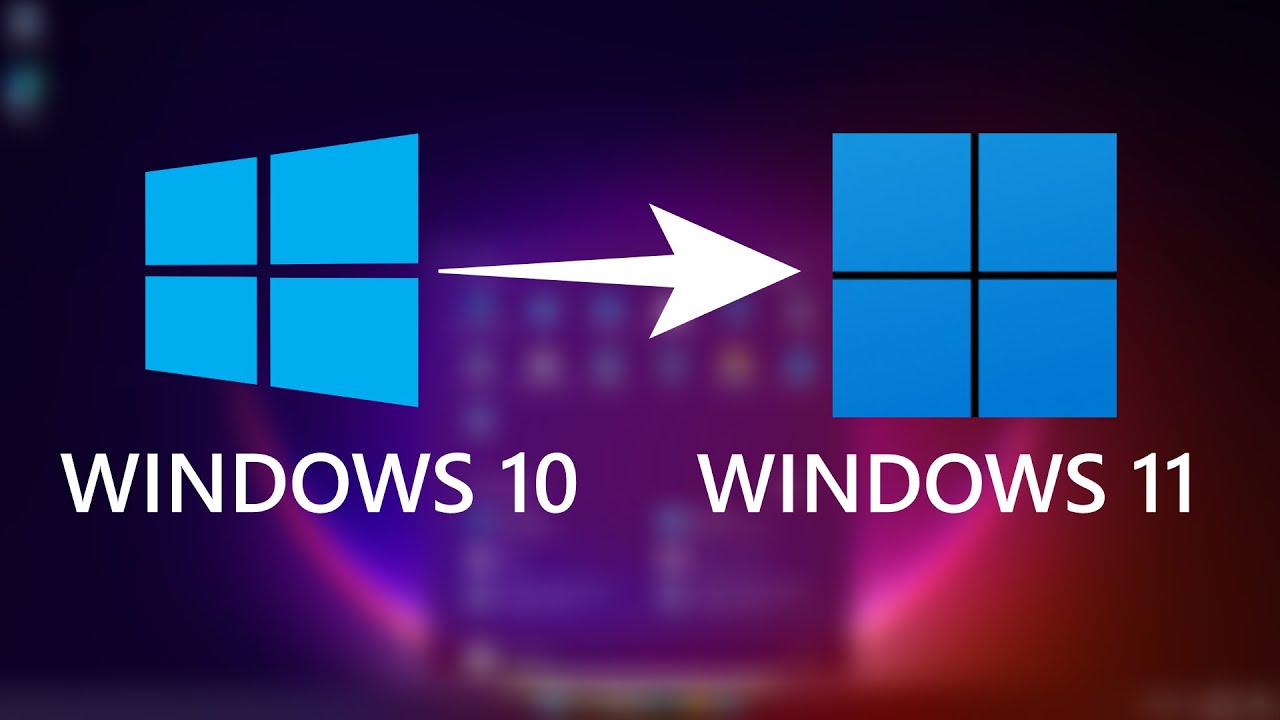

![upgrade from Windows 10 to Windows 11 for free [Full Guide]](https://allgoodkeys.com/wp-content/uploads/2022/09/upgrade-windows-10-to-windows-11.png)
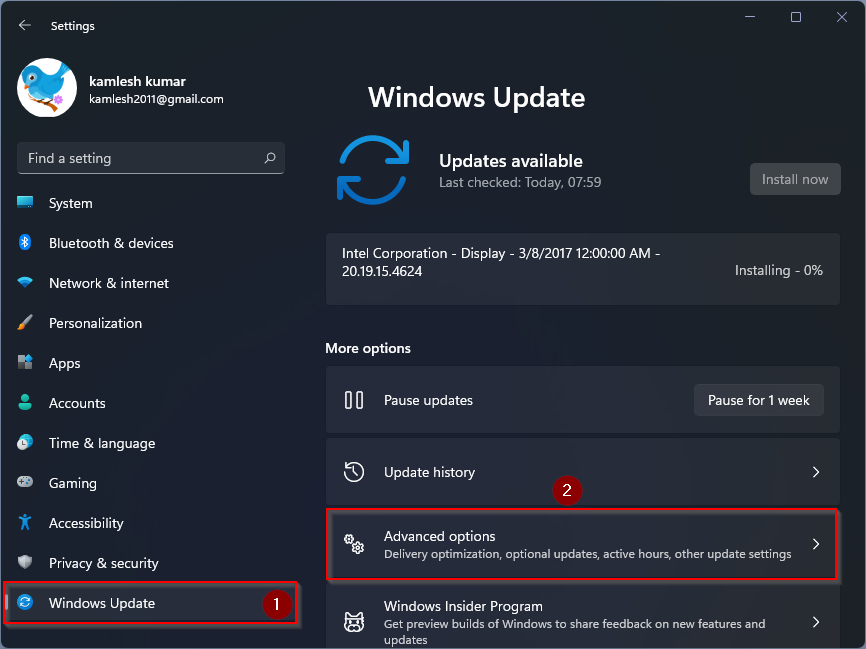
Closure
Thus, we hope this article has provided valuable insights into Reversing the Upgrade: Returning to Windows 10 from Windows 11. We thank you for taking the time to read this article. See you in our next article!