Restoring Windows 11 to Its Original State: A Comprehensive Guide
Related Articles: Restoring Windows 11 to Its Original State: A Comprehensive Guide
Introduction
With great pleasure, we will explore the intriguing topic related to Restoring Windows 11 to Its Original State: A Comprehensive Guide. Let’s weave interesting information and offer fresh perspectives to the readers.
Table of Content
Restoring Windows 11 to Its Original State: A Comprehensive Guide

Windows 11, like any operating system, can accumulate various files, programs, and settings over time. These can include user-installed applications, downloaded files, system updates, and even malware. While these elements can enhance the user experience, they can also lead to performance issues, security vulnerabilities, or unwanted software behavior. This is where a system reset, often referred to as a factory reset, comes into play.
A system reset effectively reinstalls Windows 11, returning the computer to its original factory configuration. This process erases all user data, installed programs, and system modifications, effectively starting fresh. While this might seem drastic, it offers numerous benefits, particularly when facing performance issues, malware infections, or simply wanting a clean slate.
Understanding the Process: A Step-by-Step Approach
The process of resetting Windows 11 can be broadly categorized into two main approaches:
1. Resetting Windows 11 Through Settings:
This method provides a user-friendly interface within the operating system itself. It offers two options:
- Keep My Files: This option retains personal files like documents, pictures, and music, while removing installed apps and system settings. It is ideal for users who want to resolve performance issues or remove unwanted software without losing their data.
- Remove Everything: This option completely erases all data, including personal files, installed apps, and system settings. It is recommended when selling or donating the computer, or when dealing with severe system issues or malware infections.
2. Resetting Windows 11 Using a Recovery Drive:
This method involves creating a bootable USB drive containing the Windows 11 installation files. It is used when the operating system is unable to boot normally, for example, due to a corrupted system or a severe malware infection.
Steps for Resetting Windows 11 Through Settings:
- Access Settings: Open the "Settings" app by searching for it in the Start menu or using the keyboard shortcut "Windows key + I."
- Navigate to Recovery: In the Settings window, select "System" and then "Recovery."
- Choose Reset PC: Under the "Recovery" section, click on "Reset PC."
- Select Reset Options: Choose either "Keep My Files" or "Remove Everything" based on your preference and the severity of the issue.
- Confirm and Proceed: Follow the on-screen prompts to confirm your choice and initiate the reset process.
Steps for Resetting Windows 11 Using a Recovery Drive:
- Create a Recovery Drive: Download the Windows 11 installation media from Microsoft’s website and create a bootable USB drive.
- Boot from the Recovery Drive: Connect the USB drive to the computer and restart it. Enter the BIOS settings and change the boot order to prioritize the USB drive.
- Select "Repair Your Computer": When prompted, select "Repair Your Computer."
- Choose "Troubleshoot": Navigate to "Troubleshoot" and select "Reset this PC."
- Select Reset Options: Choose either "Keep My Files" or "Remove Everything" based on your preference and the severity of the issue.
- Confirm and Proceed: Follow the on-screen prompts to confirm your choice and initiate the reset process.
Benefits of Resetting Windows 11:
- Enhanced Performance: A fresh installation of Windows 11 can significantly improve performance by eliminating accumulated clutter, unnecessary files, and outdated software.
- Resolving System Issues: A system reset can effectively resolve various system issues, including software conflicts, driver problems, and system errors.
- Removing Malware: Resetting Windows 11 can completely eliminate malware infections, restoring the system to a clean and secure state.
- Selling or Donating a Computer: A clean installation ensures that no personal data or unwanted software remains on the device when selling or donating it.
- Starting Fresh: A system reset allows users to start with a clean slate, customizing their computer with their preferred settings and applications.
Important Considerations:
- Data Backup: Before initiating a system reset, it is crucial to back up all important data, such as documents, photos, and videos, to an external storage device. This ensures data preservation even if the "Keep My Files" option is selected.
- Software Licensing: Keep track of software licenses and product keys for programs that were purchased separately. These may be required during the reinstallation process.
- System Recovery: It is advisable to create a system recovery point before performing a reset. This allows you to revert to the previous state if the reset process encounters any issues.
Frequently Asked Questions (FAQs)
-
Q: What is the difference between a system reset and a clean installation?
- A: A system reset reinstalls Windows 11 while attempting to retain user data if the "Keep My Files" option is selected. A clean installation involves completely erasing the hard drive and installing Windows 11 from scratch, requiring a fresh installation of all software.
-
Q: Will a system reset delete all my files?
- A: If you choose the "Remove Everything" option, all data, including personal files, installed apps, and system settings, will be erased. If you choose "Keep My Files," your personal files will be retained, but all other data will be removed.
-
Q: How long does a system reset take?
- A: The time required for a system reset varies depending on the size of the hard drive, the amount of data, and the computer’s processing power. It can take anywhere from 30 minutes to several hours.
-
Q: Can I undo a system reset?
- A: Once a system reset is completed, it cannot be undone. However, if you have created a system recovery point before the reset, you can restore your computer to its previous state.
-
Q: What happens to my installed programs after a system reset?
- A: All installed programs will be removed during a system reset. You will need to reinstall them after the reset is complete.
Tips for Resetting Windows 11:
- Back up your data: This is the most important step before any system reset.
- Check your software licenses: Ensure you have access to product keys for programs you want to reinstall.
- Create a system recovery point: This allows you to revert to the previous state if needed.
- Consider using a recovery drive: This method is recommended if the operating system is unable to boot normally.
- Be patient: The process can take time, especially if you choose "Remove Everything."
Conclusion:
Resetting Windows 11 can be a powerful tool for resolving system issues, removing malware, or simply starting fresh. By understanding the process, considering the benefits and drawbacks, and following the steps outlined in this guide, users can effectively restore their Windows 11 installation to its original state, ensuring a clean and efficient operating system. However, it is crucial to remember the importance of data backup and system recovery points to mitigate potential data loss and ensure a smooth transition.

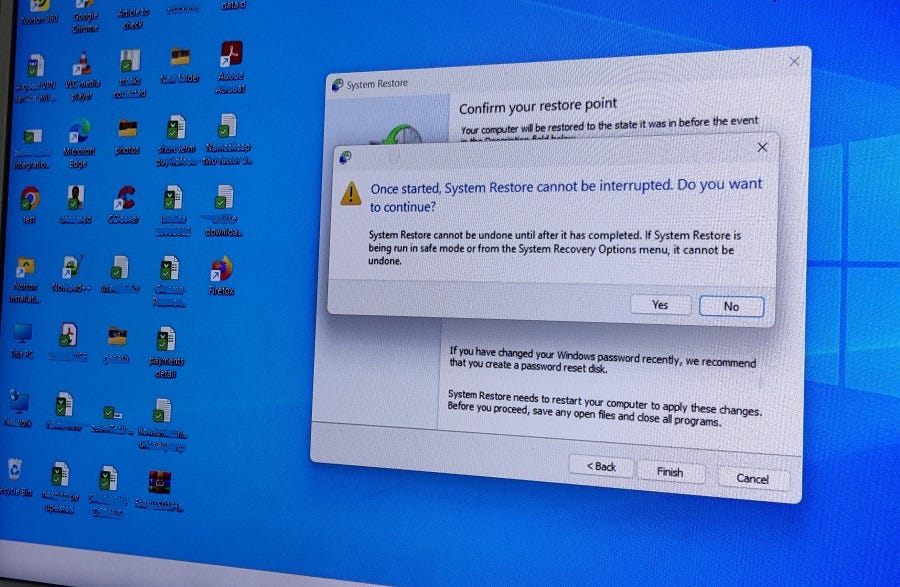

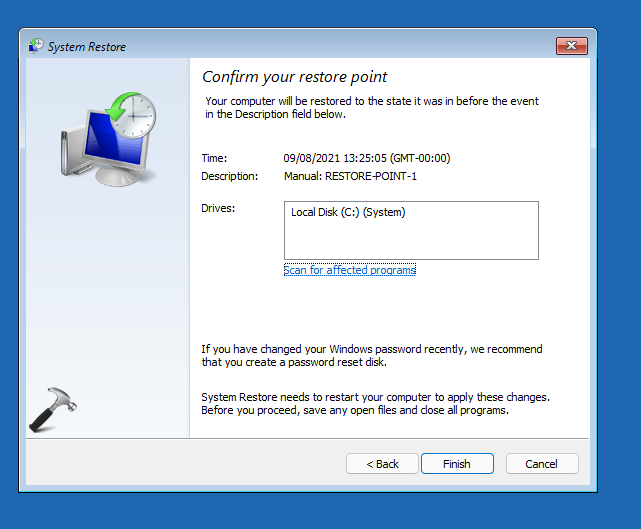
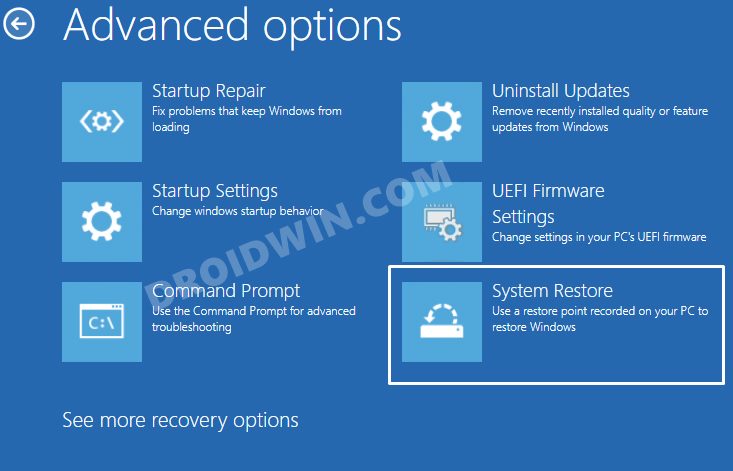


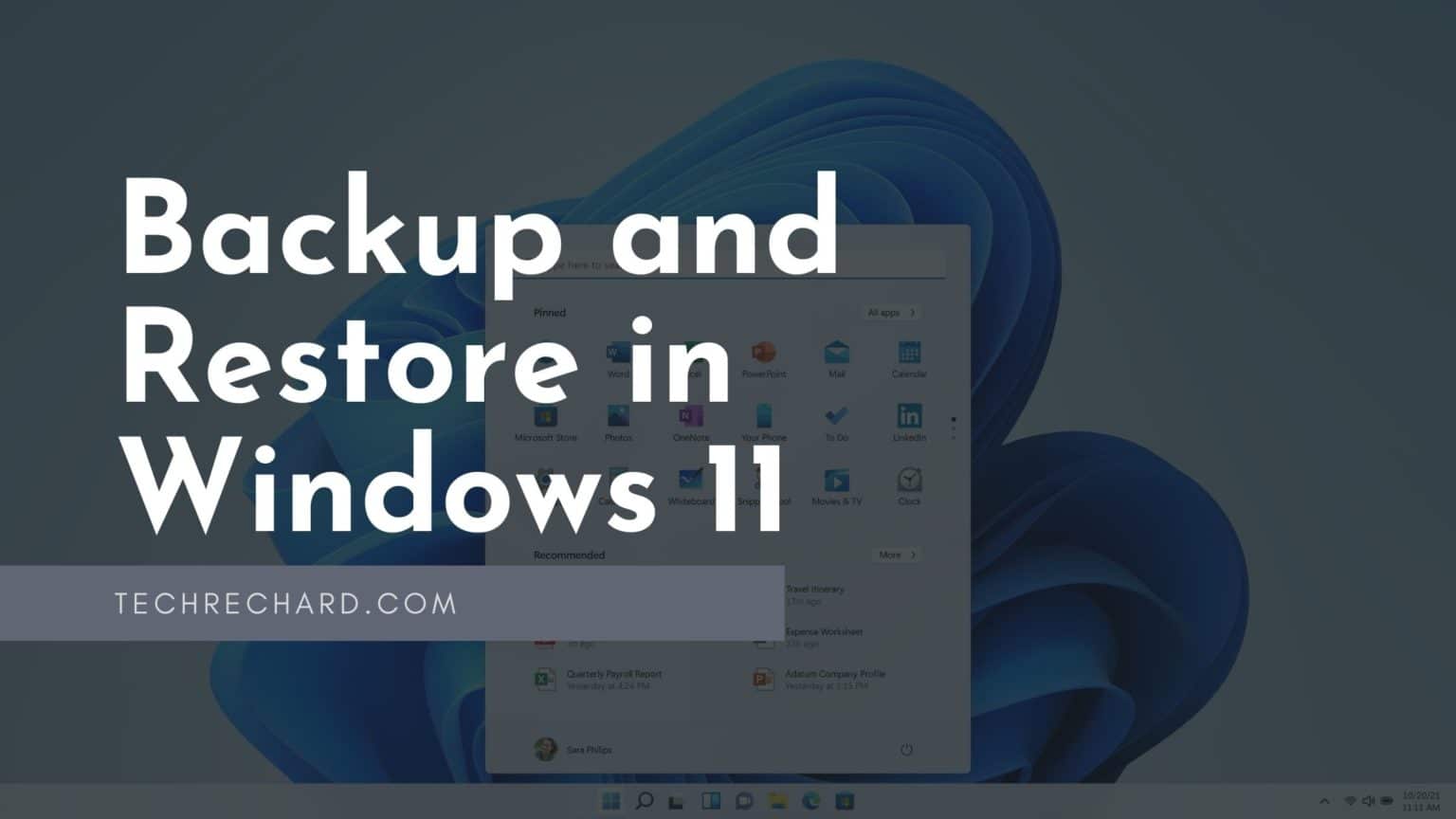
Closure
Thus, we hope this article has provided valuable insights into Restoring Windows 11 to Its Original State: A Comprehensive Guide. We hope you find this article informative and beneficial. See you in our next article!