Restoring Windows 10 to Factory Settings: A Comprehensive Guide
Related Articles: Restoring Windows 10 to Factory Settings: A Comprehensive Guide
Introduction
In this auspicious occasion, we are delighted to delve into the intriguing topic related to Restoring Windows 10 to Factory Settings: A Comprehensive Guide. Let’s weave interesting information and offer fresh perspectives to the readers.
Table of Content
Restoring Windows 10 to Factory Settings: A Comprehensive Guide
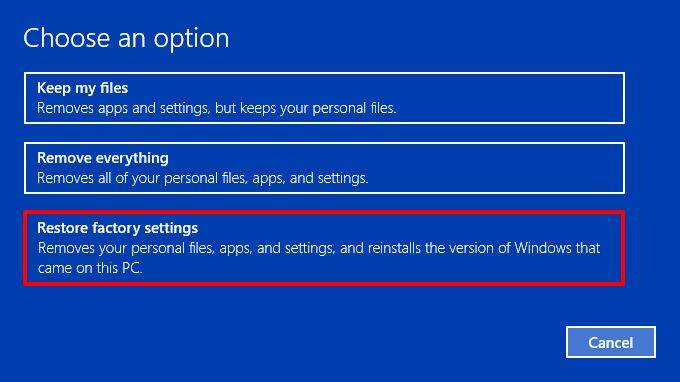
The ability to restore Windows 10 to its factory settings, effectively erasing all user data and returning the system to its original state, is a powerful tool for troubleshooting, resolving software issues, and preparing a computer for sale or transfer. However, the process can be daunting, particularly if the user has forgotten their password. This article provides a comprehensive guide to understanding the intricacies of restoring Windows 10 to its factory settings, addressing the complexities of password-less scenarios.
Understanding the Concept of a Factory Reset
A factory reset is a process that returns a computer to its original state, as it was when it left the manufacturer’s facility. This process essentially removes all user data, applications, and settings, reinstalling the operating system and its default configurations. This can be beneficial in several scenarios:
- Troubleshooting System Issues: A factory reset can be a powerful solution for resolving various software issues, such as system crashes, malware infections, or performance problems. By starting fresh, the user eliminates the possibility of corrupted files or conflicting software causing the issue.
- Preparing for Sale or Transfer: When selling or transferring a computer, a factory reset is crucial to ensure that no personal data remains on the device. This protects the user’s privacy and prevents unauthorized access to sensitive information.
- Resolving Password Issues: A factory reset can effectively bypass a forgotten password, allowing the user to regain access to their computer. However, this should be considered a last resort as it involves data loss.
Methods for Performing a Factory Reset
Windows 10 offers several methods for performing a factory reset, each with its own advantages and considerations:
1. Using the Settings App:
The simplest and most straightforward method involves accessing the "Reset this PC" option within the Windows Settings app. This method is generally recommended for users with access to their account and password.
Steps:
- Open the Settings app (Windows key + I).
- Navigate to Update & Security > Recovery.
- Under "Reset this PC," select "Get Started."
- Choose between "Keep my files" (removes applications and settings) and "Remove everything" (erases all data).
- Follow the on-screen prompts to complete the reset process.
2. Using the Windows Recovery Environment (WinRE):
If the computer cannot boot into Windows normally, the Windows Recovery Environment (WinRE) offers an alternative method for performing a factory reset. This environment provides access to a limited set of troubleshooting tools, including the option to reset the PC.
Steps:
- Restart the computer and press the F8 key repeatedly during the boot process. This should open the Advanced Boot Options menu.
- Select "Repair Your Computer."
- Choose "Troubleshoot" > "Reset this PC."
- Follow the on-screen prompts to complete the reset process.
3. Using a Recovery Drive:
A recovery drive is a bootable USB drive that contains the necessary files to restore Windows 10 to its factory settings. This method is particularly useful when the computer cannot boot into Windows or if the "Reset this PC" option is unavailable.
Steps:
- Create a recovery drive using a working computer.
- Connect the recovery drive to the target computer.
- Restart the computer and boot from the recovery drive.
- Select "Troubleshoot" > "Reset this PC."
- Follow the on-screen prompts to complete the reset process.
Factory Resetting Windows 10 Without a Password
The most challenging scenario arises when the user has forgotten their password and cannot access the Windows 10 account. In such cases, the factory reset process becomes more complex and requires alternative methods:
1. Using a Windows 10 Installation Media:
This method involves creating a bootable USB drive with the Windows 10 installation media. This allows the user to bypass the login screen and access the installation wizard, where they can choose to reset the PC.
Steps:
- Download the Windows 10 ISO file from Microsoft’s website.
- Create a bootable USB drive using a tool like Rufus or the Windows USB/DVD Download Tool.
- Boot the computer from the USB drive.
- Select the language and keyboard layout.
- Click "Install Now."
- Follow the on-screen prompts, but when prompted to enter a product key, select "I don’t have a product key."
- Select the appropriate edition of Windows 10 and continue the installation process.
- During the installation, you will be presented with the option to "Repair your computer" or "Reset your PC." Choose the appropriate option based on your needs.
2. Using a Third-Party Password Reset Tool:
Several third-party password reset tools are available, which can help bypass the login screen and reset the Windows 10 password. However, it’s crucial to use reputable tools from trusted sources, as some tools might contain malware.
Steps:
- Download a reputable password reset tool from a trusted source.
- Create a bootable USB drive with the tool.
- Boot the computer from the USB drive.
- Follow the on-screen instructions provided by the tool to reset the password.
Important Considerations:
- Data Loss: Performing a factory reset will erase all data on the computer, including personal files, applications, and settings. It is crucial to back up important data before proceeding with the reset.
- Password Recovery: While a factory reset can bypass a forgotten password, it does not guarantee that the password can be recovered. Consider using a password manager or writing down passwords in a secure location to avoid future issues.
- Software License: After a factory reset, the computer will be returned to its original state, including the pre-installed software and its licenses. However, it’s important to verify the license terms and ensure that the user has the necessary rights to reinstall the software.
FAQs:
Q: What happens to my files during a factory reset?
A: A factory reset removes all data from the computer, including personal files, applications, and settings. If you choose the option to "Keep my files," the reset process will remove applications and settings but retain your personal files. However, it is highly recommended to back up important data before performing a factory reset.
Q: Can I recover my files after a factory reset?
A: Recovering files after a factory reset is possible, but it is not guaranteed. Data recovery software can be used to attempt to recover deleted files, but the success rate depends on various factors, such as the type of data, the storage device, and the time elapsed since the reset.
Q: Can I factory reset my computer if it is locked?
A: Yes, you can factory reset a locked computer using the methods described above, such as using a recovery drive or a Windows 10 installation media. However, it is important to note that you will lose all data on the computer.
Q: Is it safe to use third-party password reset tools?
A: It is crucial to use reputable password reset tools from trusted sources. Some tools might contain malware, so exercise caution when downloading and using these tools. Always read reviews and ensure the tool comes from a reliable developer.
Tips:
- Back up your data: Always back up important data before performing a factory reset. This can be done using an external hard drive, cloud storage, or a USB drive.
- Create a recovery drive: Creating a recovery drive can be a lifesaver if the computer cannot boot into Windows or if the "Reset this PC" option is unavailable.
- Update your drivers: After performing a factory reset, it is important to update the drivers for your hardware components to ensure optimal performance.
- Install necessary software: After the reset, you will need to reinstall all necessary software, including applications, antivirus software, and any other programs you require.
Conclusion:
Restoring Windows 10 to its factory settings is a powerful tool for troubleshooting, resolving software issues, and preparing a computer for sale or transfer. While the process can be straightforward in most cases, it requires careful consideration, especially when dealing with forgotten passwords. Understanding the different methods and their implications, along with the importance of backing up data, is crucial for a successful and trouble-free factory reset experience. By following the steps outlined in this guide, users can confidently restore their Windows 10 computers to their original state, whether they have forgotten their password or simply need a fresh start.

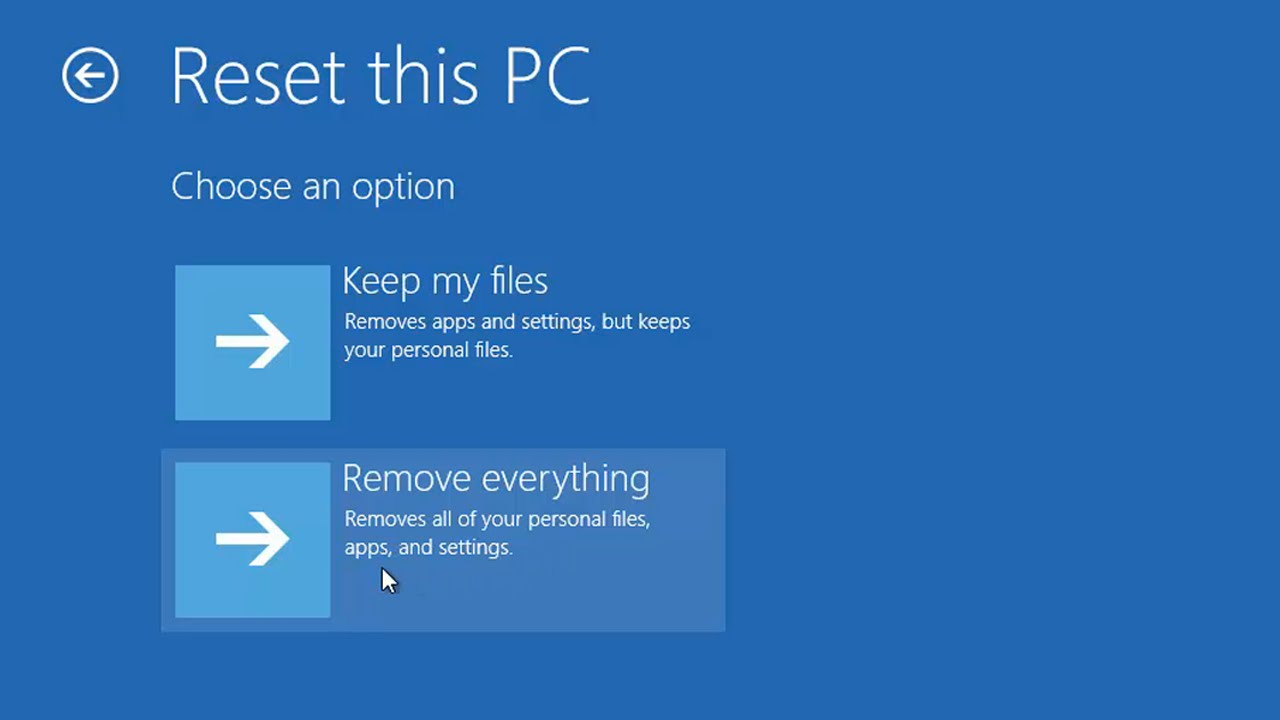

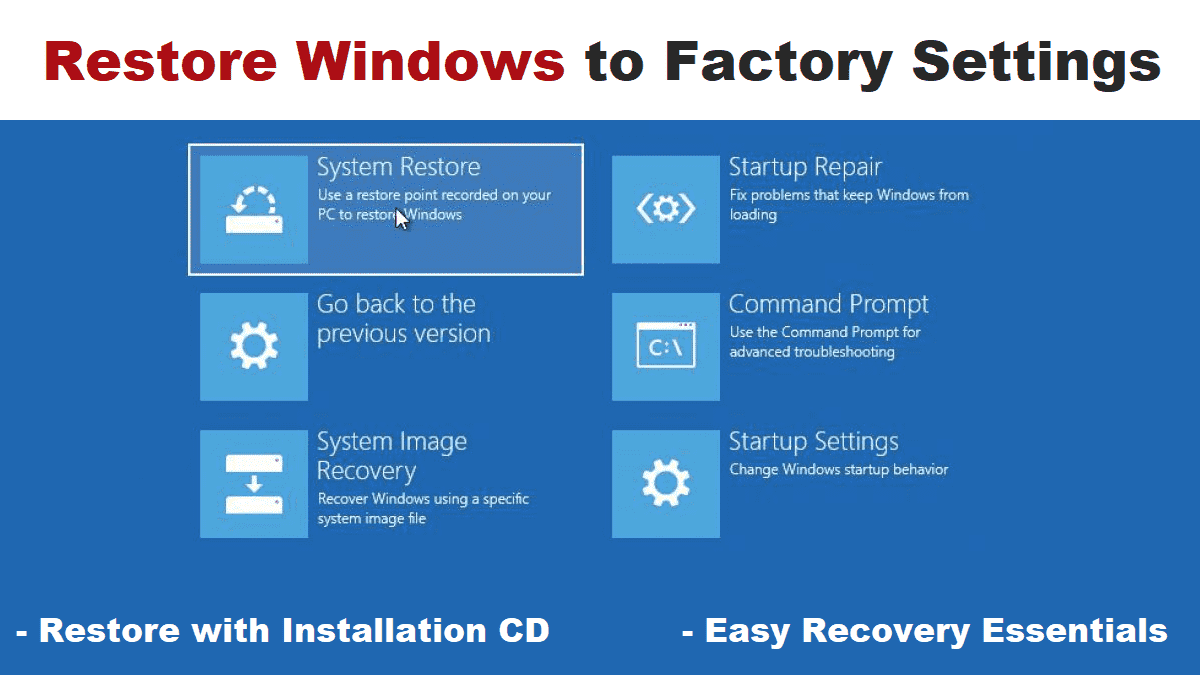
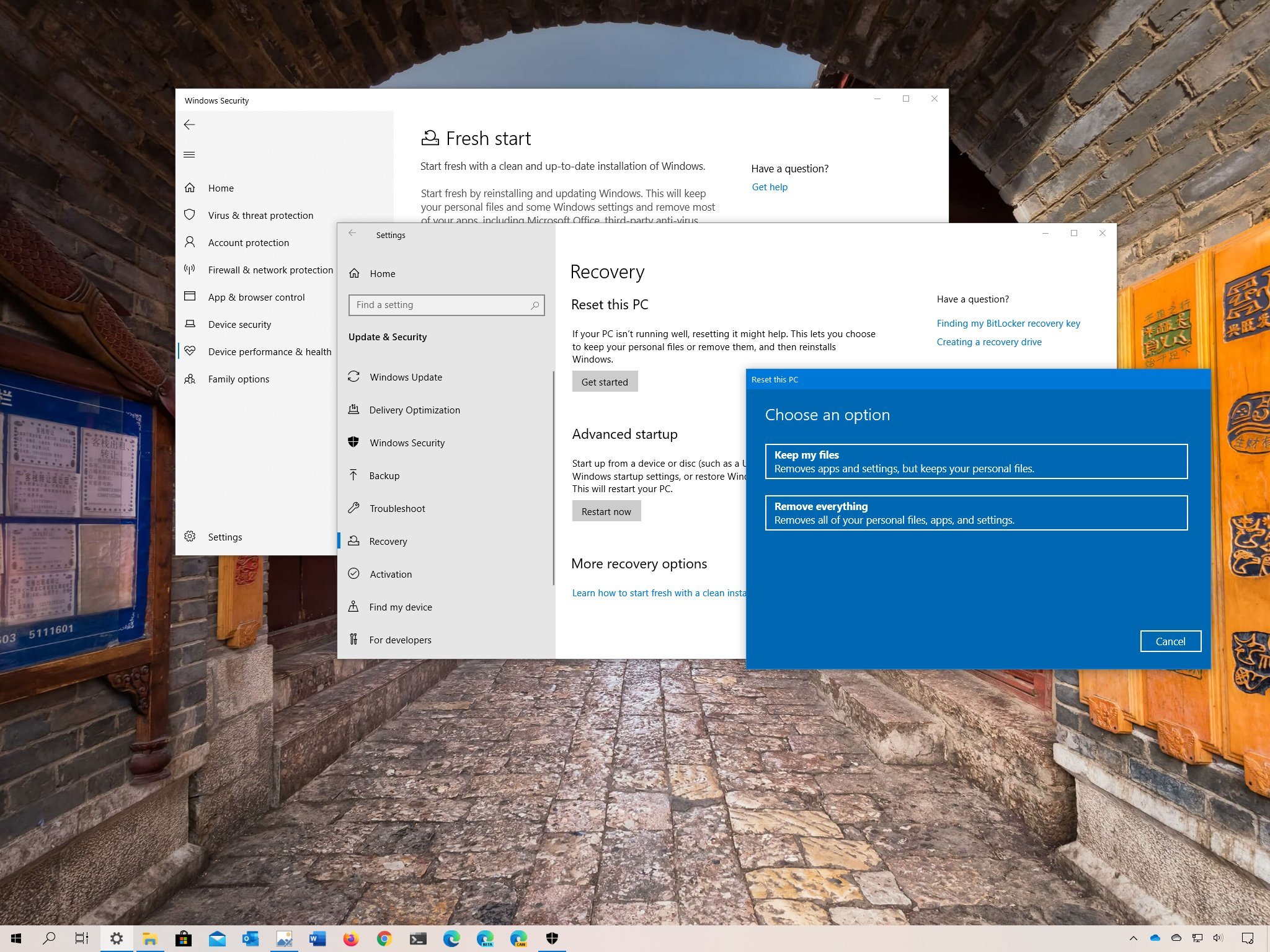

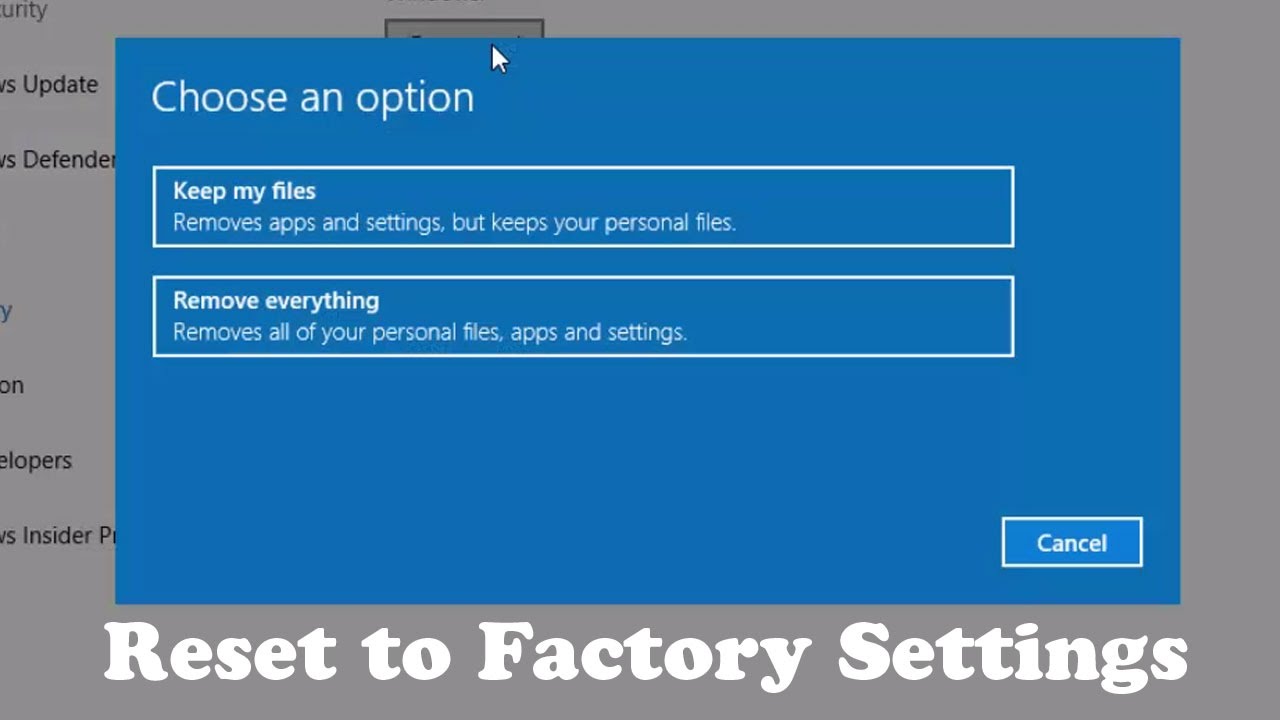
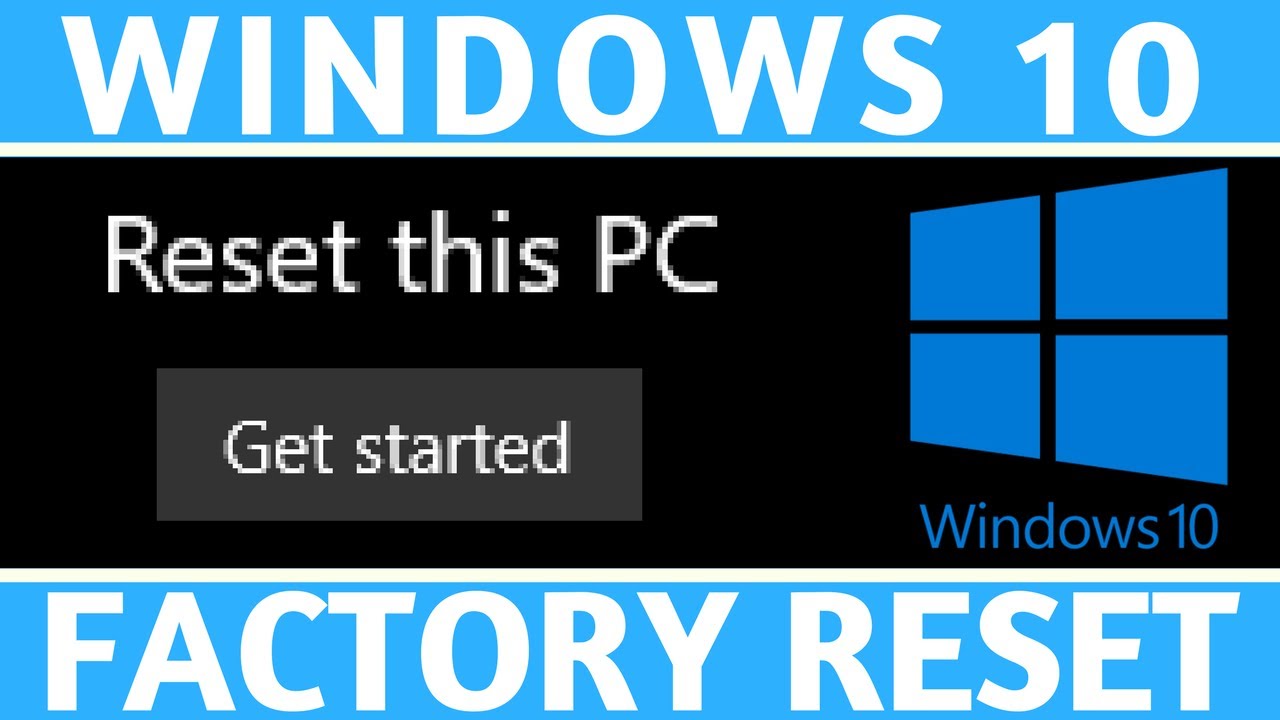
Closure
Thus, we hope this article has provided valuable insights into Restoring Windows 10 to Factory Settings: A Comprehensive Guide. We hope you find this article informative and beneficial. See you in our next article!