Protecting Your Data: A Look at Encryption in Windows 11
Related Articles: Protecting Your Data: A Look at Encryption in Windows 11
Introduction
In this auspicious occasion, we are delighted to delve into the intriguing topic related to Protecting Your Data: A Look at Encryption in Windows 11. Let’s weave interesting information and offer fresh perspectives to the readers.
Table of Content
Protecting Your Data: A Look at Encryption in Windows 11
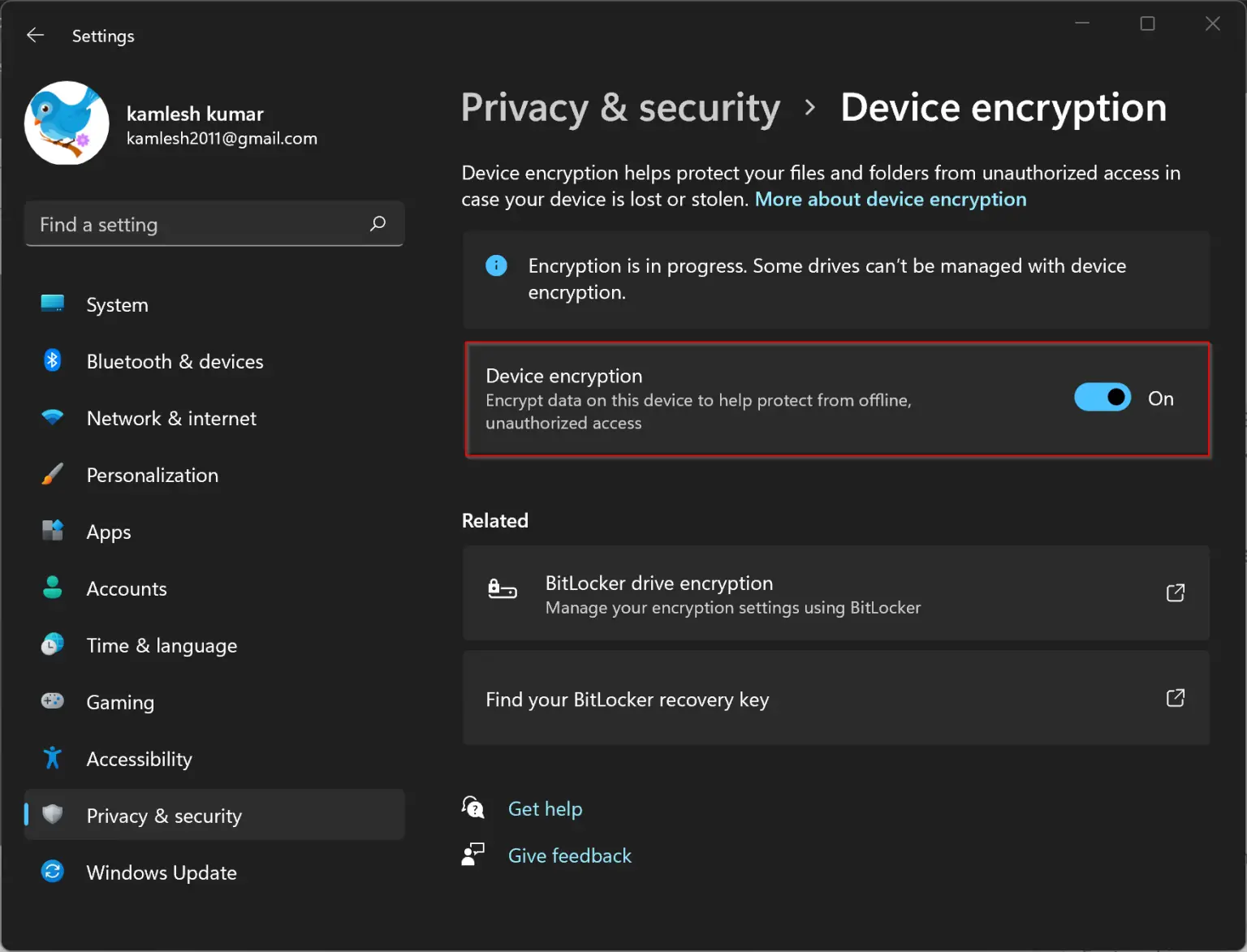
In the digital age, where sensitive information flows freely across networks, safeguarding data has become paramount. Windows 11, Microsoft’s latest operating system, recognizes this crucial need and offers robust security features, including powerful encryption capabilities.
Understanding Encryption: A Digital Shield
Encryption acts as a digital shield, transforming data into an unreadable format, rendering it incomprehensible to unauthorized individuals. Think of it as locking a valuable treasure chest with a complex key. Only those with the correct key, or decryption algorithm, can unlock the chest and access the contents.
Windows 11’s Encryption Arsenal
Windows 11 employs several encryption methods, each designed to secure data at different levels:
-
BitLocker Drive Encryption: This comprehensive feature encrypts the entire hard drive, including the operating system and all user data. It utilizes the Advanced Encryption Standard (AES) algorithm, widely considered a robust and secure encryption standard. BitLocker protects data even when the device is stolen or lost, ensuring that unauthorized access remains impossible.
-
File System Encryption (EFS): This feature encrypts individual files and folders, allowing users to control access to specific data. EFS uses the same AES algorithm as BitLocker, offering strong protection for sensitive documents and files.
-
Windows Hello for Business: This feature uses biometric authentication, such as facial recognition or fingerprint scanning, to secure user accounts and prevent unauthorized access. By integrating with the operating system’s encryption features, Windows Hello for Business adds another layer of security, ensuring that only authorized users can access their devices and data.
-
Device Encryption: This feature, integrated into Windows 11, encrypts the entire device, including the operating system, user data, and internal storage. This provides a comprehensive layer of protection, safeguarding data from unauthorized access even if the device is compromised.
Benefits of Encryption in Windows 11
The implementation of encryption in Windows 11 offers numerous advantages, contributing to a more secure and reliable computing environment:
-
Data Confidentiality: Encryption prevents unauthorized access to sensitive data, protecting personal information, financial records, intellectual property, and other critical assets.
-
Compliance with Regulations: Many industries are subject to strict data protection regulations, such as HIPAA for healthcare and GDPR for Europe. Windows 11’s encryption features comply with these regulations, ensuring that organizations can meet their legal obligations and protect sensitive data.
-
Protection Against Data Breaches: Encryption acts as a powerful deterrent against data breaches, making it significantly harder for attackers to steal or exploit sensitive information. Even if attackers gain access to a device, encrypted data remains inaccessible.
-
Peace of Mind: Knowing that your data is protected with strong encryption provides peace of mind, allowing you to focus on your work and personal activities without worrying about the security of your information.
Frequently Asked Questions
Q: Is encryption enabled by default in Windows 11?
A: No, encryption is not enabled by default in Windows 11. Users must manually enable BitLocker, EFS, or Device Encryption to protect their data.
Q: How do I enable encryption in Windows 11?
A: To enable BitLocker, navigate to "Control Panel > System and Security > BitLocker Drive Encryption." For EFS, right-click on a file or folder, select "Properties," and then "Advanced." Finally, to enable Device Encryption, go to "Settings > Update & Security > Windows Security > Device Security > Encryption."
Q: Is encryption resource-intensive?
A: While encryption does require some processing power, modern hardware can handle it efficiently. However, older or less powerful devices may experience a slight performance impact.
Q: What happens if I forget my encryption password?
A: Losing your encryption password can result in permanent data loss. It is crucial to store your password securely and never forget it.
Tips for Using Encryption Effectively
-
Enable encryption on all sensitive data: Ensure that all critical files and folders are protected with strong encryption.
-
Use strong passwords: Choose complex passwords that are difficult to guess and keep them safe.
-
Regularly backup your data: Even with encryption, it’s essential to create regular backups of your important data.
-
Keep your software updated: Software updates often include security patches that address vulnerabilities. Make sure your operating system and antivirus software are up to date.
Conclusion
Encryption is an essential security feature in today’s digital landscape, and Windows 11 provides a comprehensive suite of tools to protect your data. By understanding and utilizing these tools, users can significantly enhance their data security and ensure the confidentiality and integrity of their information. Whether you’re an individual, a small business, or a large corporation, embracing encryption in Windows 11 is a crucial step towards safeguarding your digital assets and achieving peace of mind in the digital world.

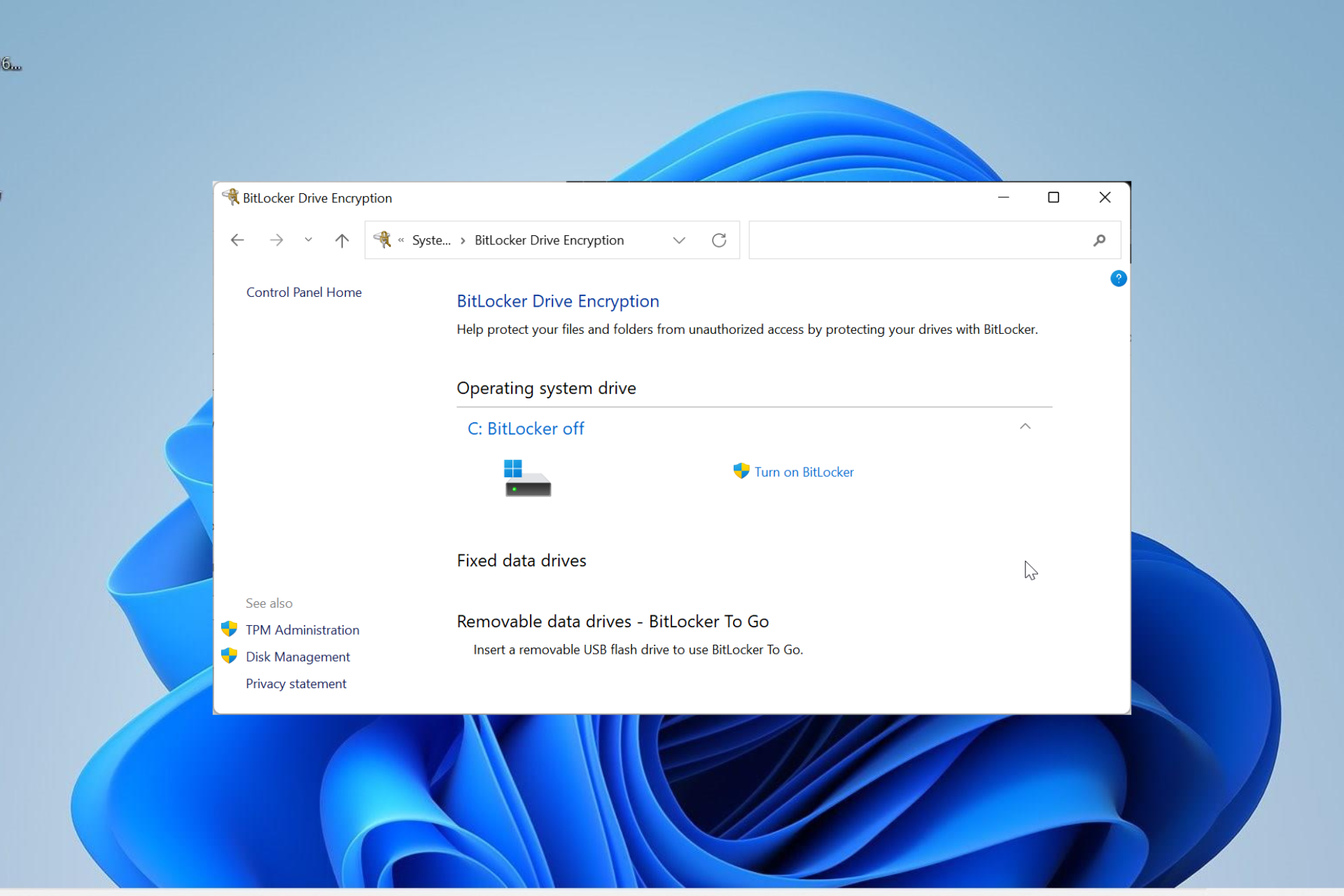
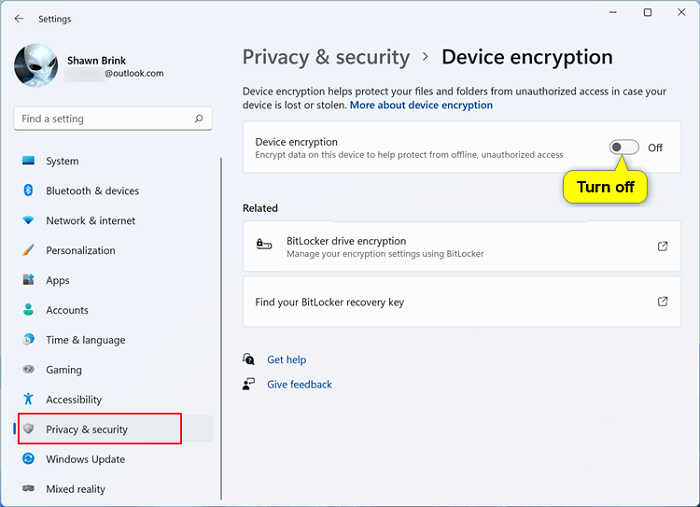


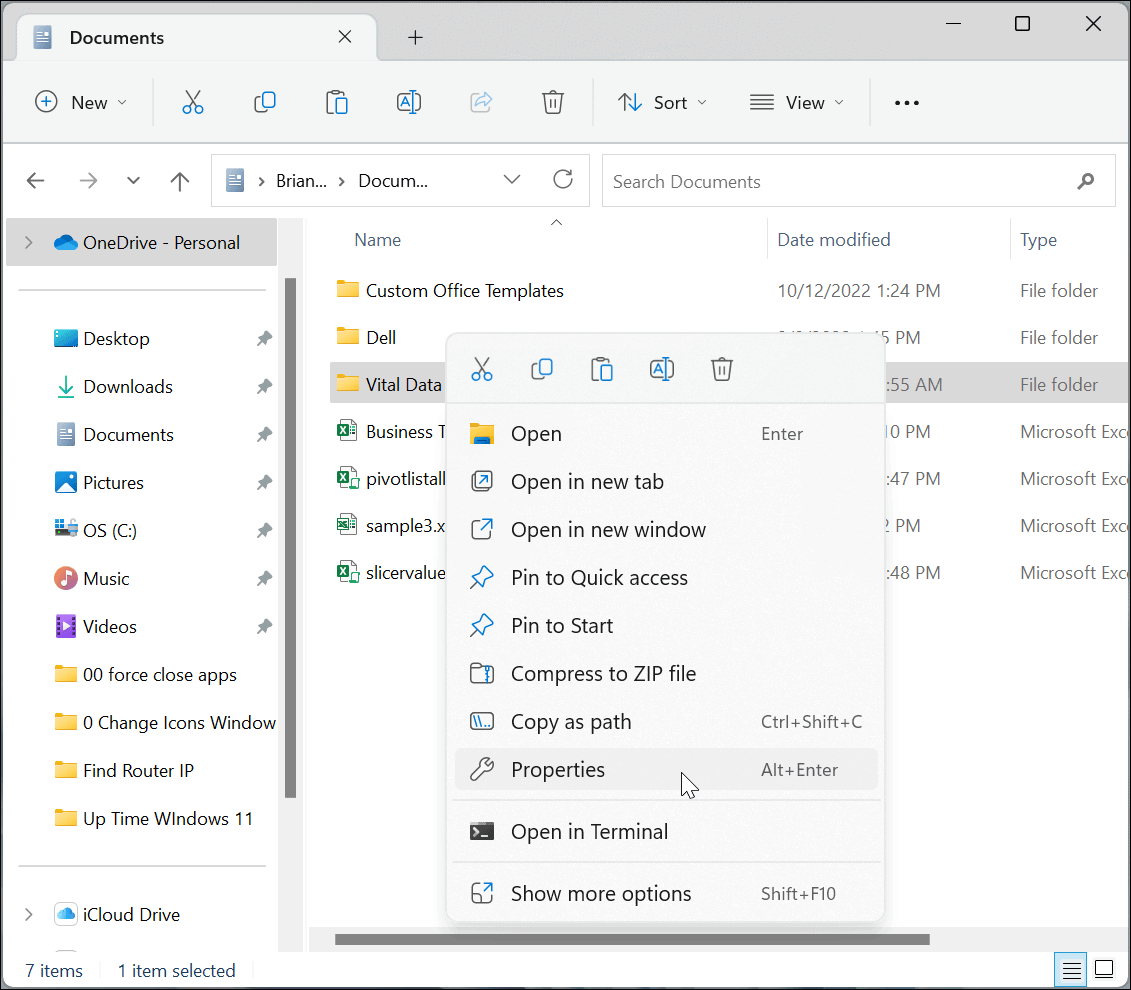


Closure
Thus, we hope this article has provided valuable insights into Protecting Your Data: A Look at Encryption in Windows 11. We thank you for taking the time to read this article. See you in our next article!