Preserving Your Digital Life: A Comprehensive Guide to Creating System Images in Windows 11
Related Articles: Preserving Your Digital Life: A Comprehensive Guide to Creating System Images in Windows 11
Introduction
With enthusiasm, let’s navigate through the intriguing topic related to Preserving Your Digital Life: A Comprehensive Guide to Creating System Images in Windows 11. Let’s weave interesting information and offer fresh perspectives to the readers.
Table of Content
Preserving Your Digital Life: A Comprehensive Guide to Creating System Images in Windows 11

In the digital age, our computers hold a wealth of information – from personal documents and photos to crucial work files and irreplaceable memories. Protecting this data is paramount, and one of the most effective methods for safeguarding your system and its contents is through creating a system image.
A system image is essentially a snapshot of your entire computer’s state at a specific point in time. This includes the operating system, applications, settings, and all user data. By creating a system image, you are effectively creating a backup that can be used to restore your computer to its exact state in case of a system failure, hardware malfunction, or even accidental data loss.
Understanding the Importance of System Images
Creating a system image offers a comprehensive approach to data protection, providing several key benefits:
- Disaster Recovery: In the event of a hard drive failure, malware infection, or accidental data deletion, a system image allows you to restore your computer to its previous working state, minimizing data loss and downtime.
- Software and Settings Preservation: System images capture your installed applications, configurations, and personal settings, ensuring a seamless transition to a new hardware setup or a clean installation of Windows.
- Time-Saving Solution: Restoring from a system image is significantly faster than reinstalling Windows and all your applications individually, saving valuable time and effort.
- Data Security: System images provide a secure backup of your data, protecting it against accidental deletion, hardware failures, and even ransomware attacks.
Creating a System Image in Windows 11
Creating a system image in Windows 11 is a straightforward process, accessible through the built-in Backup and Restore feature. Here’s a step-by-step guide:
- Open Control Panel: Navigate to the Control Panel by searching for it in the Start menu or using the Windows key + X shortcut and selecting "Control Panel" from the menu.
- Access Backup and Restore: Locate the "Backup and Restore (Windows 7)" option within the Control Panel.
- Create a System Image: Click on "Create a system image" in the left-hand pane.
- Choose Destination: Select the location where you want to store the system image. This can be an external hard drive, a network drive, or a DVD/Blu-ray disc. Ensure the chosen location has sufficient storage capacity.
- Select Drives: Specify the drives you want to include in the system image. Typically, this will include the system drive (usually C:) and any other drives containing important data.
- Start Backup: Confirm your selections and click "Start backup" to initiate the system image creation process.
Key Considerations for Creating System Images
While creating a system image is a powerful tool, it is important to be aware of the following considerations:
- Storage Capacity: System images can be quite large, requiring significant storage space. Ensure your chosen destination has enough free space to accommodate the image.
- Time Requirements: Creating a system image can take a significant amount of time, depending on the size of your hard drive and the speed of your computer.
- Regular Updates: Regularly update your system image to reflect any changes to your files, applications, or settings. This ensures the image is up-to-date and effective in case of a disaster.
- Image Management: Keep track of your system images and their dates of creation. Consider labeling them appropriately for easy identification.
Restoring from a System Image
Restoring your computer from a system image is relatively simple:
- Boot from Recovery Media: If your computer is unable to boot normally, you will need to boot from a recovery media (such as a USB drive or DVD) containing the system image.
- Select Restore Options: Choose "Restore your computer" from the recovery options menu.
- Select System Image: Select the system image you want to restore from the available options.
- Confirm and Restore: Confirm your selection and initiate the restoration process. The computer will reboot and restore itself to the state captured in the chosen system image.
FAQs about Creating System Images in Windows 11
Q: How often should I create a system image?
A: It is recommended to create a system image at least once a month or whenever you make significant changes to your system, such as installing new software or updating drivers.
Q: Can I create a system image of only specific drives?
A: Yes, you can choose to include only specific drives in your system image. This can be useful if you have a large drive with data you don’t want to back up.
Q: Can I create a system image to an external drive that is connected to another computer?
A: No, the destination drive for the system image must be connected to the computer being imaged.
Q: Can I create a system image of a virtual machine?
A: Yes, you can create system images of virtual machines, but the process may vary depending on the virtualization software you are using.
Q: What happens to my data when I restore from a system image?
A: Restoring from a system image will overwrite all existing data on the target drive with the data from the image. Make sure to back up any important data before restoring.
Tips for Creating and Managing System Images
- Use a reliable external drive: Choose a high-quality external hard drive with sufficient storage capacity for your system image.
- Consider cloud storage: Cloud storage services can provide an off-site backup solution for your system image, protecting it against physical damage or theft.
- Schedule regular backups: Set up a schedule to automatically create system images at regular intervals.
- Test your backups: Periodically restore your system from a backup to ensure its integrity and functionality.
- Keep multiple backups: Create multiple backups at different points in time to provide redundancy and safeguard against data loss.
Conclusion
Creating system images in Windows 11 is a crucial step in safeguarding your digital life. By capturing a snapshot of your entire system, you can effectively protect your data against various threats and ensure a quick and easy recovery in case of a disaster. Regularly creating and managing system images can provide peace of mind and ensure the preservation of your valuable data and settings. Remember to choose a reliable storage solution, schedule regular backups, and test your backups periodically to maintain a robust data protection strategy.
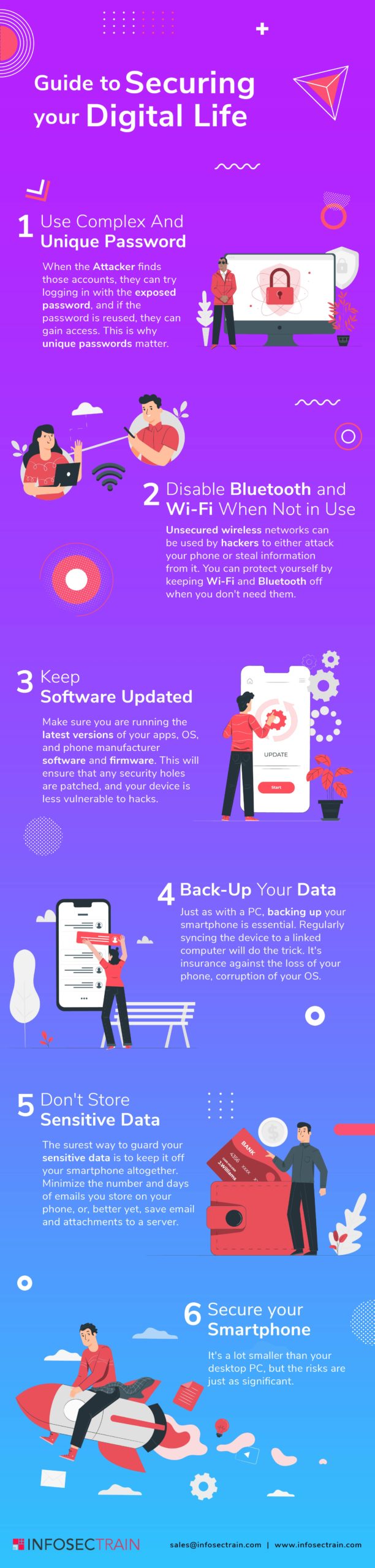
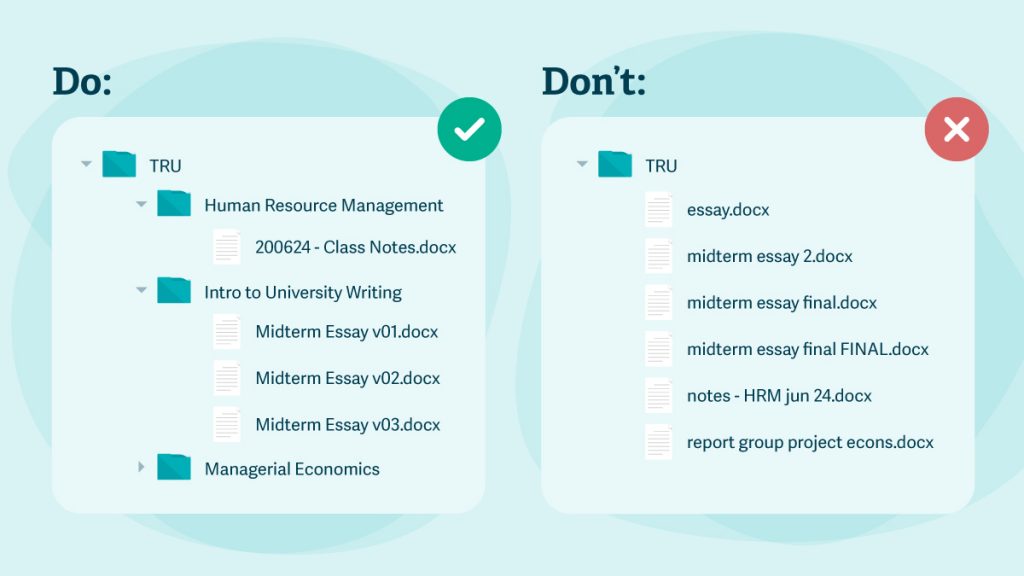






Closure
Thus, we hope this article has provided valuable insights into Preserving Your Digital Life: A Comprehensive Guide to Creating System Images in Windows 11. We appreciate your attention to our article. See you in our next article!