Personalizing Your Windows 10 Experience: A Guide to Desktop Themes
Related Articles: Personalizing Your Windows 10 Experience: A Guide to Desktop Themes
Introduction
With great pleasure, we will explore the intriguing topic related to Personalizing Your Windows 10 Experience: A Guide to Desktop Themes. Let’s weave interesting information and offer fresh perspectives to the readers.
Table of Content
Personalizing Your Windows 10 Experience: A Guide to Desktop Themes

The Windows 10 operating system, while robust and versatile, can sometimes feel a bit generic. Fortunately, Windows 10 offers a powerful tool for customization – desktop themes. Beyond simply changing the wallpaper, themes allow users to alter the visual appearance of their operating system in a comprehensive manner, enhancing both aesthetics and functionality.
Understanding Desktop Themes: More Than Just Wallpaper
A desktop theme encompasses a collection of visual elements that work together to transform the look and feel of your Windows 10 desktop. These elements include:
- Wallpaper: The background image displayed on your desktop.
- Colors: The accent color used throughout the operating system, affecting elements like window borders, buttons, and taskbar icons.
- Sounds: The auditory cues associated with various system events, such as notifications, login, and shutdown.
- Cursor: The pointer used to interact with the desktop.
- Window Borders: The visual frame surrounding application windows.
- Start Menu Icons: The visual representation of applications and folders within the Start Menu.
The Benefits of Using Desktop Themes
The use of desktop themes offers a range of benefits, contributing to a more personalized and enjoyable computing experience:
- Visual Appeal: Themes allow users to express their individual style and preferences, creating a visually appealing and stimulating desktop environment.
- Increased Productivity: A well-chosen theme can foster focus and concentration, leading to increased productivity. A calming theme, for example, may reduce distractions, while a vibrant theme can energize and motivate.
- Improved User Experience: By customizing the visual elements of the operating system, users can create a more comfortable and intuitive user experience, tailored to their specific needs and preferences.
- Enhanced Brand Identity: Businesses can utilize themes to reinforce their brand identity and create a consistent visual experience across all devices, fostering a sense of professionalism and cohesiveness.
Exploring the Theme Options in Windows 10
Windows 10 offers a variety of ways to access and customize desktop themes:
- The Settings App: Navigating to "Personalization > Themes" in the Settings app provides access to a library of pre-installed themes, including light and dark modes. Users can also create their own themes by customizing individual elements.
- The Microsoft Store: The Microsoft Store offers a vast selection of third-party themes, ranging from minimalist and abstract designs to vibrant and playful options.
- Third-Party Websites: Numerous websites offer free and paid desktop themes, often with unique and highly customizable features.
Creating Your Own Desktop Theme
Windows 10 empowers users to create their own custom themes, allowing for complete control over the visual elements of their desktop. This process involves customizing individual elements such as:
- Wallpaper: Users can select any image from their computer or the internet to use as their desktop background.
- Colors: The "Colors" section within the "Personalization" settings allows users to choose an accent color for their desktop, influencing the appearance of various UI elements.
- Sounds: The "Sounds" section within the "Personalization" settings enables users to select sounds for different system events, such as notifications and logins.
- Cursor: While Windows 10 offers a limited selection of default cursors, users can download and install custom cursors from third-party websites.
- Window Borders: While the default window border styles are limited, users can download and install custom window border themes from third-party websites.
- Start Menu Icons: While customizing Start Menu icons is not directly supported by Windows 10, users can use third-party software to achieve this level of customization.
Beyond the Basics: Advanced Theme Customization
For users seeking advanced customization options, various third-party tools and techniques can be employed:
- Theme Packs: These are pre-made collections of themed elements, often including wallpapers, icons, cursors, and sounds, designed to work together seamlessly.
- Customizing the Registry: Experienced users can modify the Windows Registry to customize various aspects of the operating system, including the appearance of elements like the taskbar and Start Menu. However, this method requires caution and a thorough understanding of the registry.
- Using Visual Style Editors: These specialized tools allow users to create and edit their own visual styles, enabling advanced customization of window borders, taskbar elements, and other visual components.
Frequently Asked Questions
Q: Can I use a theme from a previous version of Windows on Windows 10?
A: While some themes from previous versions of Windows may work with Windows 10, compatibility is not guaranteed. Themes designed for older versions of Windows may not function correctly or may cause system instability.
Q: Are there any security risks associated with using third-party themes?
A: Third-party themes downloaded from untrusted sources can pose security risks. It is crucial to download themes only from reputable websites and to scan downloaded files for malware before installation.
Q: Can I share my custom theme with others?
A: Users can share their custom themes with others by creating a theme pack, which includes all the necessary files for applying the theme.
Q: Is it possible to revert back to the default Windows 10 theme?
A: Yes, users can revert back to the default Windows 10 theme by navigating to "Personalization > Themes" in the Settings app and selecting the "Windows (default)" theme.
Tips for Choosing and Using Desktop Themes
- Consider your personal preferences: Select a theme that aligns with your taste and style, creating a desktop environment that you find visually appealing and motivating.
- Prioritize functionality: Choose a theme that enhances your workflow and productivity, ensuring that the visual elements do not hinder your ability to work efficiently.
- Test themes before committing: Explore various themes before settling on one, ensuring that it complements your overall desktop experience and does not cause any conflicts with your system.
- Back up your system before applying a new theme: Creating a system restore point before installing a new theme allows you to revert to your previous settings if the theme causes any issues.
- Explore the possibilities: Experiment with different themes and customization options to discover the best way to personalize your Windows 10 experience.
Conclusion
Desktop themes provide a powerful tool for customizing the visual appearance of Windows 10, enhancing both aesthetics and functionality. By leveraging the built-in theme options, exploring the Microsoft Store, and utilizing third-party tools, users can create a personalized and engaging desktop environment that reflects their individual style and preferences. Whether seeking a minimalist aesthetic, a vibrant and playful design, or a theme tailored to specific needs and workflows, desktop themes offer a wealth of possibilities for transforming the Windows 10 experience.
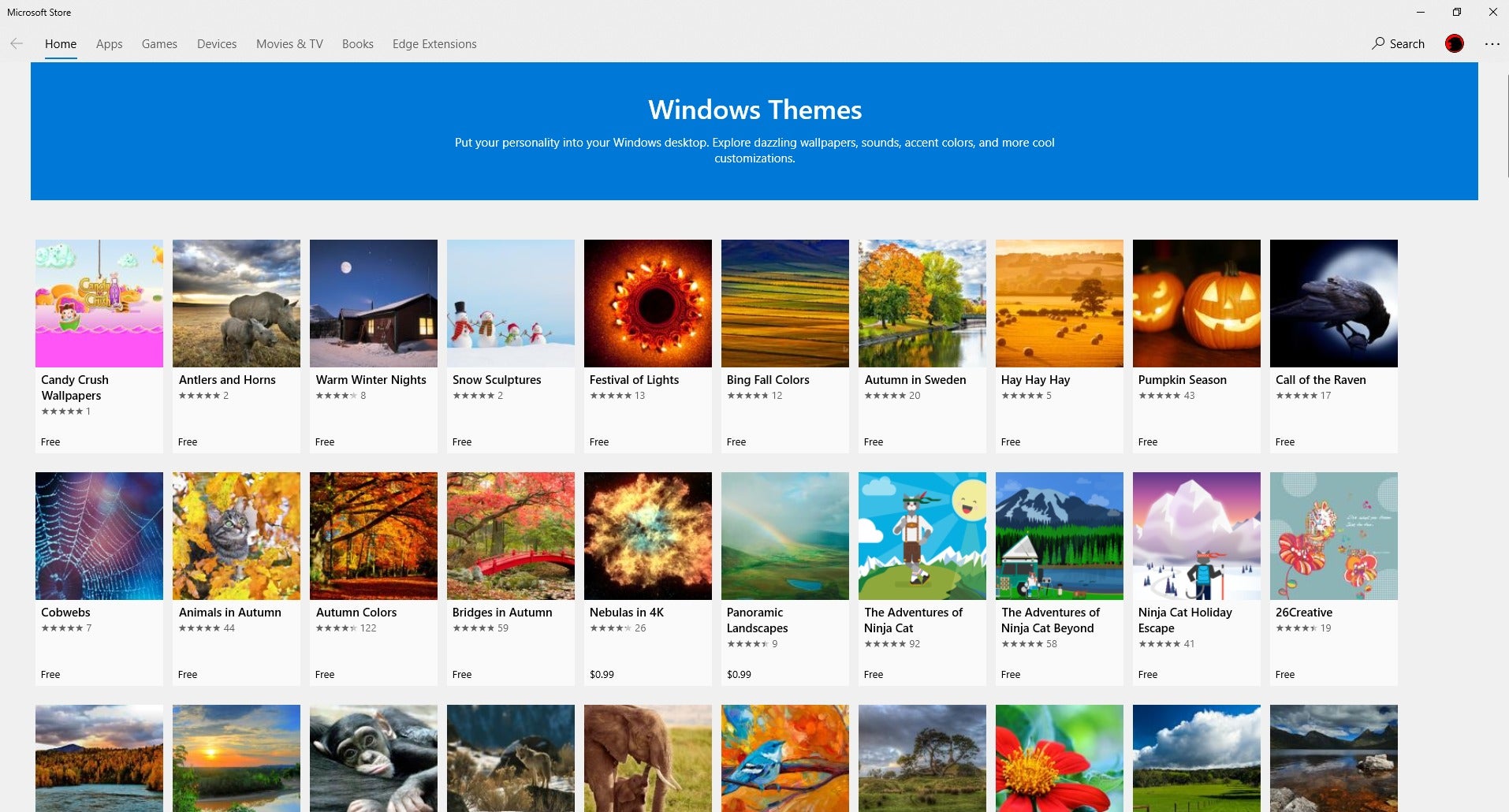
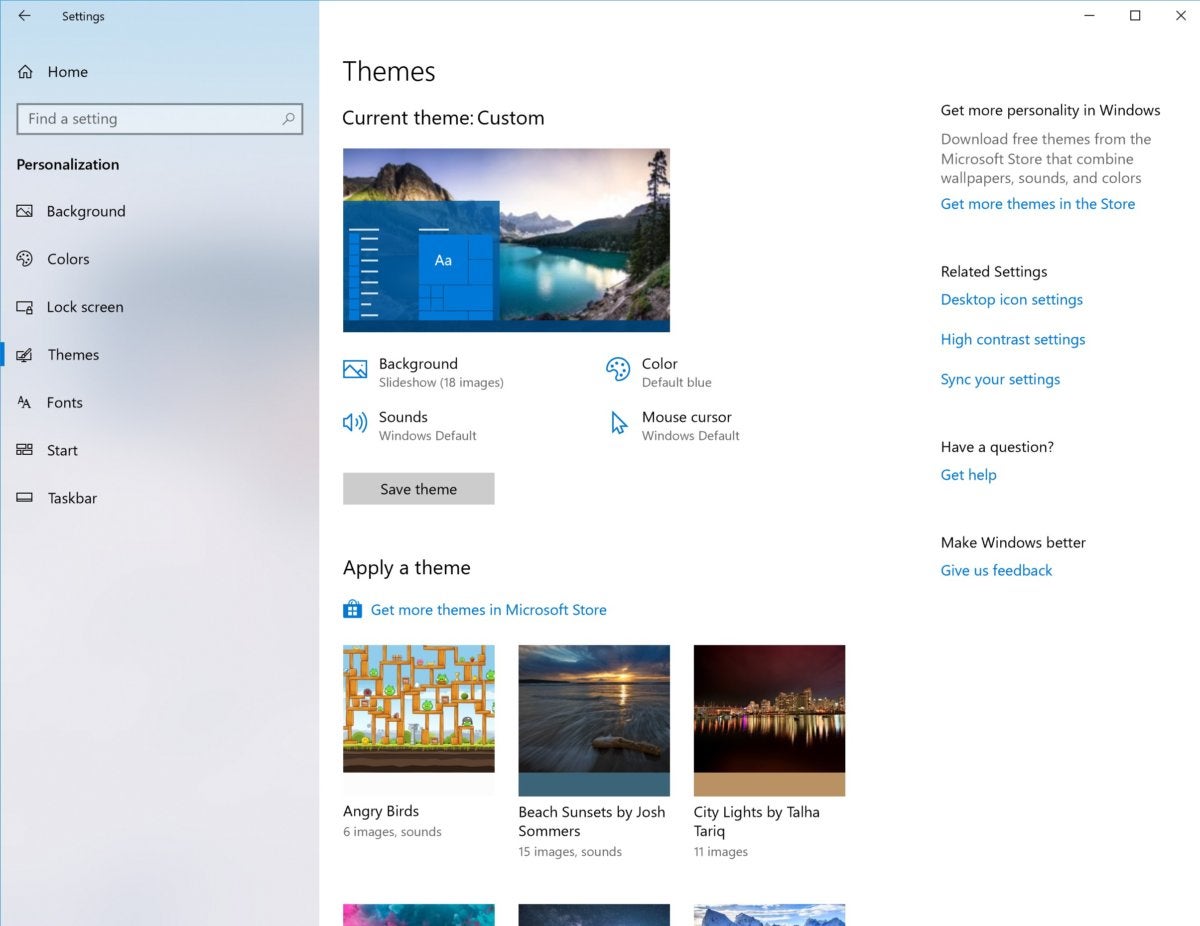


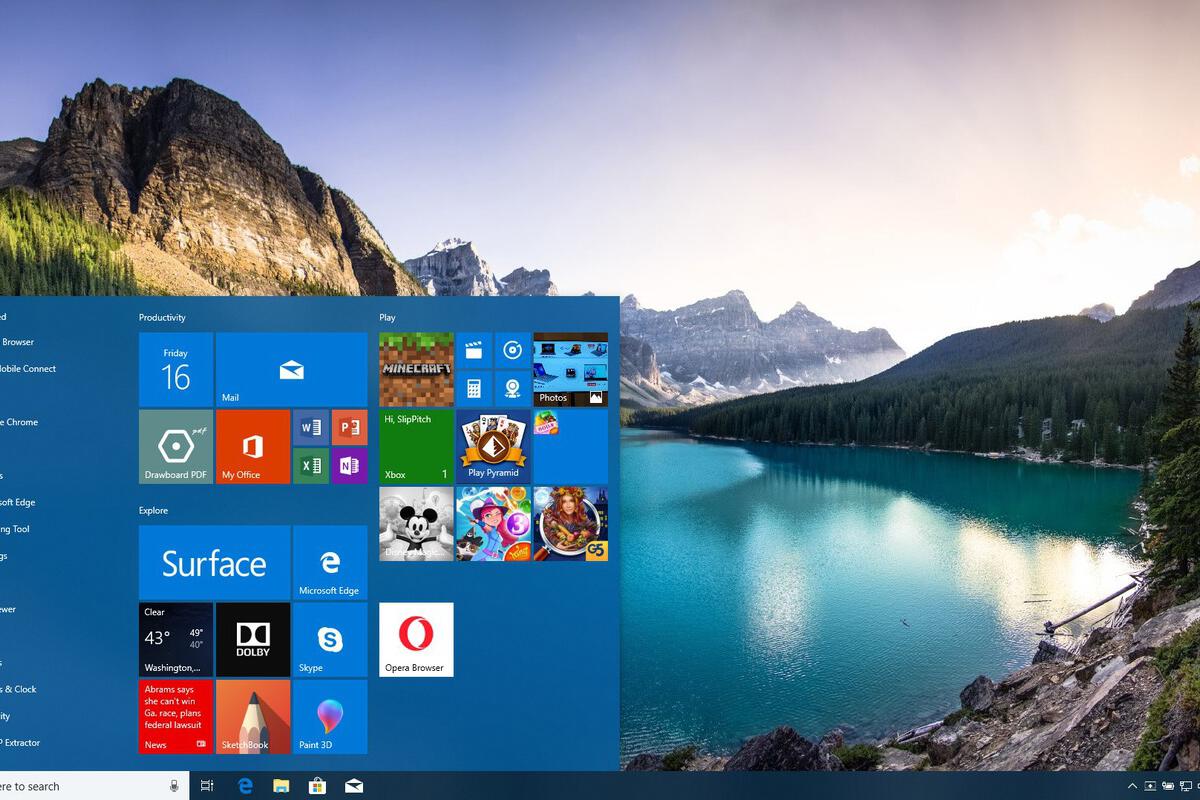
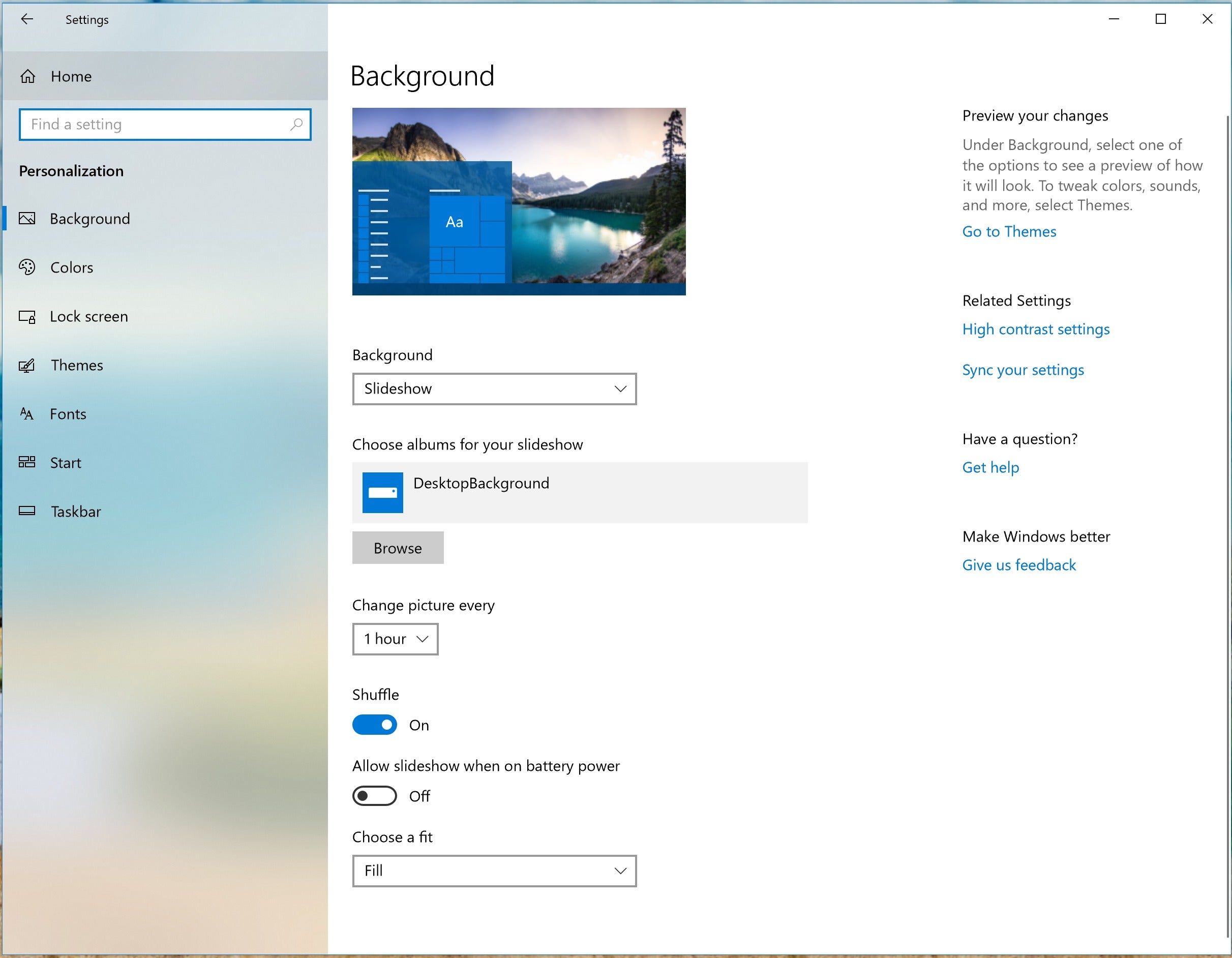

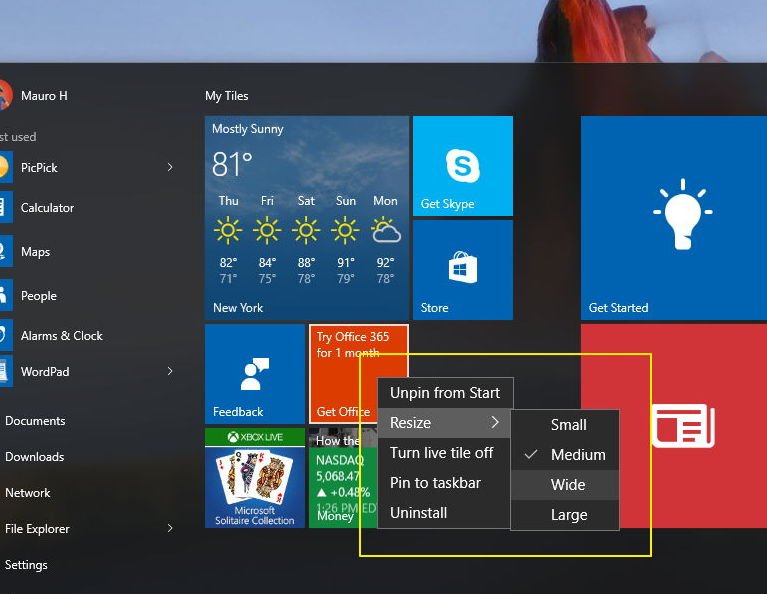
Closure
Thus, we hope this article has provided valuable insights into Personalizing Your Windows 10 Experience: A Guide to Desktop Themes. We thank you for taking the time to read this article. See you in our next article!