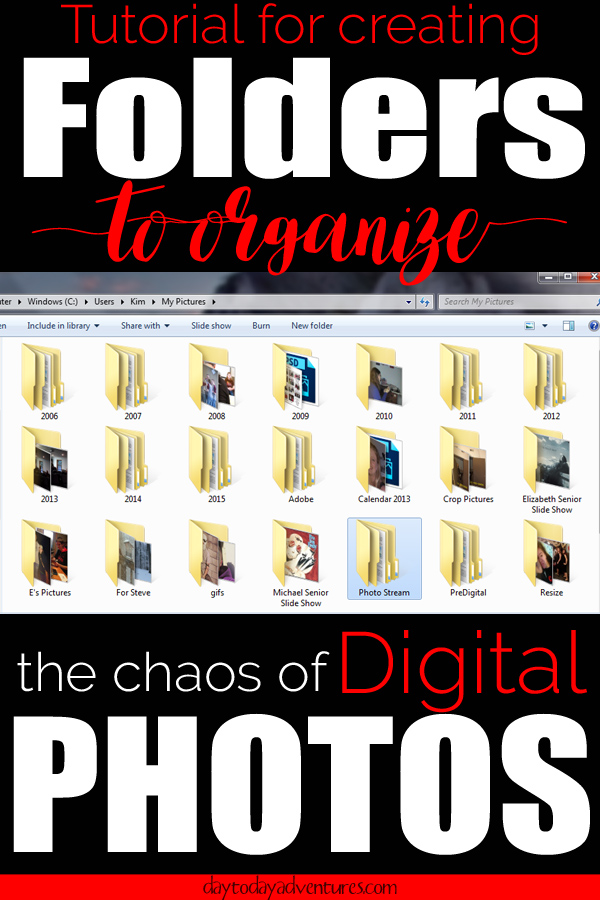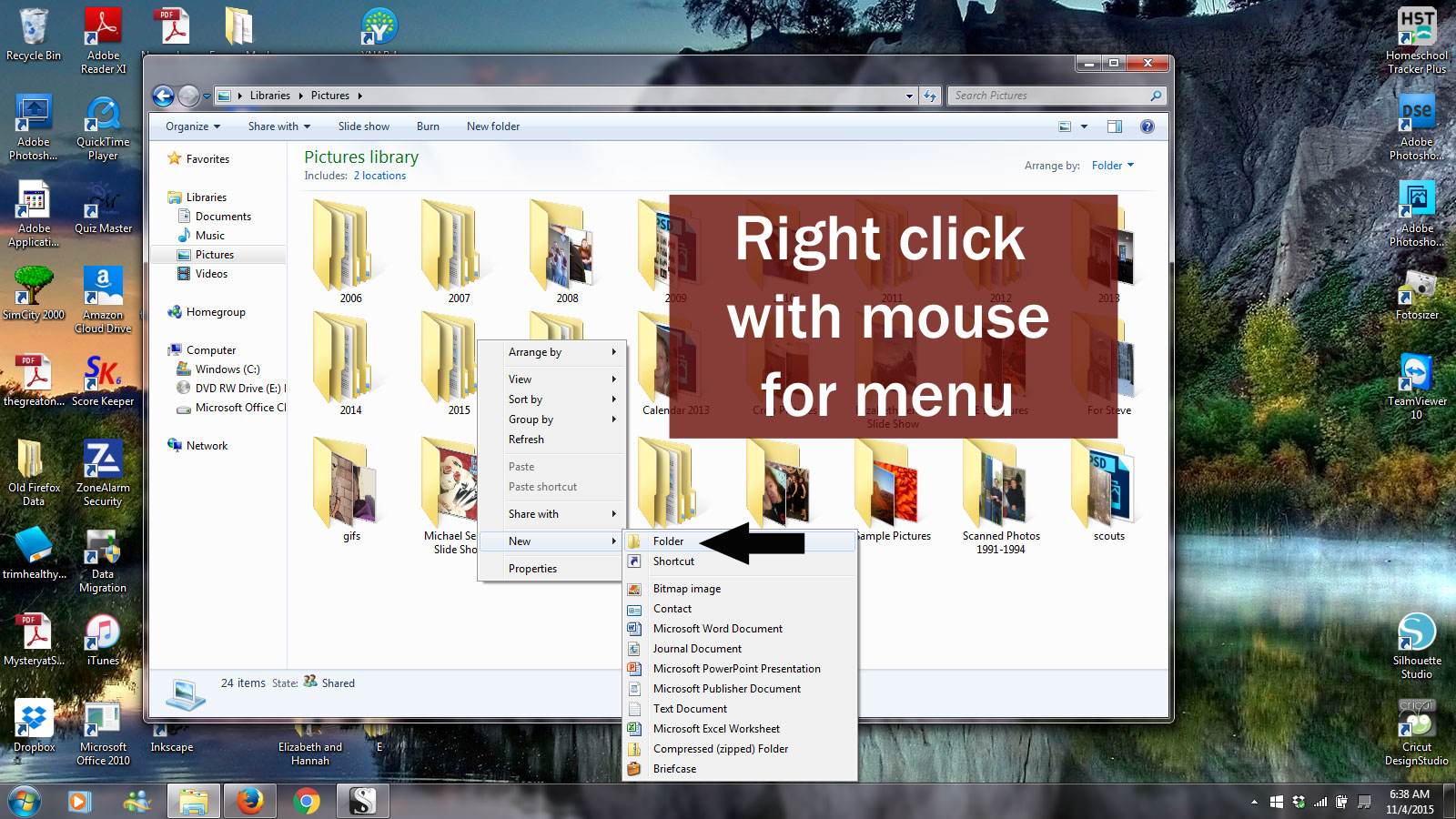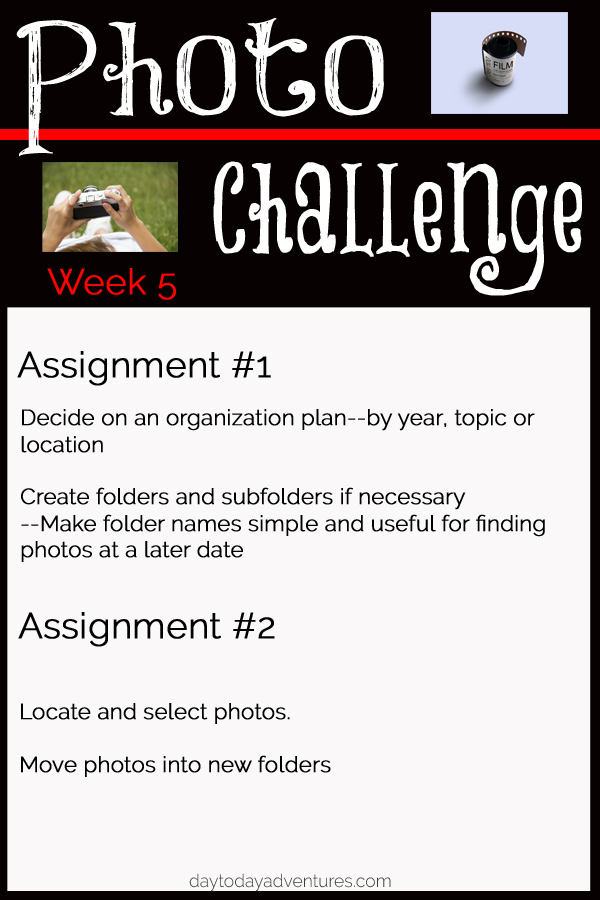Organizing Digital Chaos: A Comprehensive Guide to Folder Creation in Windows 10
Related Articles: Organizing Digital Chaos: A Comprehensive Guide to Folder Creation in Windows 10
Introduction
In this auspicious occasion, we are delighted to delve into the intriguing topic related to Organizing Digital Chaos: A Comprehensive Guide to Folder Creation in Windows 10. Let’s weave interesting information and offer fresh perspectives to the readers.
Table of Content
- 1 Related Articles: Organizing Digital Chaos: A Comprehensive Guide to Folder Creation in Windows 10
- 2 Introduction
- 3 Organizing Digital Chaos: A Comprehensive Guide to Folder Creation in Windows 10
- 3.1 The Importance of Folders: A Foundation for Digital Organization
- 3.2 Creating Folders in Windows 10: A Step-by-Step Guide
- 3.3 Beyond Basic Folder Creation: Advanced Techniques
- 3.4 FAQs: Addressing Common Folder Creation Queries
- 3.5 Tips for Effective Folder Management
- 3.6 Conclusion: Embracing the Power of Folder Organization
- 4 Closure
Organizing Digital Chaos: A Comprehensive Guide to Folder Creation in Windows 10
In the digital age, our computers are repositories of information, encompassing documents, images, videos, and countless other files. Managing this digital landscape effectively is crucial for productivity, efficiency, and preventing information overload. One of the fundamental tools for organizing this digital ecosystem is the creation of folders. This article delves into the intricacies of folder creation in Windows 10, providing a comprehensive understanding of its significance, methods, and best practices.
The Importance of Folders: A Foundation for Digital Organization
Folders, in essence, are virtual containers that group related files together, enabling efficient storage and retrieval. Their significance extends far beyond simple organization; they are the cornerstone of a structured digital environment that fosters:
- Clarity and Order: By grouping similar files, folders eliminate the clutter of a chaotic file system, making it easier to locate specific information.
- Accessibility and Efficiency: Instead of navigating through countless files, users can access specific data quickly by navigating through well-defined folder structures.
- Enhanced Security: Folders provide a mechanism for organizing sensitive files, allowing users to control access and protect sensitive data from unauthorized access.
- Collaboration and Sharing: Folders facilitate collaboration by enabling users to share groups of files with colleagues or clients, streamlining project management and communication.
Creating Folders in Windows 10: A Step-by-Step Guide
Creating folders in Windows 10 is a straightforward process that can be achieved through multiple methods.
Method 1: Using the Right-Click Menu
- Locate the Desired Location: Navigate to the location where you wish to create the folder. This could be your desktop, a specific drive, or within an existing folder.
- Right-Click: Right-click on the empty space within the desired location.
- Select "New" and "Folder": A context menu will appear. Select "New" followed by "Folder."
- Name the Folder: A new folder will be created with the default name "New Folder." Rename it to a descriptive name that reflects the contents.
Method 2: Using the Ribbon Menu
- Navigate to the Desired Location: Open the location where you want to create the folder.
- Access the "Home" Tab: Locate the "Home" tab in the ribbon menu at the top of the window.
- Click "New Folder": Within the "Home" tab, click on the "New Folder" button.
- Name the Folder: A new folder will be created with the default name "New Folder." Rename it to a suitable name.
Method 3: Using the Keyboard Shortcut
- Navigate to the Desired Location: Open the location where you want to create the folder.
- Press "Ctrl + Shift + N": This keyboard shortcut will instantly create a new folder with the default name "New Folder."
- Rename the Folder: Immediately rename the folder to a descriptive name.
Beyond Basic Folder Creation: Advanced Techniques
Windows 10 offers several advanced features that enhance folder management:
- Creating Subfolders: To create a folder within an existing folder, simply navigate to the parent folder and follow any of the methods outlined above. This creates a hierarchical structure for organizing files.
- Copying and Moving Folders: Users can copy or move folders to different locations using the "Copy" or "Cut" commands in the right-click menu. This allows for flexible organization and file transfer.
- Deleting Folders: To remove a folder, right-click on it and select "Delete." This action will permanently remove the folder and its contents, so proceed with caution.
- Renaming Folders: Folders can be renamed by right-clicking on them, selecting "Rename," and typing in a new name. This ensures that folder names accurately reflect their contents.
-
Changing Folder Properties: Right-clicking on a folder and selecting "Properties" allows users to modify various attributes, including:
- Sharing: Granting permissions to other users for accessing or modifying folder contents.
- Security: Setting access restrictions to safeguard sensitive information.
- Location: Changing the folder’s location within the file system.
FAQs: Addressing Common Folder Creation Queries
1. Can I create multiple folders simultaneously?
While Windows 10 does not offer a direct method for creating multiple folders at once, users can achieve this by creating one folder and then copying or moving it to different locations.
2. How do I create a folder with a specific name?
After creating a new folder, simply right-click on it, select "Rename," and type in the desired name.
3. How do I change the default folder icon?
Unfortunately, Windows 10 does not provide a built-in option for customizing folder icons. However, third-party software or custom icon packs can be used to achieve this.
4. Can I create folders with special characters in their names?
While Windows 10 generally allows for special characters in folder names, it is advisable to avoid using them as they can cause compatibility issues with certain applications.
5. How do I create a hidden folder?
To create a hidden folder, follow the standard folder creation process, then right-click on the folder, select "Properties," and check the "Hidden" attribute.
Tips for Effective Folder Management
- Descriptive Naming: Use clear and concise names that accurately reflect the contents of the folder.
- Logical Hierarchy: Create a logical structure of folders and subfolders to organize files effectively.
- Regular Cleaning: Delete or archive unnecessary files and folders to maintain a streamlined file system.
- Utilize Search Functionality: Windows 10’s search function can quickly locate files within folders, saving time and effort.
- Consider Cloud Storage: Cloud storage services offer an alternative to local storage, providing remote access and automatic backups.
Conclusion: Embracing the Power of Folder Organization
Folder creation is a fundamental aspect of managing digital information in Windows 10. It provides the foundation for a structured and efficient file system, enabling users to access and manage their data effectively. By understanding the various methods of folder creation, exploring advanced techniques, and applying best practices for organization, users can harness the power of folders to create a digital environment that fosters productivity, clarity, and peace of mind.
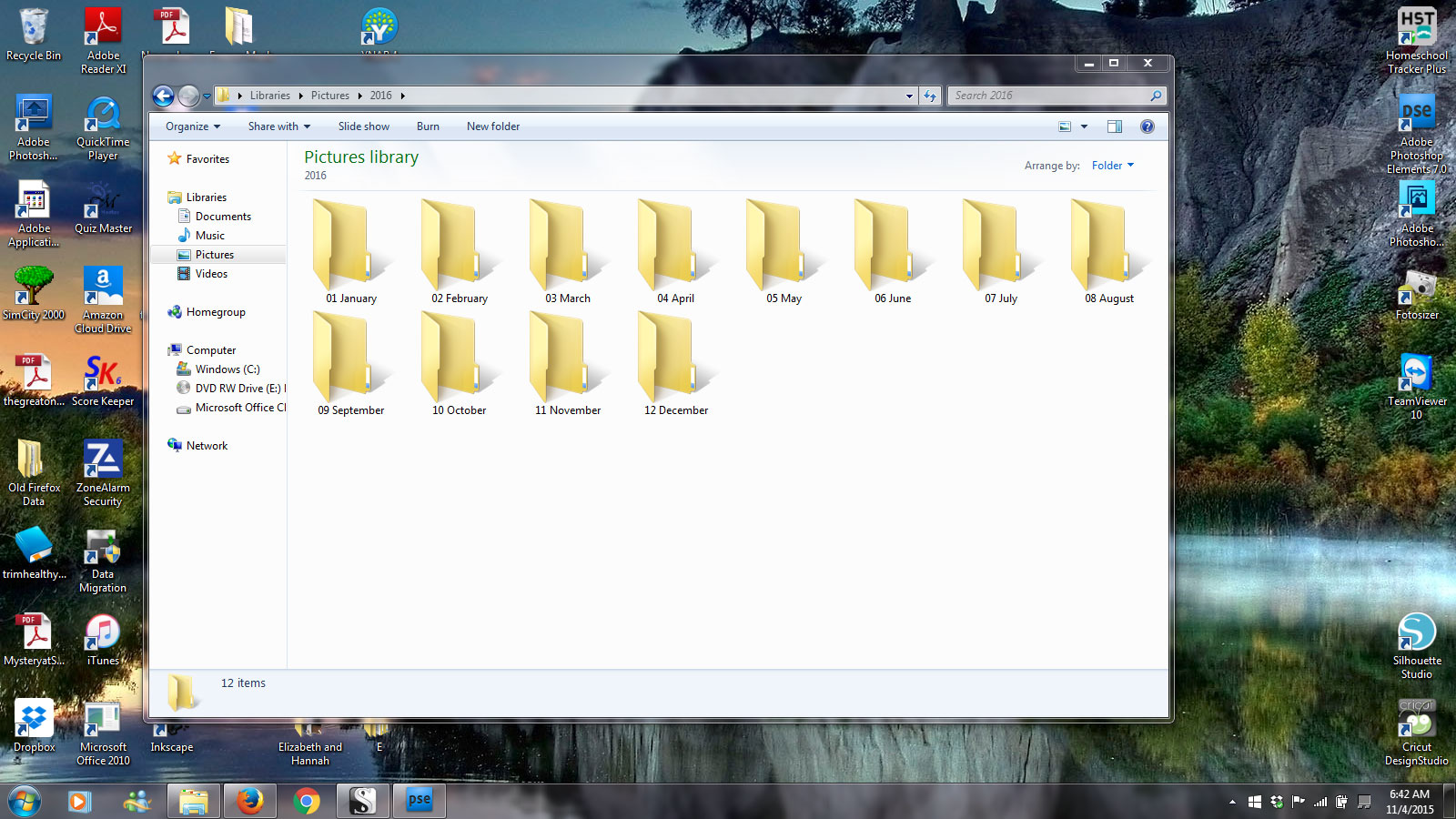
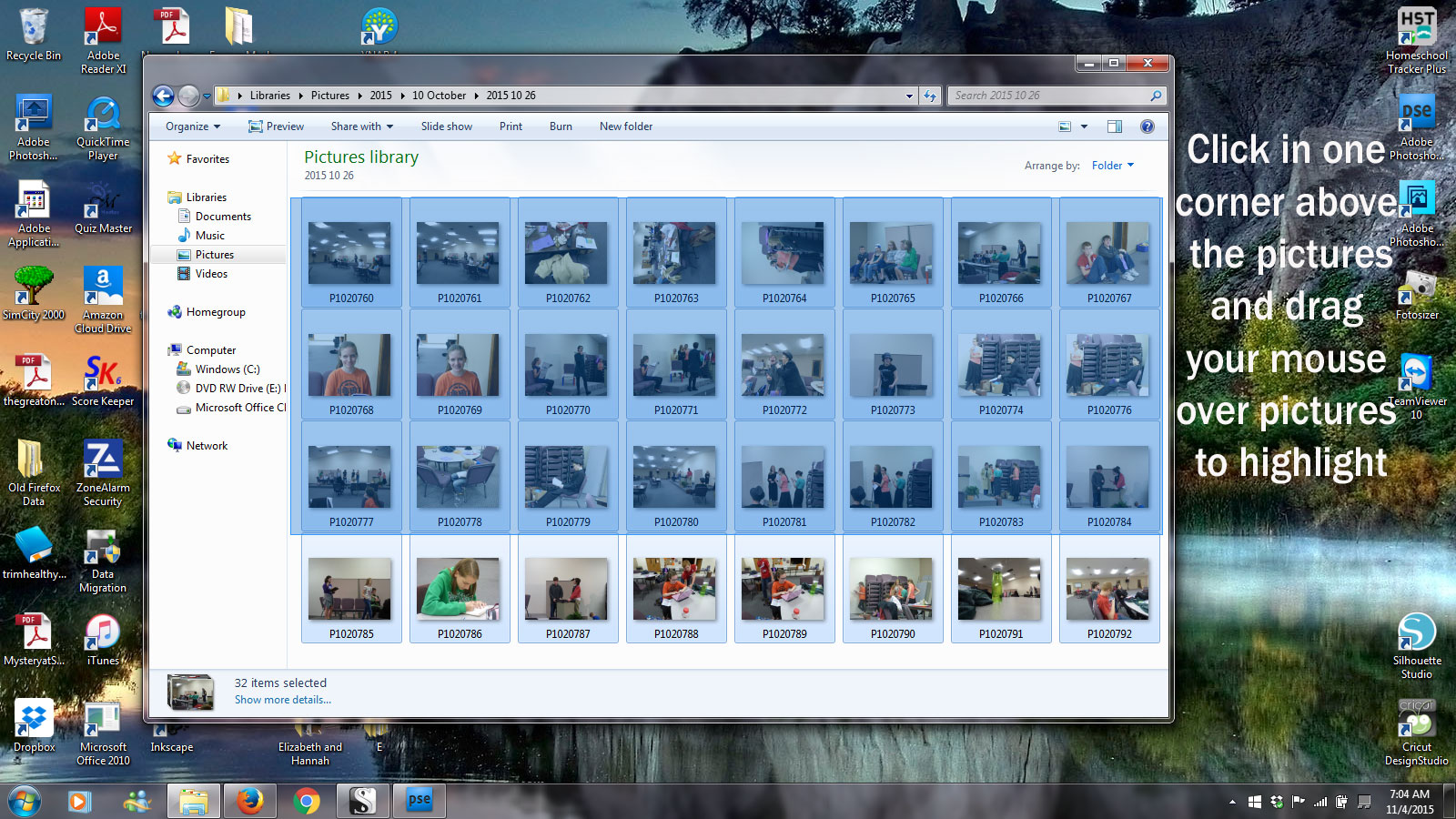




Closure
Thus, we hope this article has provided valuable insights into Organizing Digital Chaos: A Comprehensive Guide to Folder Creation in Windows 10. We thank you for taking the time to read this article. See you in our next article!