Optimizing Windows 11: Understanding and Implementing System Customization
Related Articles: Optimizing Windows 11: Understanding and Implementing System Customization
Introduction
In this auspicious occasion, we are delighted to delve into the intriguing topic related to Optimizing Windows 11: Understanding and Implementing System Customization. Let’s weave interesting information and offer fresh perspectives to the readers.
Table of Content
Optimizing Windows 11: Understanding and Implementing System Customization

Windows 11, like its predecessors, comes pre-installed with a suite of applications and services designed to enhance user experience. However, these features can sometimes become a burden, consuming system resources and potentially impacting performance. This is where the concept of "debloating" comes into play. Debloating Windows 11 involves selectively removing or disabling unwanted applications, services, and features to optimize system performance, improve privacy, and enhance overall efficiency.
This article will delve into the intricacies of Windows 11 debloating, providing a comprehensive understanding of its rationale, methods, and potential benefits.
Understanding the Need for System Optimization
Windows 11, despite its sleek design and performance enhancements, can be susceptible to resource consumption issues. The default installation includes a plethora of pre-installed applications and services, many of which may not be actively used by the user. These applications, running in the background, can consume significant system resources, leading to slower startup times, reduced responsiveness, and potentially even system instability.
Furthermore, some pre-installed applications may collect user data and send it back to Microsoft, raising privacy concerns for users who prioritize data security. Debloating addresses these concerns by offering a way to tailor the operating system to individual user needs and preferences.
Methods for Debloating Windows 11
There are various methods for debloating Windows 11, ranging from simple manual removal to utilizing specialized tools. Each method offers its own level of complexity and control over the customization process.
1. Manual Removal:
This method involves manually uninstalling unwanted applications and disabling services through the Windows interface. While it offers granular control, it requires a certain level of technical expertise and understanding of the system’s architecture.
- Uninstalling Applications: Navigate to the "Settings" app, select "Apps," and then "Apps & features." Locate the unwanted application and click "Uninstall."
- Disabling Services: Access the "Services" window by searching for "services.msc" in the Start menu. Locate the service you want to disable, right-click it, and select "Properties." In the "General" tab, set the Startup type to "Disabled" and click "Apply."
2. Using System Configuration Utility (msconfig):
This utility provides a more comprehensive approach to managing startup applications and services.
- Accessing msconfig: Search for "msconfig" in the Start menu and launch the application.
- Managing Startup Programs: Navigate to the "Startup" tab and uncheck the boxes next to applications you do not want to launch automatically at startup.
- Managing Services: Go to the "Services" tab, check the box next to "Hide all Microsoft services," and then disable the remaining services that are not essential for the system to function.
3. Utilizing Third-Party Tools:
Several third-party tools are available that automate the debloating process, simplifying the customization procedure. These tools often come with pre-defined debloat scripts and user-friendly interfaces, making them suitable for users with varying levels of technical expertise.
- O&O ShutUp10: A popular tool that allows users to disable various Windows features, including telemetry, Cortana, and automatic updates.
- Windows 10 Debloater: A free and open-source tool that offers a wide range of debloating options, including removing pre-installed apps, disabling services, and tweaking system settings.
- Ninite: A website that allows users to download and install a bundle of commonly used applications, ensuring that only essential software is installed.
Benefits of Debloating Windows 11
Implementing debloating techniques can offer several benefits, including:
- Improved System Performance: By removing or disabling unnecessary applications and services, you can free up system resources, leading to faster boot times, improved responsiveness, and smoother overall performance.
- Enhanced Privacy: Debloating can help minimize the amount of data collected by Microsoft and other third-party applications, enhancing user privacy and data security.
- Reduced System Clutter: Removing unwanted applications and features can declutter the system interface and streamline the user experience, making it easier to find and access the necessary tools and applications.
- Increased Battery Life: By reducing the number of background processes and services running, you can extend battery life, especially on laptops and tablets.
- More Control Over System Configuration: Debloating empowers users to customize their system according to their specific needs and preferences, tailoring the operating environment for optimal functionality.
Important Considerations and Precautions
While debloating can offer significant benefits, it is crucial to proceed with caution and consider the following factors:
- Understanding System Dependencies: Be aware of potential dependencies between different applications and services. Disabling a service might inadvertently affect the functionality of other applications or system components.
- Backup Before Debloating: Always create a system backup before implementing any major system changes, including debloating. This will allow you to restore your system to its original state if any issues arise.
- Consult Reliable Resources: Refer to reputable online resources and forums for guidance and advice on debloating Windows 11. Avoid using untrusted sources or tools that could potentially harm your system.
- Experiment with Caution: Start with a few minor debloating steps and gradually increase the level of customization. Monitor system performance and functionality after each change to identify any potential issues.
Debloating Windows 11: Frequently Asked Questions (FAQs)
Q1: Is debloating Windows 11 safe?
A: Debloating can be safe if done correctly and with proper precautions. However, it is crucial to avoid disabling essential system services or deleting critical system files. Always consult reliable resources and back up your system before making any changes.
Q2: Can debloating void my Windows 11 warranty?
A: Debloating itself is unlikely to void your warranty. However, installing unauthorized software or making significant system modifications could potentially affect your warranty coverage. It is always advisable to consult with Microsoft or your system manufacturer for specific warranty terms and conditions.
Q3: Will debloating affect Windows updates?
A: Debloating might potentially affect the installation or functionality of Windows updates, especially if you disable services related to update management. It is essential to understand the potential impact of disabling specific services and consider alternative solutions for managing updates.
Q4: What are some common applications and services to debloat?
A: Some commonly debloated applications and services include:
- Pre-installed bloatware: Applications like Candy Crush, Microsoft Solitaire Collection, and other games that are not actively used.
- Telemetry and tracking services: Services that collect user data and send it to Microsoft.
- Cortana and other voice assistants: Voice assistants that are not used or preferred.
- Automatic updates: Services that automatically download and install updates without user consent.
- Background apps and services: Applications and services that run in the background and consume system resources without providing any visible benefit.
Debloating Windows 11: Tips for Effective Optimization
- Prioritize Functionality: Focus on removing or disabling applications and services that are not essential for your daily use and do not provide any significant value.
- Research Before Debloating: Thoroughly research the purpose and functionality of each application or service before disabling it. Consult online resources and forums for guidance and advice.
- Test and Monitor: After each debloating step, test the system’s performance and functionality to identify any potential issues. Monitor system resource consumption and ensure the system is running smoothly.
- Use a System Backup: Always create a system backup before implementing any major system changes, including debloating. This will allow you to restore your system to its original state if any issues arise.
- Consider a Clean Installation: If you are experiencing significant performance issues or want a fresh start, consider performing a clean installation of Windows 11. This will completely erase your system and install a fresh copy of the operating system.
Conclusion
Debloating Windows 11 can be a valuable technique for optimizing system performance, enhancing privacy, and customizing the operating environment to meet individual user needs. By carefully selecting and removing or disabling unwanted applications, services, and features, users can streamline their system, improve responsiveness, and enjoy a more efficient and personalized computing experience. However, it is crucial to proceed with caution, understanding the potential impact of each debloating step and taking appropriate precautions to ensure system stability and functionality. With careful planning and execution, debloating can empower users to take control of their Windows 11 experience and unlock its full potential.





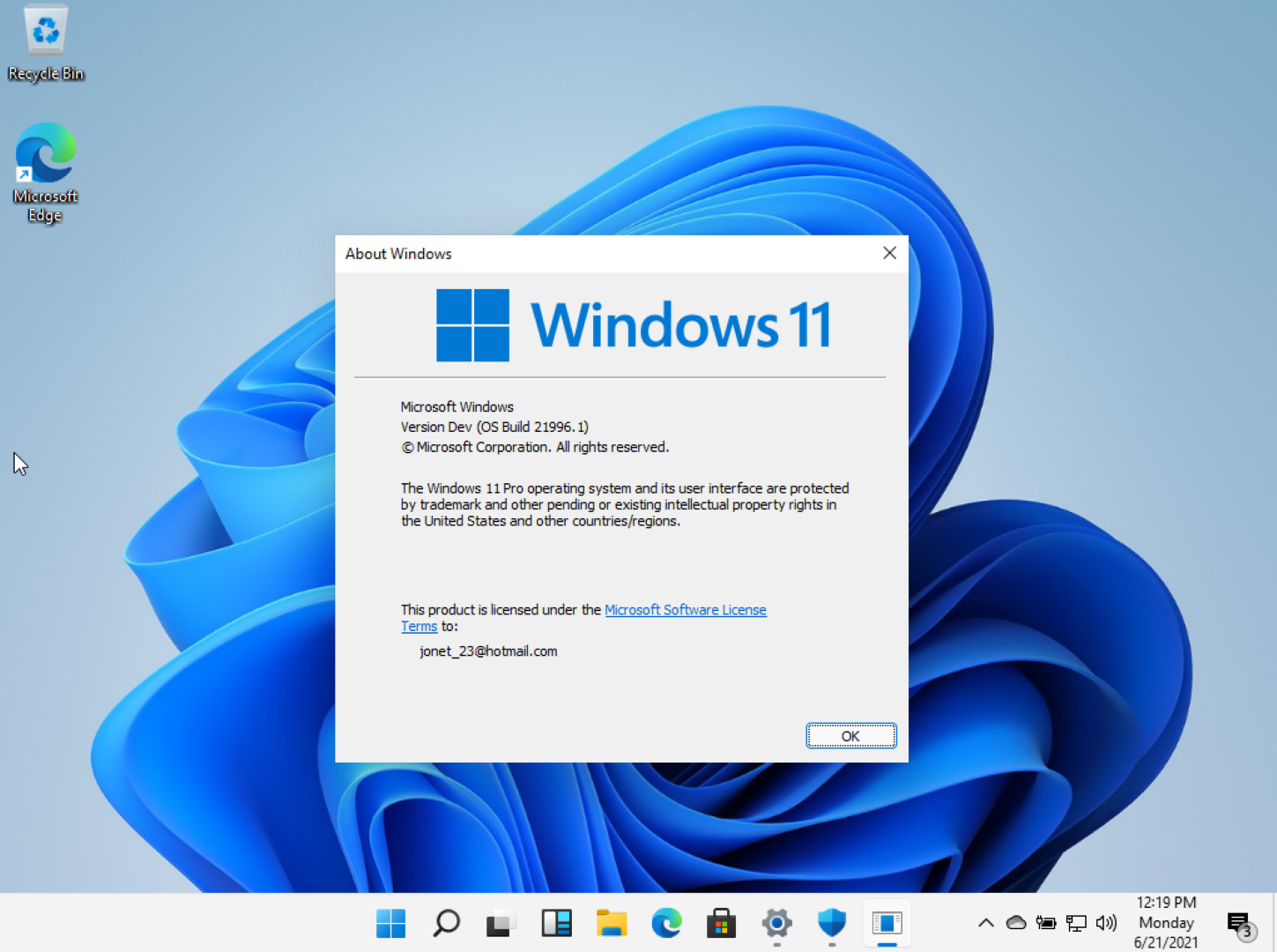


Closure
Thus, we hope this article has provided valuable insights into Optimizing Windows 11: Understanding and Implementing System Customization. We appreciate your attention to our article. See you in our next article!