Optimizing Windows 11: The Power of Service Management
Related Articles: Optimizing Windows 11: The Power of Service Management
Introduction
With enthusiasm, let’s navigate through the intriguing topic related to Optimizing Windows 11: The Power of Service Management. Let’s weave interesting information and offer fresh perspectives to the readers.
Table of Content
Optimizing Windows 11: The Power of Service Management
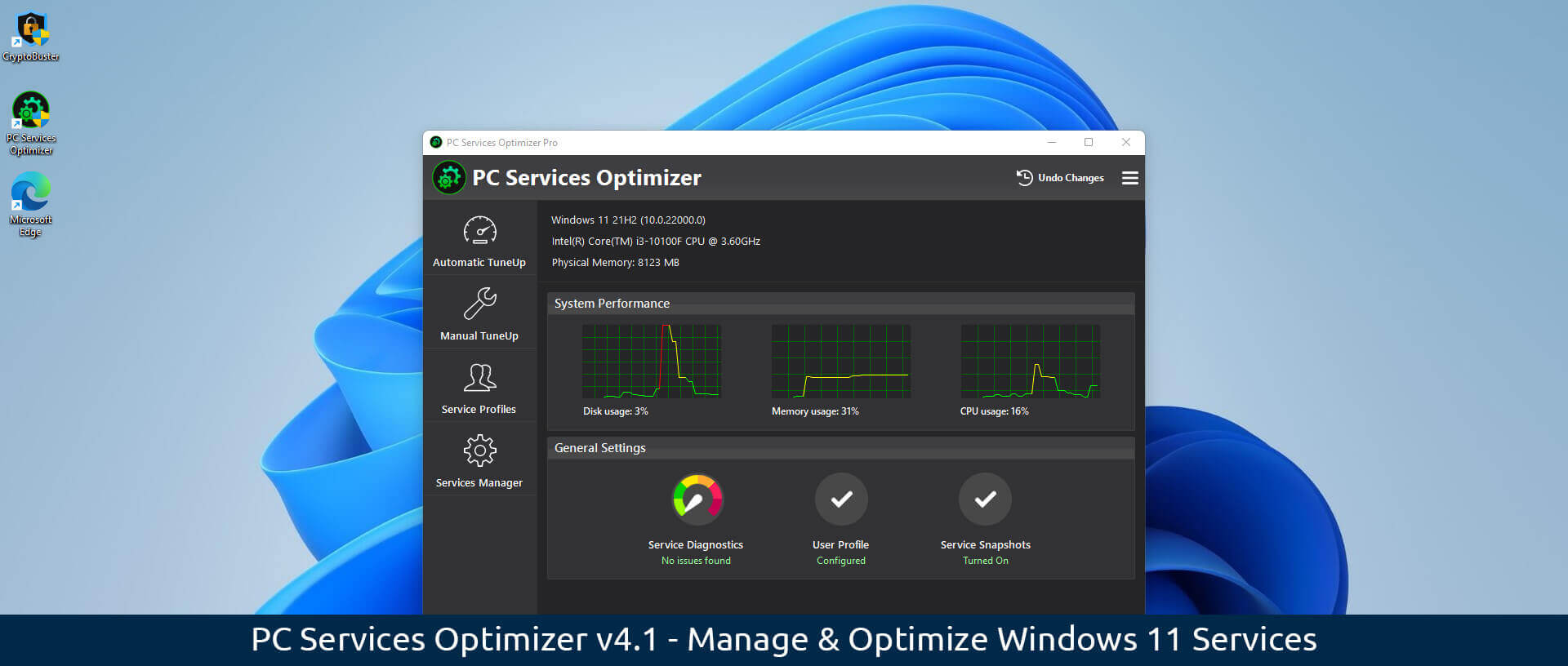
Windows 11, like its predecessors, relies on a vast array of services to function. These services, running in the background, perform tasks ranging from managing network connections to updating system files. While essential for smooth operation, some services may be unnecessary or contribute to system resource drain, particularly if they are not actively used. Disabling such services can lead to improved performance, enhanced system stability, and potentially even extended battery life.
Understanding Windows Services
Windows services are programs designed to run in the background, often without user interaction. They provide core functionalities, such as:
- Network connectivity: Enabling communication with other devices and the internet.
- System updates: Keeping Windows and its components up-to-date.
- Printing and sharing: Facilitating document printing and file sharing.
- Background processes: Supporting applications and user tasks.
While these services are crucial for a functional system, not all are essential for everyday use. Some services might be specific to applications that are no longer installed, while others may be dormant, consuming resources without contributing to the user experience.
The Benefits of Service Optimization
Disabling unnecessary services can yield several advantages:
- Improved system performance: By reducing the number of background processes, resources are freed up for active applications, leading to smoother operation and faster response times.
- Enhanced system stability: Unnecessary services can sometimes conflict with each other or cause system instability. Disabling them can mitigate these issues, resulting in a more reliable system.
- Extended battery life: Inactive services consume battery power, even when not in use. Disabling them can prolong battery life, particularly on portable devices.
- Increased security: Some services might expose vulnerabilities that can be exploited by malicious actors. Disabling them can reduce the attack surface and enhance system security.
Navigating the Service Manager
The Windows Services Manager provides a centralized interface for managing system services. It can be accessed by searching for "Services" in the Windows search bar. The Service Manager displays a list of all services running on the system, along with their current status, description, and startup type.
Identifying Unnecessary Services
Identifying unnecessary services requires careful consideration and understanding of their functions. Several approaches can be employed:
- Consult online resources: Websites and forums dedicated to Windows optimization often provide lists of services that can be safely disabled.
- Examine service descriptions: The Service Manager provides a brief description for each service, which can shed light on its purpose.
- Use system monitoring tools: Tools like Task Manager can reveal resource usage patterns, highlighting services that consume significant resources without contributing to active tasks.
Disabling Services with Caution
While disabling unnecessary services can be beneficial, it’s crucial to exercise caution. Disabling essential services can lead to system instability or functional issues. Therefore, it’s recommended to:
- Research thoroughly: Before disabling any service, ensure it’s not critical for the system’s operation.
- Create a restore point: Before making any changes, create a system restore point to revert to the previous state if necessary.
- Disable services selectively: Start by disabling one service at a time and observing its impact on the system.
- Monitor system performance: After disabling services, carefully monitor system performance and stability. If issues arise, re-enable the disabled service.
Important Considerations
- System updates: Disabling services related to Windows updates can prevent automatic updates, potentially leaving the system vulnerable to security threats.
- Antivirus software: Disabling services related to antivirus software can compromise system security, leaving it exposed to malware.
- Hardware drivers: Disabling services related to hardware drivers can lead to malfunctioning devices.
FAQs: Addressing Common Concerns
Q: Is disabling services safe?
A: Disabling services can be safe if done with proper research and caution. It’s crucial to understand the function of each service before disabling it.
Q: What are the risks of disabling services?
A: Disabling essential services can lead to system instability, functional issues, or security vulnerabilities. It’s crucial to research thoroughly and proceed with caution.
Q: Can I permanently disable services?
A: While you can disable services, it’s generally not recommended to permanently disable them. This can lead to unexpected issues if the service is needed later.
Q: How do I re-enable a disabled service?
A: To re-enable a disabled service, navigate to the Service Manager, locate the service, and set its startup type to "Automatic" or "Manual."
Tips for Service Optimization
- Start with a clean system: Before disabling services, ensure the system is clean and free of unnecessary software.
- Use a system optimization tool: Several tools can analyze system services and identify those that can be safely disabled.
- Monitor system performance: Regularly monitor system performance to identify any issues caused by disabled services.
- Consult online resources: Websites and forums dedicated to Windows optimization can provide valuable insights and recommendations.
Conclusion
Disabling unnecessary services in Windows 11 can be a valuable approach to optimizing system performance, stability, and resource utilization. However, it’s crucial to proceed with caution, understanding the function of each service and researching thoroughly before making any changes. By carefully selecting services to disable, users can enhance their Windows 11 experience, making it more efficient, reliable, and responsive.
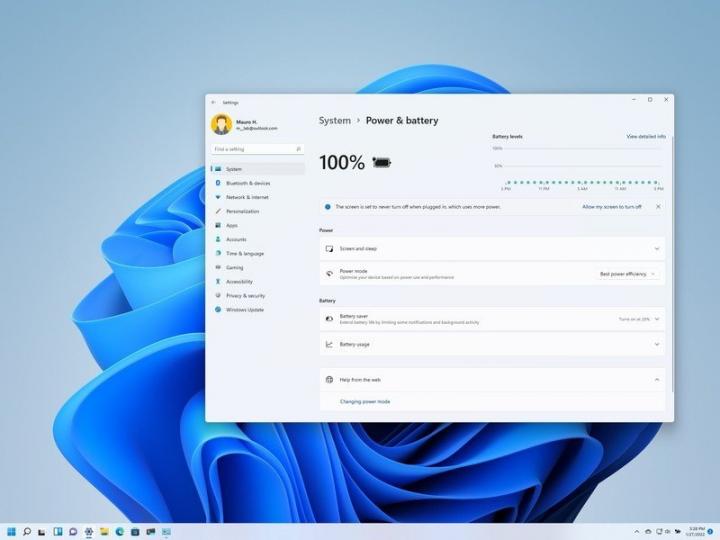

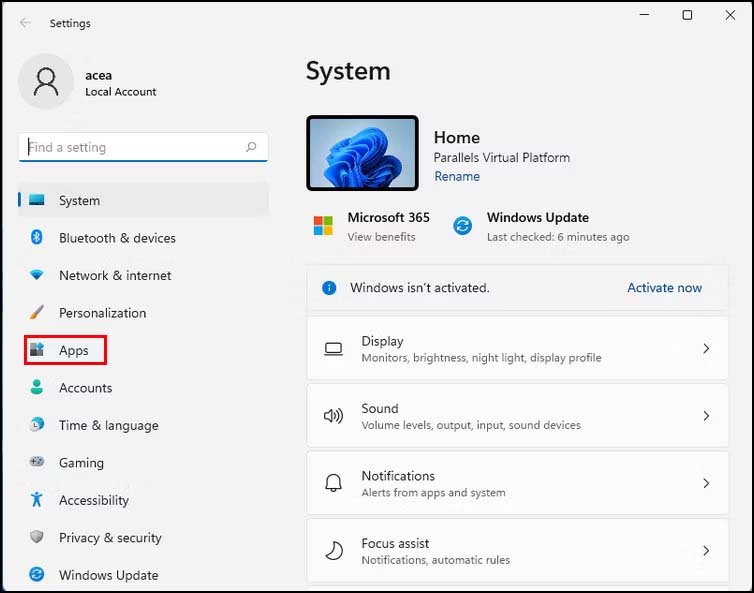



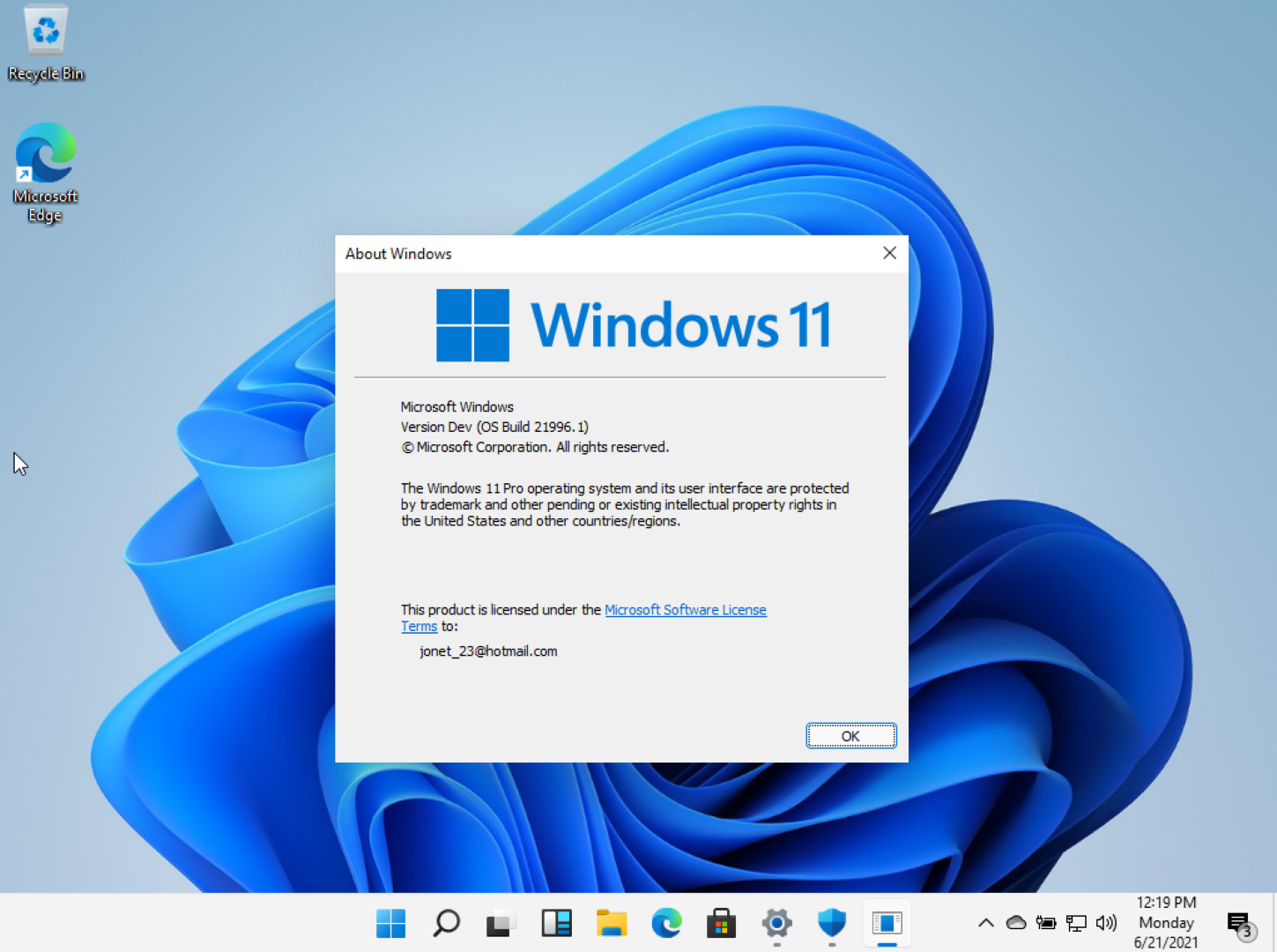
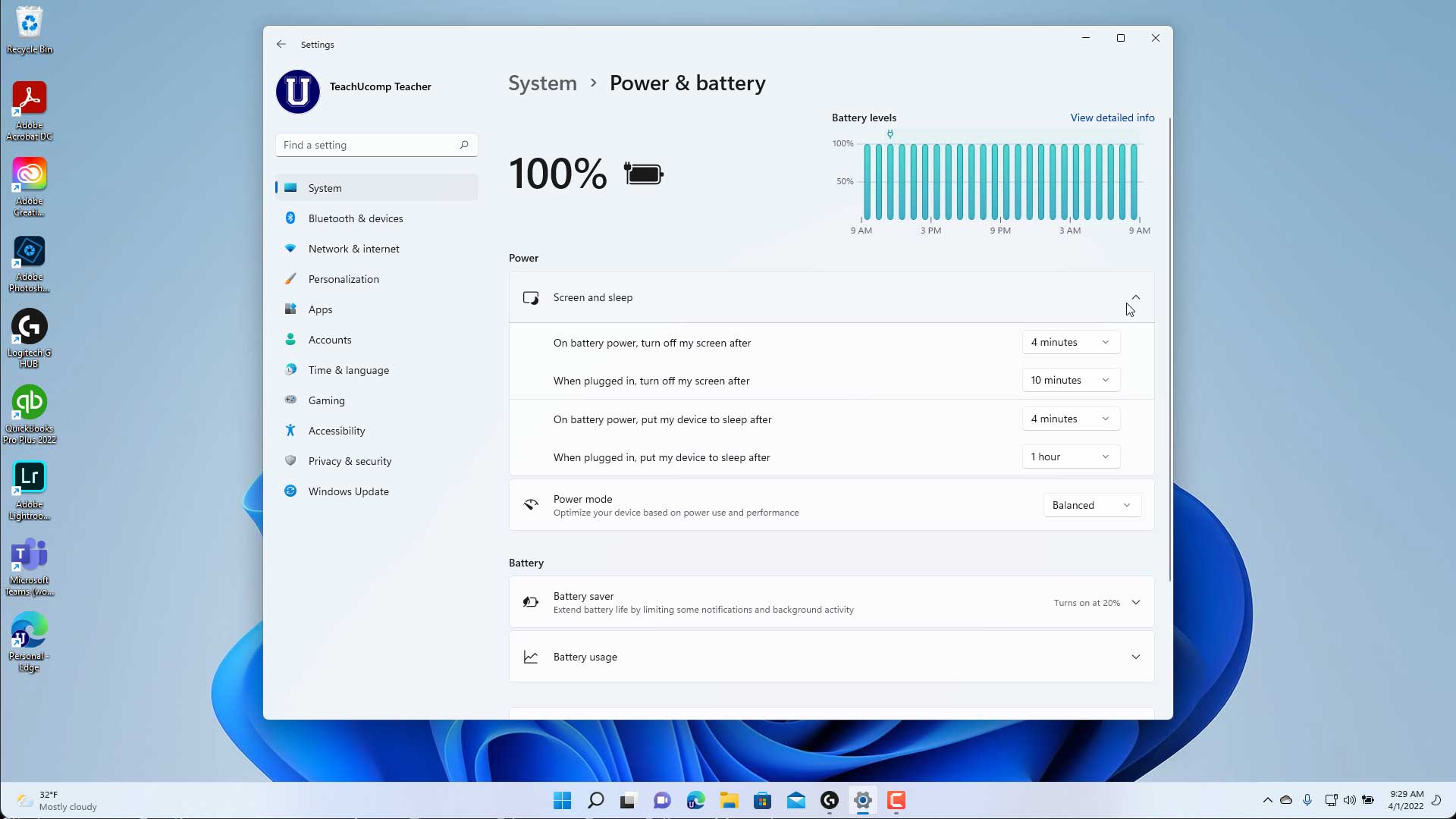
Closure
Thus, we hope this article has provided valuable insights into Optimizing Windows 11: The Power of Service Management. We appreciate your attention to our article. See you in our next article!