Optimizing Windows 11 Pro: The Power of Fast Startup
Related Articles: Optimizing Windows 11 Pro: The Power of Fast Startup
Introduction
In this auspicious occasion, we are delighted to delve into the intriguing topic related to Optimizing Windows 11 Pro: The Power of Fast Startup. Let’s weave interesting information and offer fresh perspectives to the readers.
Table of Content
Optimizing Windows 11 Pro: The Power of Fast Startup

Windows 11 Pro, like its predecessors, aims to provide a seamless user experience. One key aspect of this experience is the speed at which the operating system boots up. This is where the "Fast Startup" feature comes into play, significantly reducing the time it takes for your system to become operational.
Understanding Fast Startup
Fast Startup is not a true hibernation mode, nor is it a traditional cold boot. It blends aspects of both, offering a faster startup experience while maintaining a degree of data preservation.
Here’s how it works:
-
Hybrid Shutdown: When you initiate a "shutdown" with Fast Startup enabled, the system does not completely shut down. Instead, it enters a state where the kernel and essential drivers are loaded into memory.
-
Data Preservation: The system saves the current state of your user session, including open applications and their data, to the hibernation file (hiberfil.sys). This file resides on your system drive.
-
Faster Startup: When you restart your computer, Windows 11 Pro retrieves the saved state from the hibernation file and loads it into memory, bypassing the need to perform a full boot sequence. This results in a significantly faster startup time.
Benefits of Fast Startup
The benefits of Fast Startup are readily apparent:
-
Reduced Boot Time: The most obvious advantage is a drastically reduced startup time, allowing you to access your computer and resume your work much faster. This is particularly beneficial for users who frequently restart their systems or use their computers for time-sensitive tasks.
-
Improved User Experience: A quick boot process contributes to a smoother and more efficient overall user experience. It minimizes waiting time, enhancing productivity and user satisfaction.
-
Power Efficiency: While the system doesn’t completely shut down, Fast Startup consumes less power than a full shutdown, leading to potential energy savings.
Considerations and Potential Drawbacks
While Fast Startup offers numerous advantages, it’s important to consider some potential drawbacks:
-
Hibernation File Size: The hibernation file (hiberfil.sys) can grow quite large, particularly if you have many open applications and a large amount of data in memory. This can consume valuable disk space.
-
Compatibility Issues: Some applications or drivers might not be fully compatible with Fast Startup, potentially leading to unexpected behavior or errors.
-
Security Concerns: While Fast Startup is generally considered secure, some security experts argue that it might leave the system vulnerable to certain attacks, especially if the hibernation file is compromised.
Managing Fast Startup
Windows 11 Pro provides easy control over the Fast Startup feature. You can enable, disable, or configure it according to your needs and preferences.
To enable or disable Fast Startup:
- Open the Control Panel.
- Navigate to Hardware and Sound > Power Options.
- Click on Choose what the power buttons do.
- Click on Change settings that are currently unavailable.
- Under Shutdown settings, check or uncheck the box next to Turn on fast startup (recommended).
To configure the hibernation file:
- Open Command Prompt as an administrator.
- Execute the command powercfg /hibernate /size 100 (replace 100 with the desired percentage of system memory to be used for the hibernation file).
FAQs About Fast Startup
Q: Is Fast Startup compatible with all devices?
A: Fast Startup is generally compatible with most modern computers running Windows 11 Pro. However, compatibility can vary depending on hardware and software configurations. Some older devices might not support Fast Startup.
Q: Can I use Fast Startup with hibernation mode?
A: Fast Startup and hibernation mode are not mutually exclusive. You can enable both features simultaneously. However, enabling hibernation mode will result in a larger hibernation file.
Q: Is Fast Startup secure?
A: Fast Startup is generally considered secure, but it’s important to practice good security hygiene, including using strong passwords, keeping your system updated, and installing reliable antivirus software.
Q: How can I troubleshoot Fast Startup issues?
A: If you encounter issues with Fast Startup, you can try disabling it temporarily, updating your drivers, or performing a clean boot to identify potential conflicts.
Tips for Optimizing Fast Startup
- Disk Defragmentation: Regularly defragment your system drive to optimize disk performance and potentially improve Fast Startup speed.
- Disable Unnecessary Startup Programs: Reduce the number of programs that launch automatically at startup to minimize the amount of data that needs to be loaded into memory.
- Clean Your System: Regularly clean up your system by deleting temporary files, unused applications, and unnecessary data to free up disk space and potentially improve Fast Startup performance.
Conclusion
Fast Startup is a powerful feature in Windows 11 Pro that can significantly enhance the user experience by reducing boot times and improving overall system responsiveness. While it offers numerous benefits, it’s important to be aware of potential drawbacks and manage the feature effectively to ensure optimal performance and security. By understanding the nuances of Fast Startup and implementing appropriate optimization strategies, users can unlock the full potential of their Windows 11 Pro systems and enjoy a faster, more efficient computing experience.


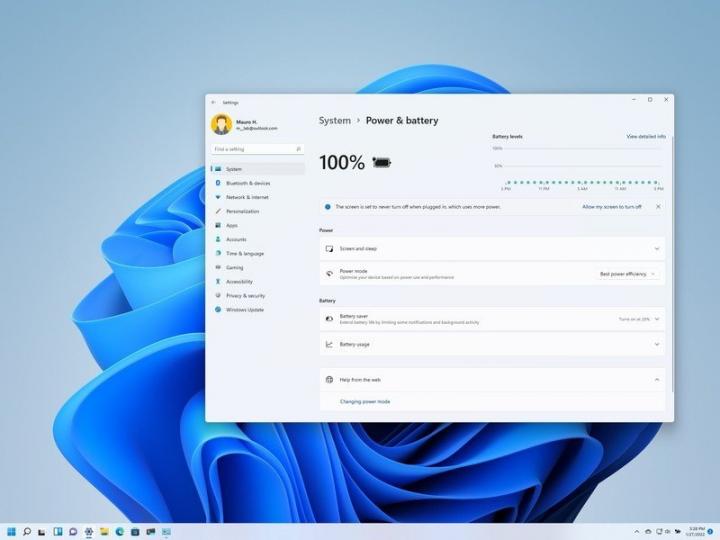





Closure
Thus, we hope this article has provided valuable insights into Optimizing Windows 11 Pro: The Power of Fast Startup. We thank you for taking the time to read this article. See you in our next article!