Optimizing Windows 11 for Enhanced Performance: A Comprehensive Guide
Related Articles: Optimizing Windows 11 for Enhanced Performance: A Comprehensive Guide
Introduction
With enthusiasm, let’s navigate through the intriguing topic related to Optimizing Windows 11 for Enhanced Performance: A Comprehensive Guide. Let’s weave interesting information and offer fresh perspectives to the readers.
Table of Content
Optimizing Windows 11 for Enhanced Performance: A Comprehensive Guide

Windows 11, the latest iteration of Microsoft’s operating system, offers a sleek user interface and numerous new features. However, achieving optimal performance from Windows 11 requires careful configuration and optimization. This article delves into the key aspects of enhancing Windows 11’s performance, exploring various strategies and techniques to ensure a smooth and responsive user experience.
Understanding the Importance of Performance Optimization
A well-optimized Windows 11 system translates to a noticeable improvement in several key areas:
- Faster Startup and Shutdown: A responsive system boots up quickly, minimizing waiting time and maximizing productivity.
- Enhanced Application Launch Speed: Applications load faster, reducing delays and improving overall workflow efficiency.
- Smooth Multitasking: Handling multiple applications concurrently without performance degradation is crucial for modern computing.
- Improved Gaming Experience: Gamers benefit from faster frame rates and smoother gameplay, enhancing the overall immersive experience.
- Extended Battery Life: Optimization can reduce energy consumption, extending battery life for mobile devices.
Key Strategies for Performance Optimization
1. System Configuration and Settings:
- Disable Unnecessary Startup Programs: Programs that launch automatically at startup can consume valuable resources and slow down system performance. Utilize the Task Manager (Ctrl+Shift+Esc) to identify and disable unnecessary startup programs.
- Adjust Visual Effects: Windows 11 offers a range of visual effects, some of which can impact performance. Opting for a "Performance" visual theme can improve system responsiveness.
- Power Plan Optimization: The power plan settings determine the system’s energy consumption. Selecting a "High Performance" power plan can prioritize performance over energy saving.
- Storage Management: Regularly clearing unnecessary files, defragmenting the hard drive, and using a solid-state drive (SSD) can significantly improve system performance.
- Windows Update Management: Keeping Windows and drivers up to date is crucial for security and performance. However, installing updates during peak hours can impact system performance. Schedule updates for off-peak hours or use the "Pause updates" feature.
2. Hardware Considerations:
- RAM Management: Adequate RAM is essential for smooth multitasking. Consider upgrading to a higher RAM capacity if you frequently run resource-intensive applications.
- Processor Selection: A powerful processor is crucial for demanding tasks. Research and invest in a processor that meets your specific needs.
- Storage Type: SSDs offer significantly faster read and write speeds compared to traditional hard drives, resulting in noticeable performance gains.
3. Software Optimization:
- Background Processes: Identify and disable unnecessary background processes that consume system resources.
- Antivirus Software: While crucial for security, some antivirus software can impact system performance. Optimize your antivirus settings for minimal impact.
- Browser Extensions: Excessive browser extensions can slow down browsing speed. Disable or uninstall unused extensions.
- Third-Party Software: Regularly review installed software and uninstall any unused applications to free up disk space and improve system performance.
4. Advanced Optimization Techniques:
- Disk Cleanup: Regularly use the built-in Disk Cleanup tool to remove unnecessary files and free up disk space.
- System Restore Point: Create a system restore point to revert to a previous state if performance issues arise after optimization.
- Registry Cleaning: Use a reputable registry cleaner to remove invalid entries and improve system performance. However, proceed with caution, as improper registry modifications can damage the system.
- Windows Defender Optimization: Configure Windows Defender’s scanning schedules to minimize performance impact during peak hours.
- Driver Updates: Regularly update device drivers to ensure optimal compatibility and performance.
FAQs about Optimizing Windows 11 Performance
Q1: What are the most common causes of slow performance in Windows 11?
A1: Common culprits include:
- Excessive startup programs: Programs that launch automatically at startup can consume system resources.
- Insufficient RAM: Insufficient RAM can lead to slowdowns, especially when multitasking.
- Outdated drivers: Outdated drivers can cause compatibility issues and performance degradation.
- Background processes: Unnecessary background processes can consume system resources.
- Disk space limitations: A full hard drive can significantly impact system performance.
Q2: Is it safe to disable startup programs?
A2: Disabling startup programs is generally safe, but it is essential to identify and disable only unnecessary programs. Avoid disabling essential programs required for system functionality.
Q3: How do I check my RAM usage?
A3: You can monitor RAM usage through the Task Manager (Ctrl+Shift+Esc). The "Performance" tab provides real-time information on RAM usage.
Q4: What is the best way to clean my hard drive?
A4: Utilize the built-in Disk Cleanup tool or third-party disk cleaning software. Regularly delete unnecessary files, empty the Recycle Bin, and defragment the hard drive for optimal performance.
Q5: Can I optimize Windows 11 without using third-party software?
A5: Yes, Windows 11 offers built-in tools for optimization, such as the Task Manager, Disk Cleanup, and System Restore. However, third-party software can offer additional features and automation for a more comprehensive optimization experience.
Tips for Optimizing Windows 11 Performance
- Regularly monitor system performance: Use the Task Manager or performance monitoring tools to identify potential bottlenecks and address them proactively.
- Prioritize essential applications: Allocate more resources to critical applications for optimal performance.
- Consider a clean installation: If performance issues persist, a clean installation of Windows 11 can resolve underlying problems.
- Utilize cloud storage: Utilize cloud storage services to offload files from your local storage, freeing up disk space and improving system performance.
- Stay updated: Regularly update Windows 11 and device drivers for the latest performance enhancements and security patches.
Conclusion
Optimizing Windows 11 performance is an ongoing process that requires a combination of strategies. By implementing the techniques outlined in this guide, users can significantly enhance their system’s responsiveness, reduce startup times, and improve overall performance. Remember to prioritize system stability and security while pursuing performance enhancements. By taking a proactive approach to optimization, users can unlock the full potential of Windows 11 and enjoy a smooth and efficient computing experience.

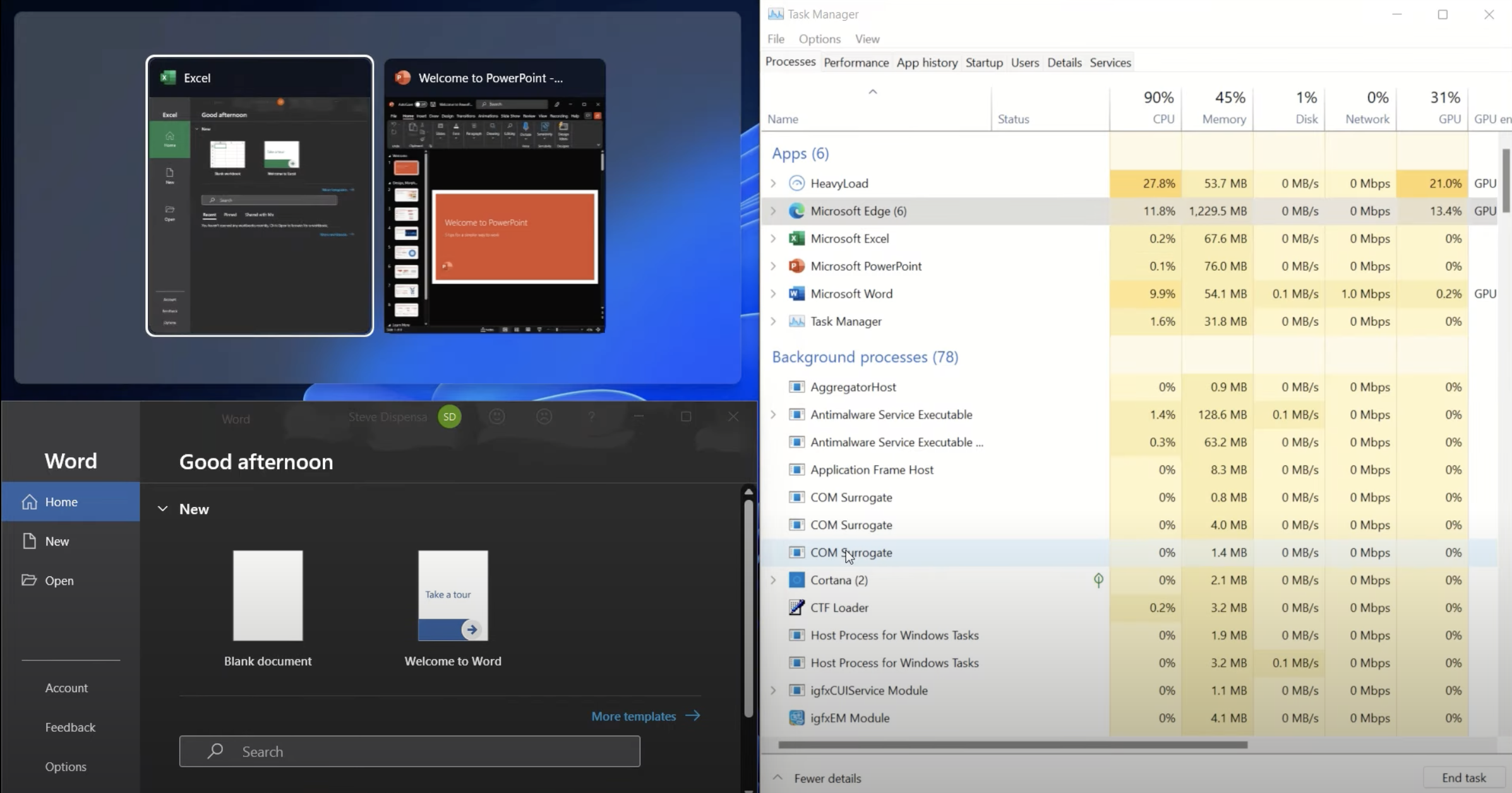






Closure
Thus, we hope this article has provided valuable insights into Optimizing Windows 11 for Enhanced Performance: A Comprehensive Guide. We thank you for taking the time to read this article. See you in our next article!