Optimizing Windows 11 Download Speeds: A Comprehensive Guide
Related Articles: Optimizing Windows 11 Download Speeds: A Comprehensive Guide
Introduction
With enthusiasm, let’s navigate through the intriguing topic related to Optimizing Windows 11 Download Speeds: A Comprehensive Guide. Let’s weave interesting information and offer fresh perspectives to the readers.
Table of Content
Optimizing Windows 11 Download Speeds: A Comprehensive Guide

The anticipation of a fresh operating system installation is often marred by the lengthy download process. Windows 11, with its sleek interface and enhanced features, is no exception. This comprehensive guide explores strategies for accelerating the download process, ensuring a seamless and efficient transition to the new operating system.
Understanding the Download Process:
Before diving into optimization techniques, it’s crucial to understand the factors influencing download speeds. The download process involves transferring data from Microsoft’s servers to your computer. This transfer rate is affected by several factors:
- Internet Connection Speed: The fundamental factor determining download speed is your internet connection. A faster internet connection translates to a quicker download time.
- Server Load: Microsoft’s servers experience varying levels of traffic depending on the time of day and user demand. High server load can lead to slower download speeds.
- Network Congestion: Your local network, including routers and Wi-Fi signals, can also impact download speeds. Network congestion, caused by multiple devices sharing the same network, can slow down downloads.
- Computer Resources: The processing power and available RAM of your computer also play a role. A computer struggling with other tasks may slow down the download process.
Strategies for Accelerating Downloads:
1. Optimize Your Internet Connection:
- Upgrade your internet plan: Consider upgrading to a faster internet plan if your current plan is insufficient.
- Use a wired connection: Wired connections generally offer faster and more stable speeds compared to wireless connections.
- Minimize network traffic: Limit other activities on your network, such as streaming or downloading large files, during the Windows 11 download.
- Restart your modem and router: Restarting your modem and router can resolve network issues and improve connection stability.
- Check for interference: Wireless signals can be affected by obstacles and other electronic devices. Ensure your router is positioned in an open area with minimal interference.
2. Utilize Download Managers:
Download managers are software tools that enhance download speed and stability. They break large files into smaller parts, download them simultaneously, and resume downloads in case of interruptions. Popular download managers include:
- Free Download Manager (FDM): This free and open-source download manager offers features like scheduling, batch downloading, and download speed optimization.
- Internet Download Manager (IDM): IDM is a paid download manager known for its high download speeds and comprehensive features.
- JDownloader: JDownloader is a free and open-source download manager that supports multiple download sources and integrates with popular download services.
3. Optimize Computer Performance:
- Close unnecessary programs: Before initiating the Windows 11 download, close all unnecessary programs and applications to free up resources.
- Disable background processes: Disable non-essential background processes and services to minimize resource consumption.
- Defragment your hard drive: Defragmenting your hard drive can improve file access speeds and potentially boost download performance.
- Use a dedicated storage device: Downloading Windows 11 to a separate hard drive or SSD can significantly improve speed, especially if your primary drive is fragmented or nearing capacity.
4. Utilize Microsoft’s Tools and Resources:
- Windows Update Assistant: Microsoft’s Windows Update Assistant is designed to streamline the upgrade process. It checks system compatibility, downloads the necessary files, and guides you through the installation.
- Media Creation Tool: The Media Creation Tool allows you to create a bootable USB drive or ISO image of Windows 11. This method offers more flexibility and control over the installation process.
- Microsoft’s Support Website: Microsoft’s website provides comprehensive information about Windows 11, including system requirements, troubleshooting tips, and download links.
5. Time Your Download:
- Download during off-peak hours: Downloading during off-peak hours, typically late at night or early morning, when network traffic is lower, can result in faster speeds.
- Avoid peak times: Avoid downloading during peak hours, such as weekends or evenings, when network traffic is likely to be high.
6. Consider Alternative Methods:
- USB drive installation: If your internet connection is unreliable or slow, consider downloading Windows 11 on another computer with a faster connection and then transferring it to a USB drive. This allows you to install Windows 11 on your computer without relying on your internet connection.
- Network sharing: If you have a local network with a high-speed connection, you can download Windows 11 on another computer on the same network and then transfer it to your computer.
FAQs about Downloading Windows 11:
Q: How long does it take to download Windows 11?
A: The download time varies depending on your internet speed and the size of the download. Generally, it can take anywhere from 30 minutes to several hours.
Q: Can I pause and resume the Windows 11 download?
A: Yes, you can pause and resume the download using the download manager or the Windows Update Assistant.
Q: What are the minimum system requirements for Windows 11?
A: To run Windows 11, your computer needs to meet the following minimum requirements:
- Processor: 1 gigahertz (GHz) or faster with 2 or more cores
- RAM: 4 gigabytes (GB)
- Storage: 64 GB or larger
- Graphics card: Compatible with DirectX 12 or later
- Display: High definition (720p) display with a resolution of at least 960 x 720 pixels
- Internet connection: Required for some features
Q: How do I check my internet speed?
A: You can use online speed test websites like Fast.com, Speedtest.net, or Ookla.
Q: What if my download is interrupted?
A: If your download is interrupted, you can usually resume it from where it left off using the download manager or the Windows Update Assistant.
Tips for Downloading Windows 11:
- Use a reliable internet connection: Ensure you have a stable and fast internet connection for a smooth download experience.
- Check for system compatibility: Before initiating the download, verify that your computer meets the minimum system requirements for Windows 11.
- Back up your data: Before installing Windows 11, create a backup of your important data to avoid losing it during the installation process.
- Free up storage space: Ensure you have enough free storage space on your hard drive to accommodate the Windows 11 installation files.
- Use a clean USB drive: If using a USB drive for installation, ensure it is clean and formatted correctly.
- Be patient: The download process can take time, especially if you have a slow internet connection. Be patient and let the download complete without interrupting it.
Conclusion:
Downloading Windows 11 can be a time-consuming process, but by implementing the strategies outlined in this guide, you can significantly improve download speed and efficiency. By optimizing your internet connection, utilizing download managers, and optimizing computer performance, you can ensure a smooth and seamless transition to the new operating system. Remember to prioritize a stable and fast internet connection, minimize network traffic, and exercise patience during the download process.
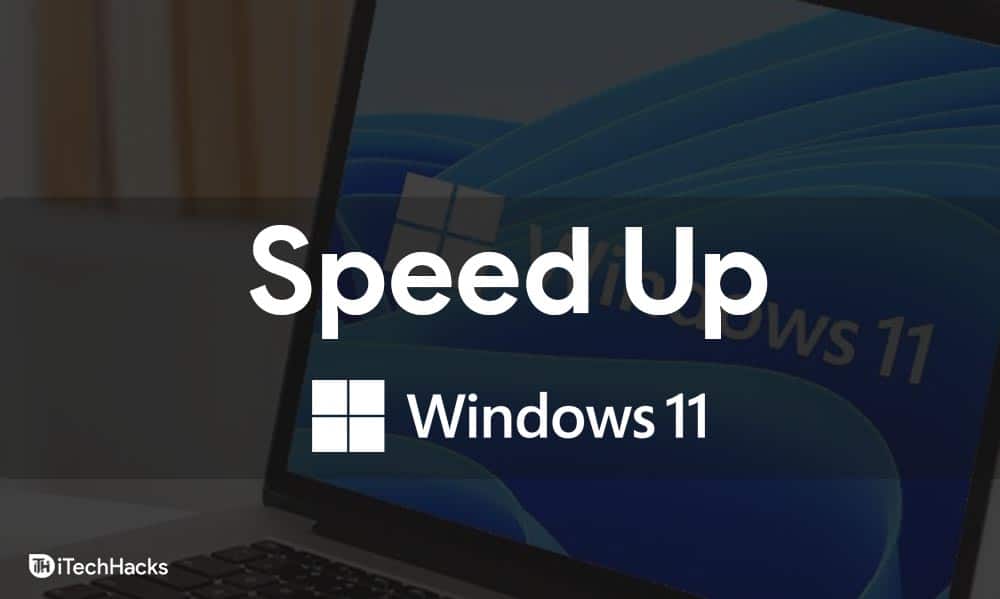





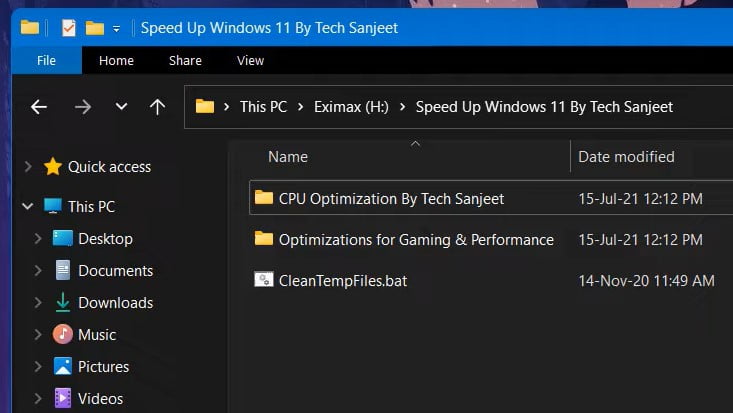

Closure
Thus, we hope this article has provided valuable insights into Optimizing Windows 11 Download Speeds: A Comprehensive Guide. We hope you find this article informative and beneficial. See you in our next article!