Optimizing Windows 11 Boot Times: A Comprehensive Guide
Related Articles: Optimizing Windows 11 Boot Times: A Comprehensive Guide
Introduction
In this auspicious occasion, we are delighted to delve into the intriguing topic related to Optimizing Windows 11 Boot Times: A Comprehensive Guide. Let’s weave interesting information and offer fresh perspectives to the readers.
Table of Content
Optimizing Windows 11 Boot Times: A Comprehensive Guide

In the digital age, where time is a precious commodity, a swift and seamless computing experience is paramount. A sluggish boot process can significantly impact productivity and overall user satisfaction. Windows 11, while boasting numerous advancements, can occasionally exhibit slow boot times, necessitating optimization strategies to ensure a responsive and efficient system.
This article delves into the multifaceted aspects of enhancing Windows 11 boot speeds, exploring the underlying causes of slow boot times, and providing a comprehensive guide to achieving a significantly faster startup experience.
Understanding the Boot Process: A Foundation for Optimization
Before delving into optimization techniques, it is crucial to understand the fundamental steps involved in the Windows 11 boot process. This intricate sequence of events, from powering on the computer to the appearance of the desktop, involves numerous components working in harmony.
-
Power-On Self Test (POST): The initial stage, known as the Power-On Self Test (POST), is conducted by the system’s BIOS or UEFI firmware. This self-diagnostic process checks the hardware components, including the CPU, RAM, and storage devices, for functionality.
-
Boot Loader: The POST process then loads the boot loader, a small program responsible for initiating the operating system’s loading process. This boot loader, typically located on the hard drive, identifies the operating system’s location and initiates its loading.
-
Kernel Loading: The boot loader hands control to the Windows 11 kernel, the core of the operating system. The kernel manages the system’s resources, including memory, CPU, and peripherals.
-
Driver Loading: The kernel subsequently loads essential device drivers, software programs that enable communication between the operating system and hardware components.
-
User Login and Desktop Initialization: Once the drivers are loaded, the system prompts the user for login credentials. After successful authentication, the desktop environment is initialized, including the user’s applications, settings, and files.
Common Culprits Behind Slow Boot Times
Several factors can contribute to prolonged boot times in Windows 11. Understanding these common culprits is essential for implementing targeted optimization strategies.
-
Startup Programs: Numerous programs, both necessary and unnecessary, are configured to launch automatically upon system startup. These programs, collectively known as startup programs, can significantly impact boot times, as they compete for system resources during the initial loading phase.
-
Disk Fragmentation: Over time, files on a hard disk drive (HDD) can become fragmented, meaning their data is scattered across multiple locations on the drive. This fragmentation can lead to slower file access, including during the boot process.
-
Outdated Drivers: Outdated device drivers can cause compatibility issues and hinder system performance, including boot times. These drivers may lack the latest optimization features or contain bugs that impact system efficiency.
-
Excessive Background Processes: Numerous background processes, including system services, antivirus software, and cloud synchronization services, run silently in the background, consuming system resources and potentially slowing down the boot process.
-
Hardware Issues: Hardware problems, such as a failing hard drive or a malfunctioning RAM module, can also contribute to slow boot times. These issues can disrupt the normal boot sequence and lead to extended loading times.
Strategies for Accelerating Windows 11 Boot Times
Armed with an understanding of the boot process and common culprits, we can now delve into practical strategies for optimizing Windows 11 boot times.
1. Streamline Startup Programs:
-
Disable Unnecessary Startup Programs: The Windows 11 Task Manager provides a comprehensive overview of startup programs. By disabling unnecessary programs from launching at startup, you can significantly reduce the load on the system during the initial boot phase. Access the Task Manager by pressing Ctrl+Shift+Esc, navigate to the Startup tab, and disable programs that are not essential for immediate use.
-
Use Startup Delay: For programs that are necessary but can be delayed, consider using the Startup Delay feature. This feature allows you to specify a delay before the program launches, giving the system more time to load essential components. Right-click on the program in the Task Manager’s Startup tab and select Properties. In the Advanced tab, check the Open this item in a separate process option to allow for a delay in the program’s startup.
2. Optimize Disk Performance:
-
Defragmentation (HDDs): If you are using a hard disk drive (HDD), regular defragmentation can significantly improve disk performance. Defragmentation rearranges fragmented files, making them contiguous and accessible more quickly. To defragment your HDD, open File Explorer, right-click on the drive you want to defragment, select Properties, and navigate to the Tools tab. Click on Optimize and defragment drive and follow the on-screen instructions.
-
Use SSDs: Solid-state drives (SSDs) offer significantly faster data access speeds compared to HDDs. Upgrading to an SSD can drastically reduce boot times and improve overall system responsiveness.
3. Update Drivers:
-
Automatic Updates: Windows 11 automatically updates drivers in the background. Ensure that the automatic driver updates are enabled in the Windows Update settings.
-
Manual Driver Updates: For critical drivers, such as graphics drivers, consider manually updating them from the manufacturer’s website. Ensure you download the latest drivers compatible with your specific hardware model.
4. Minimize Background Processes:
-
Disable Unnecessary Services: Windows 11 includes numerous system services that run in the background. Some services are essential, while others can be safely disabled without impacting system functionality. To manage system services, open the Run dialog box (Windows key + R), type services.msc, and press Enter. Review the list of services, identify those that are not essential, and disable them by right-clicking and selecting Properties.
-
Disable Cloud Synchronization: Cloud synchronization services, such as OneDrive, constantly sync files between your device and the cloud. While convenient, this constant synchronization can consume resources and slow down the boot process. Consider disabling or limiting cloud synchronization to essential folders to reduce the load during startup.
5. Consider a Clean Installation:
- Reinstall Windows 11: In some cases, a clean installation of Windows 11 may be necessary to address persistent performance issues, including slow boot times. A clean installation removes all existing data and programs, providing a fresh slate for the operating system. Back up your essential data before proceeding with a clean installation.
6. Optimize Power Settings:
- High-Performance Mode: While this setting can increase power consumption, it can also improve system performance, including boot times. To enable high-performance mode, open Control Panel, navigate to Power Options, and select High Performance from the available power plans.
7. Disable Fast Startup:
- Fast Startup: Fast Startup is a feature in Windows 11 that aims to reduce boot times by saving the system’s state to the hard drive when shutting down. While generally helpful, it can sometimes cause boot issues. Consider disabling Fast Startup to see if it improves boot times. To disable Fast Startup, open Control Panel, navigate to Power Options, select Choose what the power buttons do, and click on Change settings that are currently unavailable. Uncheck the Turn on fast startup option.
8. Optimize Boot Order:
- BIOS/UEFI Settings: The BIOS or UEFI firmware allows you to configure the boot order, specifying which devices the system should attempt to boot from. Ensure that the boot order prioritizes the hard drive or SSD where Windows 11 is installed. Access the BIOS/UEFI settings by pressing a specific key (usually Del, F2, or F12) during the initial startup sequence.
9. Check for Hardware Issues:
-
Disk Health: Run a disk check using the chkdsk command to identify and repair potential errors on the hard drive. Open Command Prompt as administrator and type chkdsk /f /r followed by the drive letter.
-
RAM Test: Use a memory testing tool to check for RAM errors. These errors can impact system performance, including boot times.
FAQs
Q: What is the normal boot time for Windows 11?
A: A typical boot time for Windows 11 on a modern system with an SSD is around 10-20 seconds. However, boot times can vary depending on factors such as the hardware configuration, the number of startup programs, and the overall system health.
Q: How do I know if my boot time is too slow?
A: If your Windows 11 boot time consistently exceeds 30 seconds, it is likely that your system is experiencing slow boot times. You can use the Windows 11 Event Viewer to track boot times and identify potential issues.
Q: Can I speed up the boot time without reinstalling Windows 11?
A: Yes, you can significantly improve boot times without reinstalling Windows 11 by implementing the optimization strategies outlined in this article.
Q: What if my computer is still slow after optimizing boot times?
A: If you have implemented all the optimization strategies and your computer is still experiencing slow performance, it is likely that there are underlying hardware issues or software conflicts. Consider contacting a qualified technician for further diagnosis and troubleshooting.
Tips
-
Regularly monitor startup programs: Periodically review the list of startup programs and disable any programs that are no longer needed.
-
Use a performance monitoring tool: Monitor system performance using a tool like Task Manager or a third-party performance monitor to identify resource-intensive processes that may be slowing down boot times.
-
Keep Windows 11 up to date: Regularly install Windows 11 updates, as they often include performance improvements and bug fixes.
Conclusion
Optimizing Windows 11 boot times is a multi-faceted process that involves understanding the boot process, identifying common culprits, and implementing targeted optimization strategies. By following the recommendations outlined in this article, you can significantly reduce boot times, enhance system responsiveness, and improve your overall computing experience. Remember that regular maintenance, including driver updates, disk optimization, and background process management, is crucial for maintaining optimal boot performance.



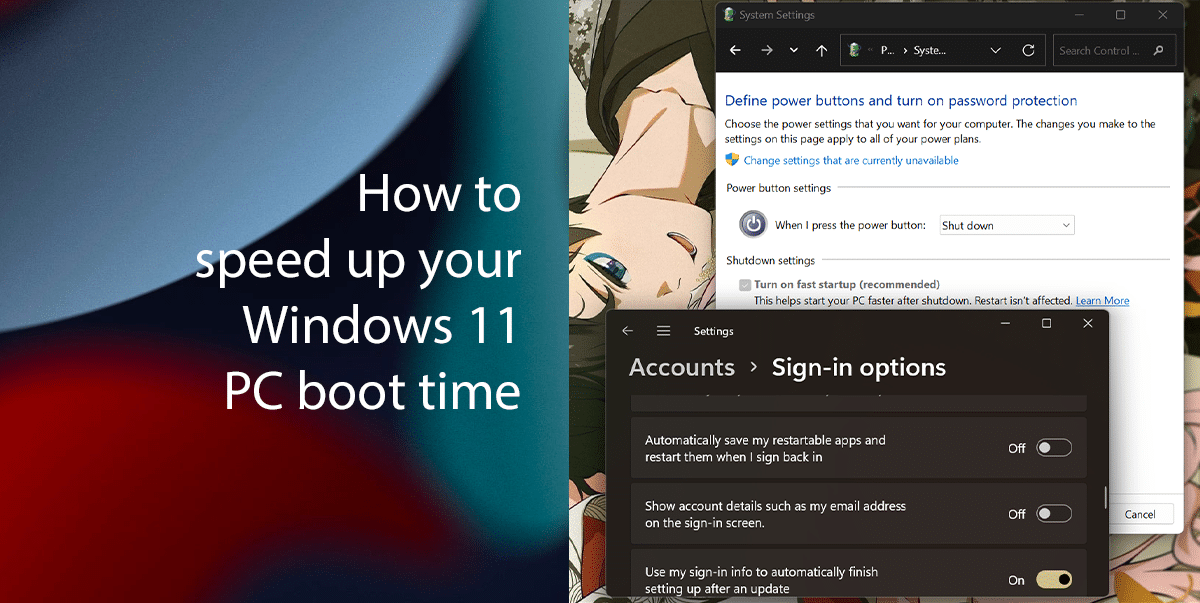
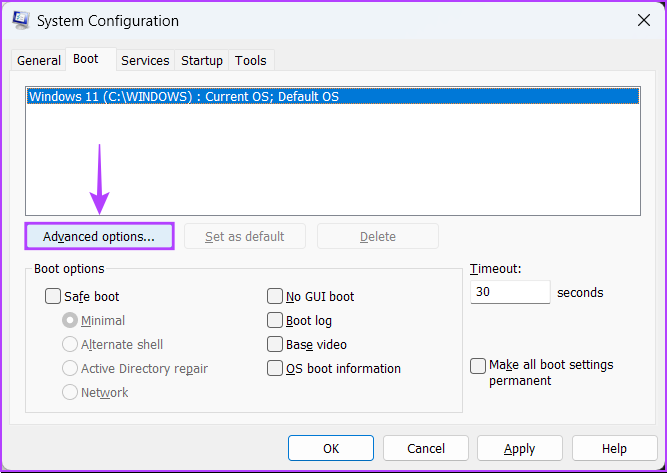



Closure
Thus, we hope this article has provided valuable insights into Optimizing Windows 11 Boot Times: A Comprehensive Guide. We thank you for taking the time to read this article. See you in our next article!