Optimizing Windows 10: The Power of Managing Startup Programs
Related Articles: Optimizing Windows 10: The Power of Managing Startup Programs
Introduction
In this auspicious occasion, we are delighted to delve into the intriguing topic related to Optimizing Windows 10: The Power of Managing Startup Programs. Let’s weave interesting information and offer fresh perspectives to the readers.
Table of Content
- 1 Related Articles: Optimizing Windows 10: The Power of Managing Startup Programs
- 2 Introduction
- 3 Optimizing Windows 10: The Power of Managing Startup Programs
- 3.1 Understanding the Impact of Startup Programs
- 3.2 Methods for Managing Startup Programs
- 3.3 Importance of Managing Startup Programs
- 3.4 FAQs: Managing Startup Programs in Windows 10
- 3.5 Tips for Managing Startup Programs
- 3.6 Conclusion
- 4 Closure
Optimizing Windows 10: The Power of Managing Startup Programs

Windows 10, while a robust operating system, can sometimes be bogged down by an excessive number of programs automatically launching at startup. These programs, often installed alongside other software or pre-loaded by manufacturers, can consume valuable system resources, leading to slower boot times, diminished performance, and even system instability. To address this, Windows 10 provides various methods to manage and disable unnecessary startup programs, thereby enhancing system responsiveness and overall user experience.
Understanding the Impact of Startup Programs
Every program installed on a computer, whether it’s a productivity suite, a gaming platform, or even a simple utility, has the potential to launch at startup. While some programs require this behavior for essential functionality, others might be unnecessary or even detrimental to system performance.
Consider the following scenarios:
- Resource Consumption: Startup programs, even those running silently in the background, consume system resources such as RAM and CPU power. This can lead to a noticeable decrease in system responsiveness, especially on machines with limited resources.
- Boot Time Delay: Each program launching at startup adds to the overall boot time. A multitude of startup programs can significantly lengthen the time it takes for Windows 10 to load, making the user experience frustrating.
- System Instability: In rare cases, poorly coded or outdated startup programs can conflict with other software, leading to system instability, crashes, or even blue screens of death.
Methods for Managing Startup Programs
Windows 10 offers several methods to manage startup programs, allowing users to tailor their system’s behavior to their specific needs. These methods can be categorized as follows:
1. Task Manager:
- Access: The Task Manager is readily accessible by right-clicking the taskbar and selecting "Task Manager" or by pressing Ctrl + Shift + Esc.
- Startup Tab: The Startup tab within Task Manager provides a comprehensive list of programs configured to launch at startup.
- Disabling Programs: Right-clicking a program and selecting "Disable" prevents it from launching at startup. This is a quick and straightforward method for disabling unwanted programs.
2. System Configuration (msconfig):
- Access: System Configuration can be accessed by typing "msconfig" in the Windows search bar and pressing Enter.
- Startup Tab: Similar to Task Manager, the Startup tab in System Configuration displays a list of startup programs.
- Disabling Programs: Unchecking the box next to a program prevents it from launching at startup. This method offers finer control over startup items, including system services and driver configurations.
3. Settings App:
- Access: The Settings app can be accessed by clicking the Windows icon and selecting "Settings" or by pressing Windows key + I.
- Apps: Navigate to "Apps" and then "Startup."
- Disabling Programs: Toggle the switch next to each program to enable or disable its startup behavior. This method provides a user-friendly interface for managing startup programs.
4. Third-Party Tools:
- Availability: Various third-party software applications are available, offering advanced features for managing startup programs. These tools often provide more detailed information about each program and allow for more granular control over their startup behavior.
- Benefits: Third-party tools often offer additional functionalities like real-time monitoring of resource consumption and automatic optimization suggestions.
Importance of Managing Startup Programs
Optimizing startup programs is crucial for maintaining a smooth and efficient computing experience. By disabling unnecessary programs, users can achieve significant benefits, including:
- Faster Boot Times: Reducing the number of programs launching at startup directly translates to faster boot times, making the computer more responsive and user-friendly.
- Improved System Performance: By freeing up system resources, disabling unnecessary startup programs can enhance overall system performance, leading to smoother multitasking, faster application loading times, and a more responsive user interface.
- Increased Stability: Minimizing the number of programs running at startup can reduce the likelihood of conflicts and crashes, contributing to a more stable and reliable computing environment.
- Enhanced Battery Life: For laptop users, managing startup programs is essential for extending battery life. By reducing the number of programs consuming power in the background, users can enjoy longer usage times on a single charge.
FAQs: Managing Startup Programs in Windows 10
Q: Is it safe to disable startup programs?
A: Generally, disabling startup programs is safe, especially if you are confident about the program’s purpose. However, it’s essential to exercise caution and avoid disabling programs critical to system functionality or other essential software. Always research the program before disabling it.
Q: What if I accidentally disable a crucial program?
A: If you accidentally disable a crucial program, you can easily re-enable it using the same methods described above. Simply check the box next to the program in Task Manager, System Configuration, or the Settings app.
Q: How can I identify unnecessary startup programs?
A: Look for programs you rarely use or don’t recognize. If a program is associated with a specific software you don’t use frequently, it’s likely a candidate for disabling.
Q: Can I disable Windows 10 system services from startup?
A: While it’s possible to disable some system services, it’s generally not recommended unless you are an experienced user with a deep understanding of the system’s functionality. Disabling critical services can lead to instability or malfunction.
Q: What are some common startup programs that can be disabled?
A: Some common startup programs that can often be disabled without affecting system functionality include:
- Software Update Programs: Programs that automatically check for and download updates can be disabled if you prefer to manage updates manually.
- Cloud Storage Synchronization Programs: Programs that automatically synchronize files with cloud storage services can be disabled if you only need occasional synchronization.
- Gaming Platforms: Gaming platforms that launch at startup can consume resources even when not actively playing games.
- Social Media Clients: Social media clients that constantly check for updates and notifications can be disabled if you prefer to manage notifications manually.
Q: Will disabling startup programs affect my system’s security?
A: Disabling startup programs should not directly impact your system’s security if you are careful about the programs you disable. However, it’s crucial to ensure that essential security software, such as antivirus and firewall programs, are allowed to run at startup.
Q: Are there any programs I should never disable?
A: It’s generally not recommended to disable system programs or drivers, as they are crucial for the proper functioning of your computer. Additionally, avoid disabling essential security software like antivirus and firewall programs.
Tips for Managing Startup Programs
- Research Before Disabling: Before disabling a program, research its purpose and potential impact on your system.
- Start with Non-Essential Programs: Begin by disabling programs you rarely use or don’t recognize.
- Monitor Performance: After disabling programs, monitor your system’s performance to assess the impact. If you experience any issues, re-enable the program.
- Use Third-Party Tools: Consider using third-party tools for advanced management and optimization.
- Stay Updated: Keep your operating system and software up-to-date to ensure optimal performance and security.
Conclusion
Managing startup programs in Windows 10 is a simple yet effective way to optimize system performance, enhance boot times, and improve overall user experience. By understanding the impact of startup programs, utilizing the available tools, and exercising caution, users can tailor their system’s behavior to their specific needs, creating a smoother and more efficient computing environment. Remember, a well-managed startup environment is a key ingredient in maximizing the potential of your Windows 10 system.

![How to Manage Startup Programs in Windows 10 [Tutorial]](https://consumingtech.com/wp-content/uploads/2017/07/Startup-status-enabled-1024x597.png)
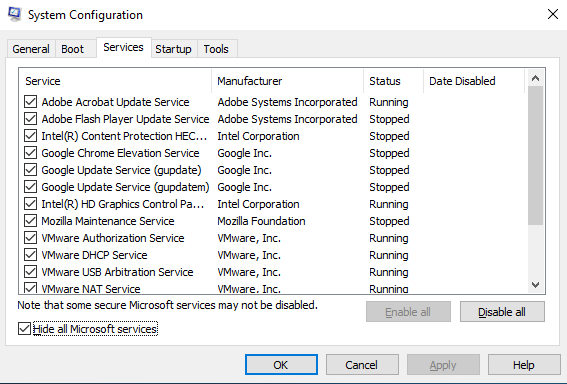


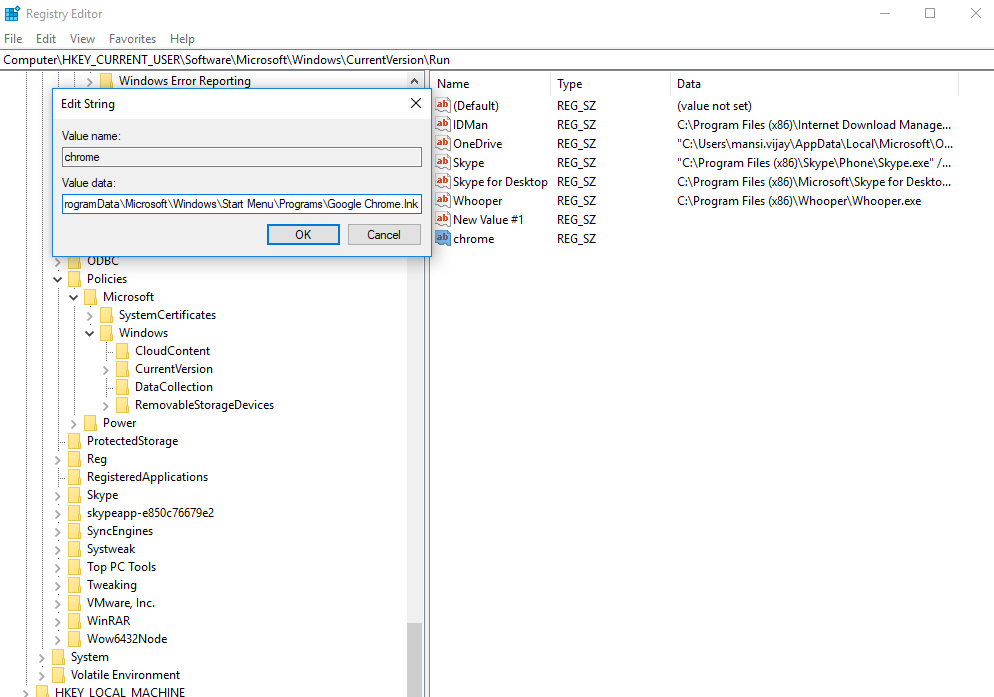


Closure
Thus, we hope this article has provided valuable insights into Optimizing Windows 10: The Power of Managing Startup Programs. We hope you find this article informative and beneficial. See you in our next article!