Optimizing Windows 10 Startup: A Comprehensive Guide to Faster Boot Times
Related Articles: Optimizing Windows 10 Startup: A Comprehensive Guide to Faster Boot Times
Introduction
With great pleasure, we will explore the intriguing topic related to Optimizing Windows 10 Startup: A Comprehensive Guide to Faster Boot Times. Let’s weave interesting information and offer fresh perspectives to the readers.
Table of Content
Optimizing Windows 10 Startup: A Comprehensive Guide to Faster Boot Times

Windows 10, despite its robust features and widespread adoption, can sometimes experience sluggish startup times. This can be frustrating for users who rely on their computers for work, entertainment, or daily tasks. Fortunately, a variety of techniques and strategies can be employed to significantly improve Windows 10’s boot speed, leading to a more efficient and enjoyable user experience.
This guide delves into the intricacies of Windows 10 startup optimization, exploring the underlying causes of slow boot times, outlining effective solutions, and providing detailed instructions for implementation. It aims to empower users with the knowledge and tools to achieve a noticeably faster and smoother boot process.
Understanding the Dynamics of Windows 10 Startup
Windows 10’s startup process is a complex sequence of events involving numerous components. Upon powering on, the computer’s BIOS (Basic Input/Output System) initiates the boot sequence, loading the operating system from the hard drive. This process involves loading essential system files, drivers, and applications, ultimately leading to the familiar Windows desktop interface.
Factors Contributing to Slow Startup Times
Several factors can contribute to prolonged boot times in Windows 10:
- Disk Performance: A slow or fragmented hard drive can significantly impact boot speed. As the system loads files from the drive, a fragmented drive requires more time to access the scattered data, leading to delays.
- Startup Programs: Programs configured to launch automatically at startup can consume valuable system resources and contribute to slower boot times. These programs can range from essential system services to less critical applications.
- System Updates: Windows 10 frequently receives updates, which can sometimes be resource-intensive and slow down the boot process.
- Background Processes: Numerous background processes, including system services, antivirus software, and cloud synchronization applications, can operate in the background and consume resources, potentially impacting startup speed.
- Hardware Limitations: Older or low-performance hardware, such as slow hard drives or outdated RAM, can hinder the system’s ability to quickly load files and execute tasks during startup.
Strategies for Optimizing Windows 10 Startup
Fortunately, various strategies can be employed to mitigate these factors and achieve faster boot times:
1. Disk Optimization:
- Disk Defragmentation: For traditional hard drives (HDDs), defragmentation is essential. This process rearranges fragmented data on the drive, allowing for faster file access and improved system performance. Windows 10 includes a built-in defragmentation tool accessible through the Control Panel.
- Solid State Drives (SSDs): SSDs offer significantly faster read and write speeds compared to HDDs. Replacing a traditional hard drive with an SSD can dramatically improve overall system performance, including boot times.
2. Managing Startup Programs:
- Task Manager: Windows 10’s Task Manager allows users to view and manage startup programs. By disabling unnecessary programs from launching at startup, users can free up valuable resources and reduce boot time.
- System Configuration Utility: The System Configuration utility provides a more comprehensive list of startup programs, including system services. Users can selectively disable programs and services, but caution is advised as disabling essential system services can compromise system stability.
3. Streamlining Windows Updates:
- Scheduled Updates: Windows 10 offers options for scheduling updates, allowing users to control when updates are installed. This can help avoid updates from interfering with critical tasks and potentially slowing down the boot process.
- Metered Connections: On metered connections, Windows 10 automatically limits updates to prevent excessive data usage. This setting can be modified to allow updates even on metered connections, but it may lead to slower boot times.
4. Minimizing Background Processes:
- Task Manager: The Task Manager provides a list of running processes, including those operating in the background. Users can disable unnecessary processes to free up system resources and improve boot times.
- Startup Apps: Many applications have options to disable background processes or limit their resource consumption. Users can explore these options within the application settings to optimize performance.
5. Hardware Upgrades:
- RAM: Increasing the amount of RAM can significantly improve system performance, including boot times. This allows the system to store more data in memory, reducing the need to access the hard drive frequently.
- Hard Drive: As mentioned earlier, upgrading to an SSD can dramatically improve boot times and overall system responsiveness.
6. Clean Boot:
- Clean Boot Procedure: Performing a clean boot involves starting Windows 10 with a minimal set of drivers and programs. This can help isolate the cause of slow boot times and identify problematic programs or services.
7. Advanced Options:
- Fast Startup: Windows 10’s fast startup feature uses a hybrid shutdown mode, saving system state to the hard drive and enabling faster boot times. However, this feature can sometimes lead to issues, and users can disable it in the power options settings.
- Boot Configuration Data (BCD): The BCD contains information about the boot process, including boot order and startup options. Modifying the BCD can improve boot times, but it requires advanced knowledge and should be done with caution.
FAQs about Optimizing Windows 10 Startup
Q: Is it safe to disable startup programs?
A: Disabling startup programs is generally safe, but caution is advised. Disabling essential system services can compromise system stability. Users should research the purpose of each program before disabling it.
Q: How often should I defragment my hard drive?
A: For traditional hard drives, defragmentation is recommended once a month or whenever the drive becomes fragmented. SSDs do not require defragmentation.
Q: Can I completely disable Windows updates?
A: Disabling Windows updates is not recommended as they provide security patches and critical system updates. Users can schedule updates to avoid interference with critical tasks.
Q: What is the best way to identify and disable unnecessary background processes?
A: The Task Manager provides a list of running processes, including those operating in the background. Users can analyze the processes and disable unnecessary ones.
Tips for Optimizing Windows 10 Startup
- Regularly clean the system: Regularly deleting temporary files, browsing history, and other unnecessary data can free up disk space and improve system performance.
- Keep software up to date: Ensure all drivers and applications are updated to their latest versions. Outdated software can sometimes cause performance issues.
- Monitor resource usage: Use the Task Manager to monitor resource usage and identify programs or processes that consume excessive resources.
- Backup important data: Before making any significant changes to system settings, ensure that important data is backed up. This provides a safety net in case of unexpected issues.
Conclusion
Optimizing Windows 10 startup times is a multifaceted endeavor that requires a comprehensive approach. By understanding the factors contributing to slow boot times, implementing the strategies outlined in this guide, and utilizing available tools and resources, users can significantly improve their system’s boot speed and overall performance. This leads to a more efficient and enjoyable user experience, allowing users to focus on their tasks and activities without unnecessary delays.

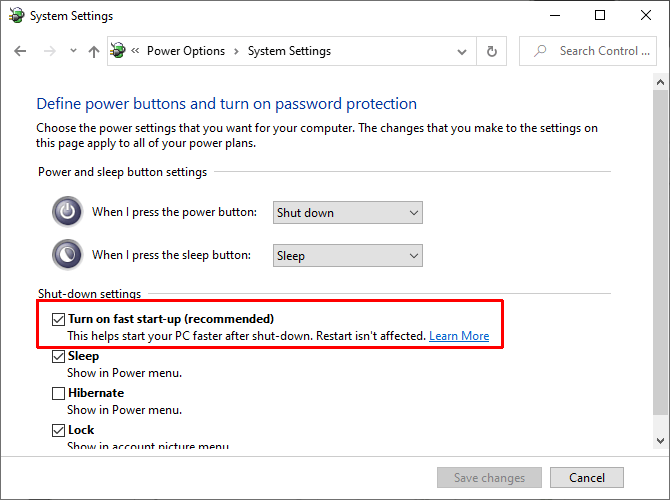
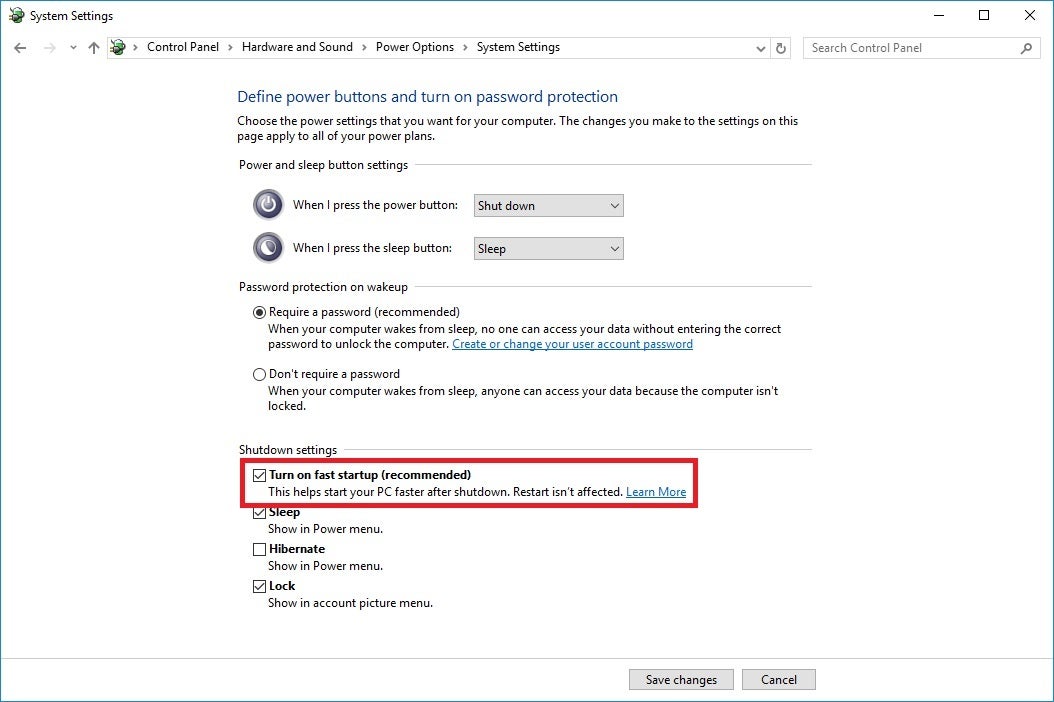
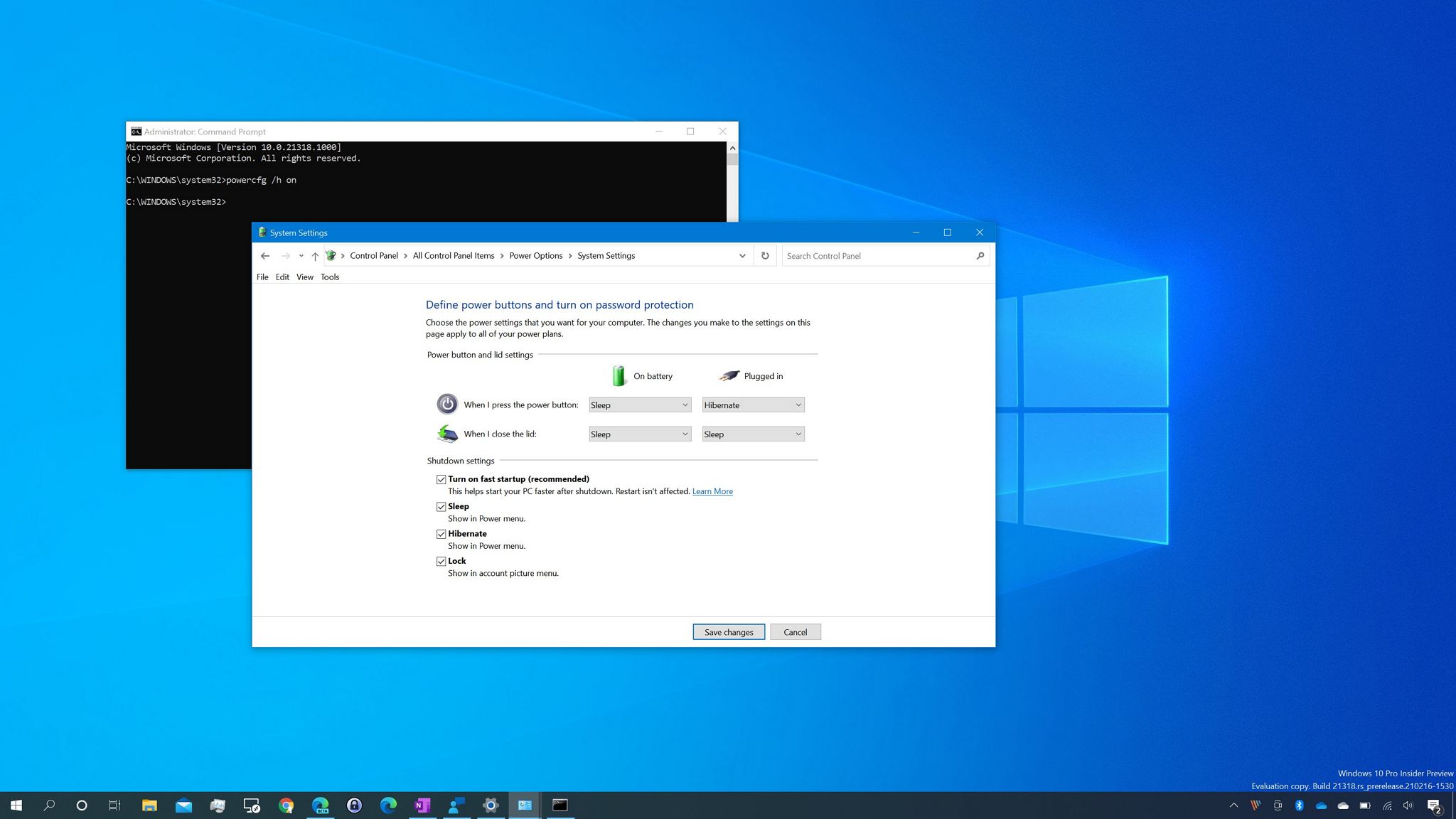

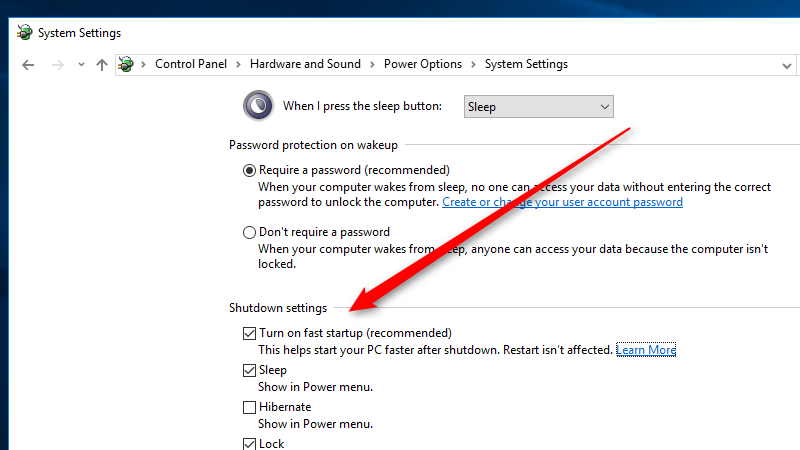

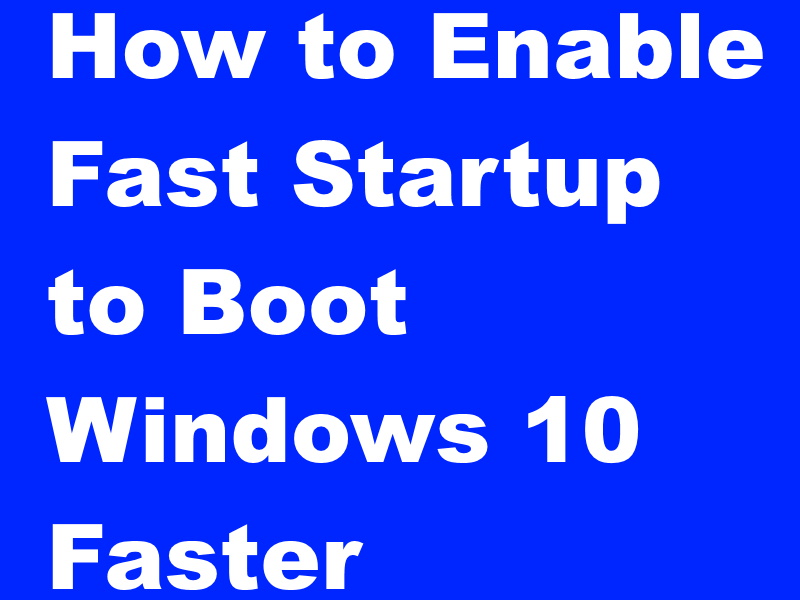
Closure
Thus, we hope this article has provided valuable insights into Optimizing Windows 10 Startup: A Comprehensive Guide to Faster Boot Times. We thank you for taking the time to read this article. See you in our next article!