Optimizing Windows 10 for Focus and Efficiency: A Guide to Managing Distractions
Related Articles: Optimizing Windows 10 for Focus and Efficiency: A Guide to Managing Distractions
Introduction
With great pleasure, we will explore the intriguing topic related to Optimizing Windows 10 for Focus and Efficiency: A Guide to Managing Distractions. Let’s weave interesting information and offer fresh perspectives to the readers.
Table of Content
Optimizing Windows 10 for Focus and Efficiency: A Guide to Managing Distractions

Windows 10, while a powerful operating system, can sometimes be a breeding ground for distractions. The constant notifications, the allure of social media, and the sheer number of applications vying for attention can significantly hinder productivity. This article aims to provide a comprehensive guide to managing these distractions and creating a more focused, efficient work environment within Windows 10.
Understanding the Impact of Distractions
Distractions are a significant obstacle to productivity. They disrupt the flow of thought, fragment attention, and lead to wasted time and effort. In the context of Windows 10, distractions can manifest in various forms:
- Notifications: Pop-up notifications from emails, social media, and applications can constantly interrupt the workflow, demanding immediate attention.
- Background Processes: Unnecessary background programs and services consume system resources, slowing down performance and diverting valuable processing power.
- Visual Clutter: The desktop, with its multitude of icons, shortcuts, and open windows, can be visually overwhelming, adding to cognitive overload.
- Internet Access: The ubiquitous presence of the internet, with its constant stream of information and entertainment, can be a major source of distraction, pulling users away from their tasks.
Strategies for Managing Distractions
Fortunately, Windows 10 offers a range of tools and settings to effectively manage distractions and create a more focused environment:
1. Notification Management:
- Focus Assist: This feature allows users to schedule quiet hours or prioritize specific notifications, ensuring that only essential alerts reach the user.
- Notification Settings: Individually adjust notification settings for each application, turning off unnecessary alerts and customizing the notification style.
- Action Center: Use the Action Center to manage and dismiss notifications in a centralized location, minimizing their visual impact.
2. Background Process Management:
- Task Manager: The Task Manager provides a comprehensive view of running processes, enabling users to identify and terminate resource-intensive or unnecessary applications.
- Startup Programs: Review the list of programs that automatically launch at startup and disable those that are not essential.
- Windows Services: Use the Services console to manage and disable services that are not actively needed, freeing up system resources.
3. Visual Decluttering:
- Desktop Organization: Organize desktop icons into folders, utilize virtual desktops for different tasks, and minimize the number of open windows to reduce visual clutter.
- Customization: Use themes and wallpapers that promote focus and minimize visual distractions.
- Clean Up: Regularly clean up temporary files and unused applications to improve system performance and reduce clutter.
4. Internet Access Management:
- Website Blockers: Utilize website blocking tools to temporarily disable access to distracting websites during work sessions.
- Internet Disconnection: Consider disconnecting from the internet entirely during focused work sessions to eliminate the temptation of browsing.
- Time Management: Set specific time blocks for internet usage and stick to them to avoid excessive browsing.
5. Additional Tools and Techniques:
- Do Not Disturb Mode: Activate Do Not Disturb mode in Windows 10 to silence all notifications and alerts for a specified duration.
- Mindfulness Techniques: Incorporate mindfulness techniques like deep breathing or meditation to improve focus and reduce mental clutter.
- Workspace Design: Create a dedicated workspace that is free from distractions and conducive to concentration.
FAQs Regarding Managing Distractions in Windows 10:
Q: Can I permanently disable notifications for specific applications?
A: Yes, you can individually adjust notification settings for each application in the Windows 10 settings menu.
Q: What happens if I disable a service that is essential for system functionality?
A: Disabling essential services can lead to system instability or malfunctions. It is recommended to research the purpose of each service before disabling it.
Q: Are there any third-party tools available for managing distractions?
A: Yes, numerous third-party applications offer advanced features for managing distractions, such as website blocking, time management, and task prioritization.
Q: How can I ensure that my computer is running smoothly and efficiently?
A: Regularly perform system maintenance tasks such as disk cleanup, defragmentation, and software updates to optimize system performance and reduce distractions caused by slowdowns.
Tips for Managing Distractions in Windows 10:
- Prioritize Tasks: Create a to-do list and prioritize tasks based on their importance and urgency.
- Time Blocking: Allocate specific time blocks for different tasks and stick to them to maintain focus.
- Short Breaks: Take short breaks every hour to prevent burnout and refresh your mind.
- Minimize Multitasking: Focus on one task at a time to improve efficiency and reduce errors.
- Use a Timer: Set a timer for specific work sessions to create a sense of urgency and promote focus.
Conclusion:
By implementing these strategies and utilizing the tools available within Windows 10, users can significantly reduce distractions and create a more focused and efficient work environment. The ability to manage distractions is crucial for maximizing productivity and achieving goals. By taking control of the digital environment, individuals can reclaim their attention and harness the full potential of Windows 10.

:max_bytes(150000):strip_icc()/windows-10-optimize-1-5242f065f57e4754b8e3a318d2674274.jpg)




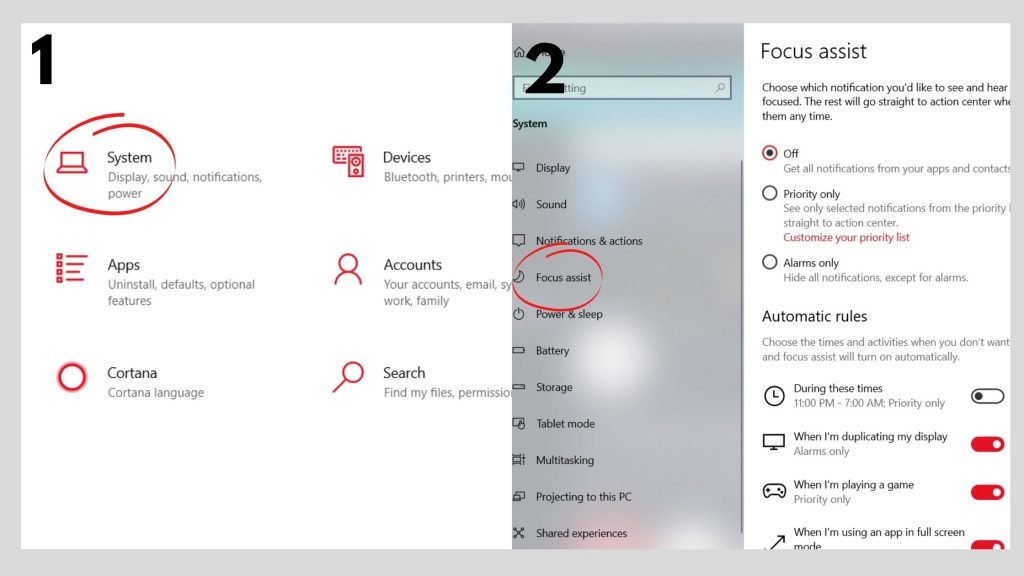

Closure
Thus, we hope this article has provided valuable insights into Optimizing Windows 10 for Focus and Efficiency: A Guide to Managing Distractions. We hope you find this article informative and beneficial. See you in our next article!