Optimizing Windows 10 for Enhanced Performance
Related Articles: Optimizing Windows 10 for Enhanced Performance
Introduction
In this auspicious occasion, we are delighted to delve into the intriguing topic related to Optimizing Windows 10 for Enhanced Performance. Let’s weave interesting information and offer fresh perspectives to the readers.
Table of Content
Optimizing Windows 10 for Enhanced Performance

Windows 10, despite its robust features and functionality, can sometimes experience performance bottlenecks, leading to sluggish response times, slow application loading, and overall system lag. These issues arise from various factors, including resource-intensive applications, excessive background processes, and accumulated system clutter. However, optimizing Windows 10 can significantly alleviate these performance concerns, resulting in a more responsive and efficient computing experience.
Understanding the Importance of Optimization
A well-optimized Windows 10 system offers numerous advantages:
- Improved Responsiveness: Faster application launches, smoother multitasking, and quicker navigation contribute to a more enjoyable user experience.
- Enhanced System Stability: Reducing resource strain on the system can minimize crashes, freezes, and other stability issues.
- Increased Battery Life: Optimized systems consume less power, extending the battery life of laptops and tablets.
- Better Gaming Performance: By freeing up resources, games can run smoother and with higher frame rates.
- Improved Security: Regular maintenance and optimization help identify and remove potential security threats.
Strategies for Enhancing Windows 10 Performance
Several effective strategies can be employed to optimize Windows 10, each addressing specific aspects of system performance:
1. Managing Startup Programs:
- Identify Resource-Intensive Programs: Many programs automatically launch at startup, consuming valuable system resources. Identifying and disabling unnecessary startup programs can significantly improve system responsiveness.
- Use Task Manager: Access Task Manager (Ctrl+Shift+Esc) and navigate to the "Startup" tab. Review the list of programs and disable those not essential for immediate use.
- Utilize System Configuration: Open the "Run" dialog (Windows key + R) and type "msconfig." In the "Startup" tab, deselect programs that are not required for a smooth startup experience.
2. Optimizing Disk Space:
- Remove Unnecessary Files: Regularly delete temporary files, browser cache, and unused downloads to free up valuable disk space.
- Uninstall Unused Programs: Remove programs that are no longer used to reclaim disk space and prevent unnecessary background processes.
- Use Disk Cleanup Tool: Access the "Disk Cleanup" tool (search "Disk Cleanup" in the Start menu) to automatically identify and remove unnecessary files.
- Consider Disk Defragmentation: For traditional hard drives, defragmenting the disk can improve file access speeds. However, this is less relevant for modern SSDs.
3. Managing Background Processes:
- Disable Unnecessary Services: Many background services run constantly, consuming resources even when not actively used. Use the "Services" tool (search "Services" in the Start menu) to identify and disable services that are not essential. Be cautious, as disabling essential services can negatively impact system functionality.
- Limit Background App Activity: In the "Settings" app, navigate to "Privacy" > "Background apps" and disable background activity for apps that are not critical.
- Utilize the "Performance" Settings: In the "Settings" app, navigate to "System" > "About" > "Advanced system settings." Click on "Settings" under "Performance" and adjust the visual effects to prioritize performance over aesthetics.
4. Updating Drivers and Software:
- Install Latest Drivers: Outdated drivers can lead to performance issues and system instability. Regularly check for and install the latest drivers from the manufacturer’s website.
- Update Windows: Windows updates often include performance improvements and bug fixes. Ensure that your system is running the latest version of Windows.
- Keep Software Up-to-Date: Regularly update your software applications to benefit from performance enhancements and security patches.
5. Utilizing Advanced Tools:
- System File Checker (SFC): This tool scans for and repairs corrupted system files that can cause performance issues. Run the SFC scan by opening the Command Prompt (cmd) as administrator and typing "sfc /scannow."
- Disk Check (CHKDSK): This tool scans for and repairs errors on the hard drive that can impact performance. Run the CHKDSK scan by opening the Command Prompt (cmd) as administrator and typing "chkdsk /f /r."
- Third-Party Optimization Tools: Several third-party optimization tools offer additional features like system cleaning, startup optimization, and resource monitoring. However, use these tools with caution, as some may include potentially unwanted software or malware.
Frequently Asked Questions (FAQs) about Optimizing Windows 10
Q: Will these optimizations affect my system’s security?
A: Properly executed optimization techniques should not negatively impact system security. However, exercise caution when disabling services or using third-party tools, as these actions could potentially compromise security. Always ensure that your system is protected by a reputable antivirus and firewall.
Q: How often should I perform these optimizations?
A: The frequency of optimization depends on individual usage patterns and system conditions. It’s generally recommended to perform regular maintenance tasks like disk cleanup and driver updates at least once a month. More frequent optimization may be necessary if you experience significant performance issues.
Q: Can I revert to the previous settings if I encounter problems?
A: Most optimization techniques are reversible. If you experience issues after making changes, you can typically revert to the previous settings by undoing the changes you made. It’s always a good idea to create a system restore point before making significant changes.
Q: Will optimizing my system void my warranty?
A: No, optimizing your Windows 10 system should not void your warranty. However, be cautious when using third-party tools, as some may modify system settings that could potentially affect warranty coverage.
Tips for Maintaining Optimal Performance
- Regularly clean up your system: Delete temporary files, browser history, and unused downloads to free up disk space.
- Monitor resource usage: Use Task Manager to identify resource-intensive processes and consider closing or optimizing them.
- Disable unnecessary visual effects: Adjust the visual effects settings in the "Performance" options to prioritize performance over aesthetics.
- Consider using a lightweight web browser: Browsers like Chrome and Firefox can consume significant resources. Consider using a more lightweight browser like Opera or Vivaldi.
- Avoid installing unnecessary software: Only install software that you truly need.
- Keep your system updated: Regularly install Windows updates and software updates to benefit from performance improvements and security patches.
Conclusion
Optimizing Windows 10 is essential for achieving a smooth and efficient computing experience. By implementing the strategies outlined above, users can significantly enhance system responsiveness, stability, and overall performance. Regular maintenance and optimization practices are crucial for maintaining a healthy and efficient Windows 10 system, ensuring a seamless and enjoyable user experience. Remember to exercise caution when making changes and always back up your system before performing significant optimizations.


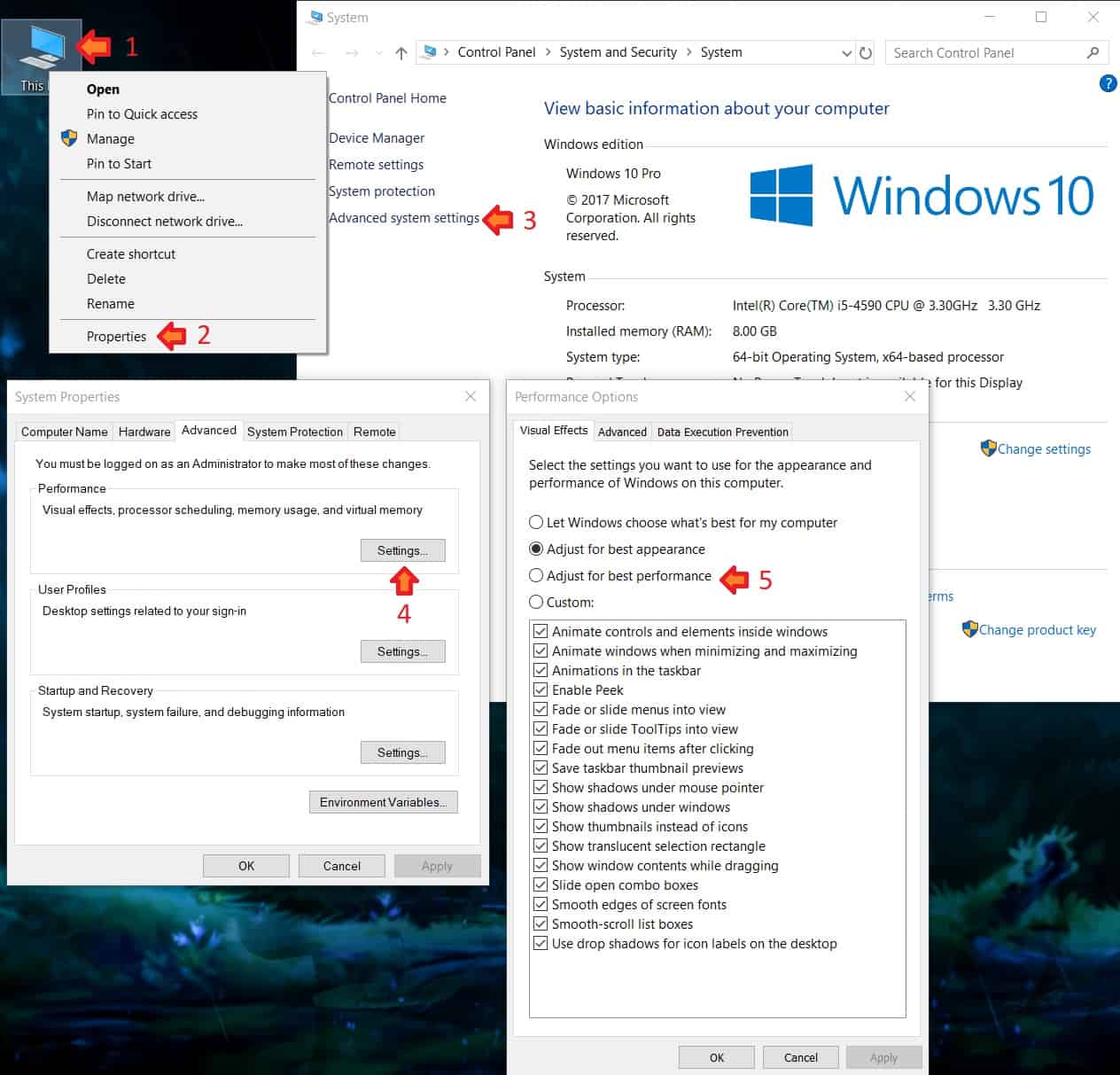





Closure
Thus, we hope this article has provided valuable insights into Optimizing Windows 10 for Enhanced Performance. We appreciate your attention to our article. See you in our next article!