Optimizing Windows 10 Boot Times: A Comprehensive Guide
Related Articles: Optimizing Windows 10 Boot Times: A Comprehensive Guide
Introduction
With enthusiasm, let’s navigate through the intriguing topic related to Optimizing Windows 10 Boot Times: A Comprehensive Guide. Let’s weave interesting information and offer fresh perspectives to the readers.
Table of Content
- 1 Related Articles: Optimizing Windows 10 Boot Times: A Comprehensive Guide
- 2 Introduction
- 3 Optimizing Windows 10 Boot Times: A Comprehensive Guide
- 3.1 Understanding Windows 10 Boot Process:
- 3.2 Factors Affecting Boot Time:
- 3.3 Strategies for Optimizing Windows 10 Boot Times:
- 3.4 Frequently Asked Questions (FAQs)
- 3.5 Tips for Maintaining Fast Boot Times:
- 3.6 Conclusion:
- 4 Closure
Optimizing Windows 10 Boot Times: A Comprehensive Guide

In the digital age, time is a precious commodity. Every second saved translates to increased productivity and a smoother user experience. For Windows 10 users, this translates to a desire for swift boot times, enabling them to access their applications and data quickly. A sluggish boot process can significantly impede workflow, leading to frustration and wasted time.
This article delves into the intricacies of Windows 10 boot optimization, providing a comprehensive guide to enhancing the speed and responsiveness of the operating system. We will explore the factors influencing boot times, dissect effective optimization strategies, and address common concerns through a series of frequently asked questions.
Understanding Windows 10 Boot Process:
The boot process in Windows 10 is a complex sequence of events, involving numerous components working in unison. The process can be broken down into the following key stages:
-
Power-On Self Test (POST): This initial stage involves the system’s hardware performing a self-check, ensuring all components are functioning correctly.
-
Boot Loader: The system then loads the boot loader, a small program responsible for identifying and initiating the operating system.
-
Kernel Loading: The operating system kernel, the core of Windows 10, is loaded into memory, providing the foundation for the operating system’s functionality.
-
Driver Loading: Essential drivers, software that enables communication between the operating system and hardware components, are loaded.
-
Startup Services: Various background processes and services required for the system to function are initiated.
-
User Login: The system presents the user login screen, allowing the user to access their account and begin using the operating system.
Factors Affecting Boot Time:
Several factors can influence the duration of the Windows 10 boot process. These include:
-
Hardware: The age and performance of the computer’s hardware, particularly the processor, RAM, and storage drive, play a significant role. Older or slower components can lead to longer boot times.
-
Software: The number and complexity of installed software, particularly startup programs, can significantly impact boot times.
-
Operating System Configuration: The operating system’s settings, such as the number of startup programs, the presence of unnecessary services, and the disk defragmentation status, can all affect boot speed.
-
System Files: Corrupted or fragmented system files can slow down the boot process.
-
Disk Fragmentation: When files are scattered across the hard drive, the system takes longer to access them, leading to slower boot times.
-
Background Processes: Numerous background processes, such as antivirus software, system updates, and indexing services, can consume system resources and impact boot speed.
Strategies for Optimizing Windows 10 Boot Times:
Several effective strategies can be employed to enhance Windows 10 boot speed:
1. Hardware Upgrades:
-
Storage Drive: Upgrading to a faster storage drive, such as an SSD (Solid State Drive) or NVMe drive, can significantly reduce boot times. SSDs offer significantly faster read and write speeds compared to traditional hard disk drives (HDDs).
-
RAM: Increasing the amount of RAM can improve overall system performance, including boot speed. Ensure that the system has sufficient RAM to handle the demands of the operating system and installed software.
2. Software Optimization:
-
Startup Programs: Minimize the number of programs that launch automatically at startup. These programs can consume system resources and delay the boot process. Use the Task Manager (press Ctrl+Shift+Esc) to disable unnecessary startup programs.
-
Unnecessary Software: Uninstall unused or rarely used software. Each program consumes system resources, and removing unnecessary programs can improve boot speed.
-
Defragmentation: Defragmenting the hard drive can improve disk access times and speed up boot times. Windows 10 includes a built-in defragmentation tool accessible through the Disk Optimization utility.
3. Operating System Configuration:
-
Fast Startup: Enable the Fast Startup feature in Windows 10. This feature saves the system’s state to the hard drive when shutting down, allowing for faster boot times. However, Fast Startup can sometimes interfere with dual boot configurations.
-
Disable Unnecessary Services: Disable unnecessary background services to free up system resources and improve boot speed. Use the Services utility (type "services.msc" in the Start menu search bar) to disable services that are not essential for the system to function.
-
Disable Visual Effects: Disable unnecessary visual effects, such as animations and transparency. While these effects can enhance the user experience, they can also consume system resources and slow down the boot process.
4. System Maintenance:
-
Disk Cleanup: Regularly perform disk cleanup to remove temporary files, system files, and other unnecessary data. This can free up disk space and improve system performance, including boot speed.
-
System File Checker (SFC): Run the System File Checker to scan for and repair corrupted system files. Corrupted system files can cause various system issues, including slow boot times.
-
Virus Scan: Run a full system scan with your antivirus software to ensure the system is free from malware. Malware can slow down the system and impact boot speed.
5. Advanced Techniques:
-
Registry Tweaks: Experienced users can make registry tweaks to further optimize the boot process. However, these tweaks should be performed with caution as incorrect modifications can damage the system.
-
Clean Install: A clean installation of Windows 10 can often resolve performance issues and improve boot speed. However, this process requires backing up all data before reinstalling the operating system.
Frequently Asked Questions (FAQs)
Q: How can I determine what is slowing down my Windows 10 boot process?
A: The Task Manager provides valuable insights into system performance. Navigate to the "Startup" tab to identify programs that launch automatically at startup. The "Performance" tab shows CPU, memory, and disk usage, helping pinpoint resource-intensive processes that might be impacting boot times. Third-party tools like Process Explorer can provide even more detailed information about running processes.
Q: Can I use third-party software to speed up my Windows 10 boot process?
A: Yes, several third-party tools offer boot optimization features. These tools often include features for managing startup programs, disabling unnecessary services, and optimizing system settings. However, it is crucial to use reputable software and exercise caution when making changes to system settings.
Q: Is it safe to disable system services to improve boot speed?
A: Disabling system services can improve boot speed, but it is essential to understand the function of each service before disabling it. Disabling critical services can render the system unstable or cause unexpected issues. Consult online resources or consult with a qualified IT professional before disabling any system services.
Q: Why is my Windows 10 boot process slower after an update?
A: Windows updates can sometimes introduce changes that impact system performance. New features, drivers, or background processes can contribute to slower boot times. Consider using the methods outlined in this article to optimize the system after an update.
Q: What is the optimal boot time for Windows 10?
A: The optimal boot time for Windows 10 varies depending on the system’s hardware, software, and configuration. A general guideline is that a boot time of under 30 seconds is considered fast. However, newer systems with SSDs can achieve boot times of 10 seconds or less.
Tips for Maintaining Fast Boot Times:
- Regularly clean up temporary files and unnecessary data.
- Keep the system updated with the latest Windows updates.
- Run a full system scan with your antivirus software regularly.
- Monitor system resources and identify resource-intensive processes.
- Minimize the number of programs that launch automatically at startup.
- Disable unnecessary visual effects and background services.
- Consider using a faster storage drive, such as an SSD or NVMe drive.
- Ensure the system has sufficient RAM to handle the demands of the operating system and installed software.
Conclusion:
Optimizing Windows 10 boot times is a multi-faceted endeavor, requiring a combination of hardware upgrades, software optimization, operating system configuration, and system maintenance. By implementing the strategies outlined in this article, users can significantly enhance the speed and responsiveness of their Windows 10 systems, leading to a more efficient and enjoyable computing experience. Remember, a fast boot process is not only a matter of convenience but also a crucial factor in maximizing productivity and enhancing the overall user experience.





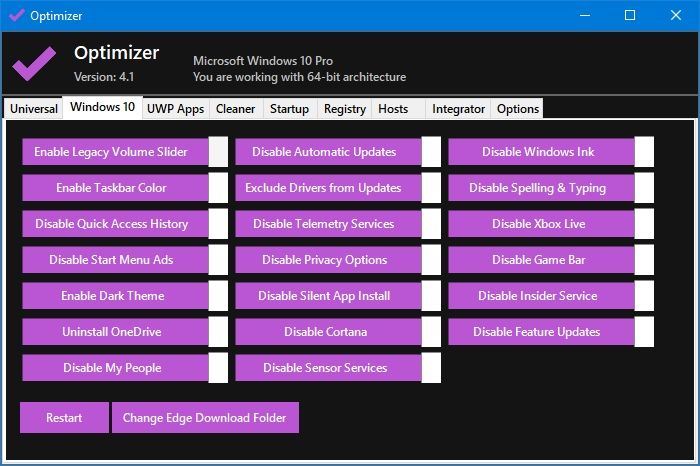
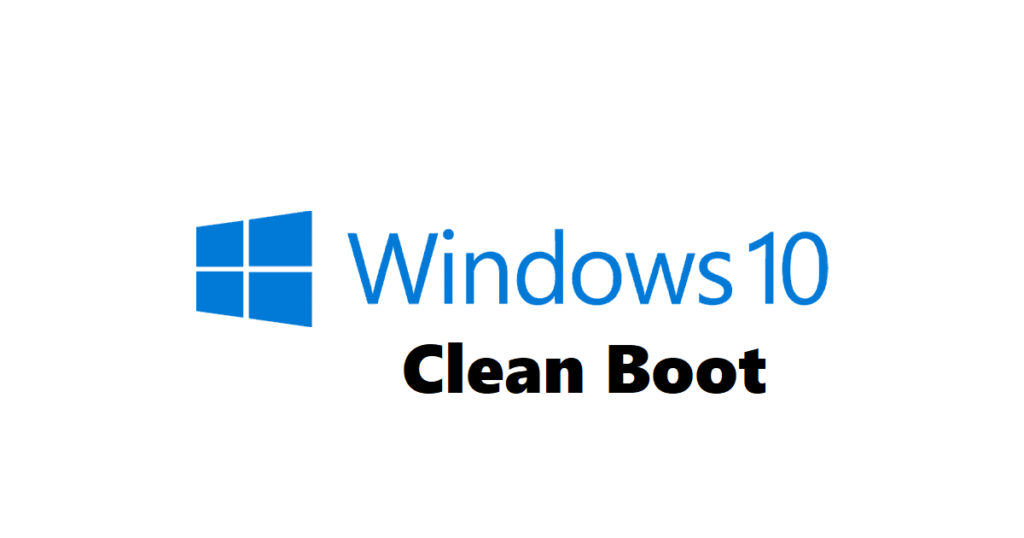
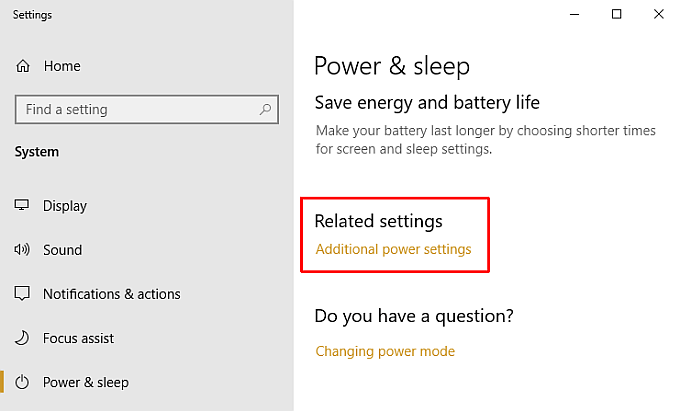
Closure
Thus, we hope this article has provided valuable insights into Optimizing Windows 10 Boot Times: A Comprehensive Guide. We appreciate your attention to our article. See you in our next article!