Optimizing File Transfers in Windows 10 Pro: A Comprehensive Guide
Related Articles: Optimizing File Transfers in Windows 10 Pro: A Comprehensive Guide
Introduction
In this auspicious occasion, we are delighted to delve into the intriguing topic related to Optimizing File Transfers in Windows 10 Pro: A Comprehensive Guide. Let’s weave interesting information and offer fresh perspectives to the readers.
Table of Content
Optimizing File Transfers in Windows 10 Pro: A Comprehensive Guide

Windows 10 Pro, a robust operating system designed for professional and power users, offers a range of features and functionalities, including powerful tools for managing files and data. Efficient file transfer is crucial for productivity, especially when dealing with large datasets or numerous files. This article explores various methods and techniques to enhance file transfer speeds in Windows 10 Pro, enabling seamless and swift data movement.
Understanding File Transfer Speed Limitations
Before delving into optimization techniques, it is essential to understand the factors that can hinder file transfer speeds. These factors can be categorized into hardware and software components:
Hardware Limitations:
- Storage Device Speed: The speed of the source and destination storage devices plays a significant role in file transfer performance. Hard disk drives (HDDs) are generally slower than solid-state drives (SSDs), while NVMe SSDs offer the fastest speeds.
- Bus Interface: The interface connecting the storage device to the motherboard, such as SATA or PCIe, also influences speed. PCIe interfaces generally offer higher bandwidth than SATA.
- Network Bandwidth: When transferring files over a network, the available bandwidth becomes a limiting factor. Slow network connections can significantly impact transfer speeds.
Software Limitations:
- Operating System Overhead: Windows 10 Pro, like any operating system, requires resources to manage file transfers, potentially impacting speed.
- Background Processes: Other applications running in the background can compete for system resources, slowing down file transfers.
- File System Fragmentation: When files are scattered across the disk, it takes longer to access them, leading to slower transfer speeds.
- Antivirus Software: Antivirus software can scan files during transfer, potentially slowing down the process.
Optimizing File Transfer Speeds in Windows 10 Pro
With an understanding of potential limitations, let’s explore strategies to optimize file transfer speeds in Windows 10 Pro:
Hardware Optimization:
- Upgrade Storage Devices: If possible, consider upgrading to faster storage devices like SSDs or NVMe SSDs for both the source and destination drives.
- Utilize Faster Interfaces: Ensure your storage devices are connected via the fastest available interface, such as PCIe for SSDs.
- Upgrade Network Infrastructure: For network transfers, consider upgrading to a faster network connection or using a wired connection instead of Wi-Fi.
Software Optimization:
- Disable Background Processes: Temporarily disable unnecessary background processes and applications to free up system resources for file transfers.
- Defragment Disk: Regularly defragment the hard drive to improve file access speed and potentially enhance transfer speeds.
- Optimize Antivirus Settings: Configure your antivirus software to exclude specific folders or files from scanning during file transfers to minimize interference.
- Utilize Fast Copy Tools: Specialized file transfer tools like FastCopy, TeraCopy, and WinSCP offer advanced features and often outperform Windows’ built-in file copying functionality.
- Enable Network Transfer Optimization: Windows 10 Pro includes a feature called "Network Transfer Optimization" that can improve network transfer speeds by using peer-to-peer connections and optimizing data transfer paths.
Specific Optimization Techniques:
- Use File Compression: Compressing files before transferring them can reduce file size and potentially improve transfer speeds.
- Transfer Files in Batches: Transferring multiple files in a single batch can often be faster than transferring them individually.
- Utilize Network Sharing: Utilize network sharing features to transfer files between devices on the same network, potentially achieving faster speeds than external drives.
Leveraging Third-Party Tools
While Windows 10 Pro offers built-in file transfer capabilities, third-party tools can provide additional features and functionality for enhanced file transfer speeds:
- FastCopy: This free and open-source tool is renowned for its speed and efficiency, supporting multi-threaded copying, error handling, and file verification.
- TeraCopy: Another popular choice, TeraCopy offers features like pause/resume functionality, error recovery, and the ability to copy files between different file systems.
- WinSCP: A versatile tool for secure file transfer, WinSCP allows users to copy files between local and remote computers using protocols like SFTP and SCP.
Beyond File Transfer Optimization
Optimizing file transfer speeds is a multifaceted process. It’s crucial to consider the overall system configuration and address potential bottlenecks in hardware, software, and network infrastructure. By implementing the techniques and leveraging the tools discussed above, users can significantly enhance file transfer speeds in Windows 10 Pro, improving productivity and efficiency.
FAQs
Q: What is the fastest way to copy files in Windows 10 Pro?
A: The fastest way to copy files depends on the specific scenario. Utilizing an SSD or NVMe SSD for both source and destination drives, leveraging a fast network connection, and using dedicated file transfer tools like FastCopy or TeraCopy can significantly enhance speeds.
Q: Can I speed up file transfer over a network?
A: Yes, network transfer speeds can be improved by upgrading to a faster network connection, using a wired connection instead of Wi-Fi, and enabling network transfer optimization features in Windows 10 Pro.
Q: How do I know if my hard drive is fragmented?
A: You can check for disk fragmentation by opening Disk Defragmenter in the Windows search bar. If the drive is fragmented, you can defragment it using the tool.
Q: Are there any risks associated with using third-party file transfer tools?
A: As with any software, there are potential risks associated with using third-party tools. Ensure you download tools from reputable sources and scan them for malware before installation.
Tips
- Monitor System Resources: Regularly monitor system resource usage to identify potential bottlenecks during file transfers.
- Experiment with Different Tools: Try different file transfer tools and compare their performance to identify the most efficient option for your needs.
- Regularly Update Drivers: Ensure your storage device drivers and network drivers are up-to-date for optimal performance.
- Consider Cloud Storage: Utilize cloud storage services like OneDrive or Google Drive for seamless file sharing and transfer across devices.
Conclusion
Optimizing file transfer speeds in Windows 10 Pro requires a holistic approach, addressing both hardware and software limitations. By leveraging faster storage devices, optimizing system settings, and utilizing specialized file transfer tools, users can significantly enhance data movement efficiency. Understanding the factors that influence transfer speeds and implementing appropriate strategies can lead to a smoother and more productive workflow, especially when dealing with large datasets or numerous files.
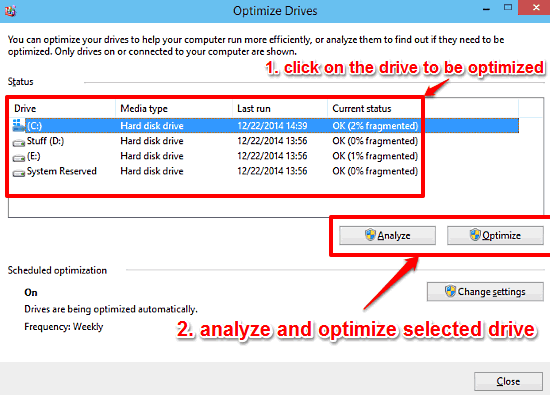
![How to Make File Transfer Faster in Windows 10/11 [2024 Tips]](https://www.easeus.com/images/en/screenshot/todo-pctrans/change-removal-policy.png)
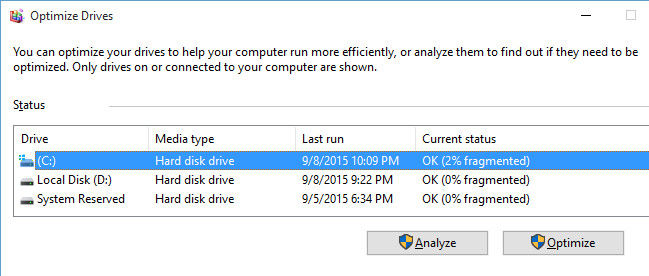
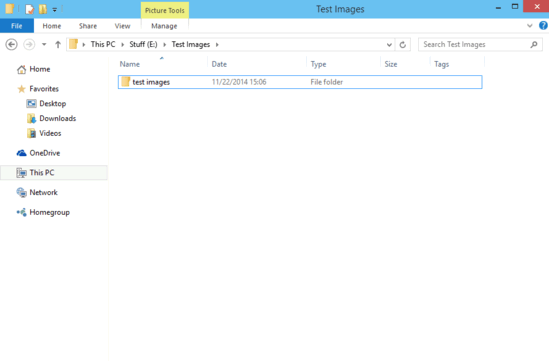

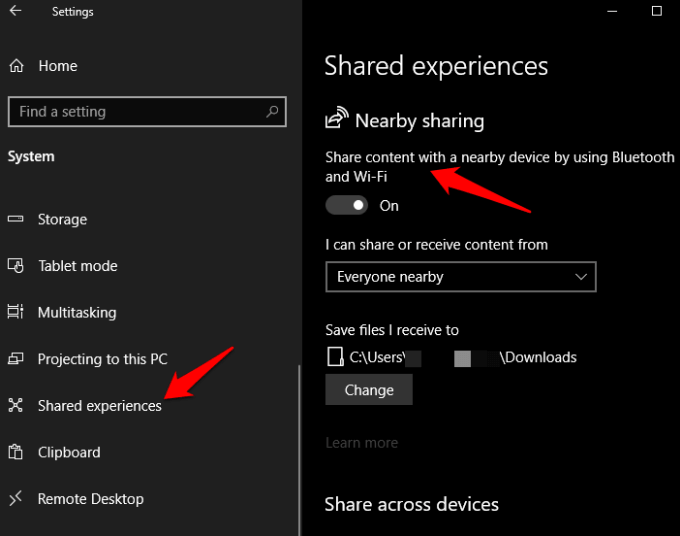


Closure
Thus, we hope this article has provided valuable insights into Optimizing File Transfers in Windows 10 Pro: A Comprehensive Guide. We hope you find this article informative and beneficial. See you in our next article!