Optimizing File Transfer Speeds in Windows 10: A Comprehensive Guide
Related Articles: Optimizing File Transfer Speeds in Windows 10: A Comprehensive Guide
Introduction
With great pleasure, we will explore the intriguing topic related to Optimizing File Transfer Speeds in Windows 10: A Comprehensive Guide. Let’s weave interesting information and offer fresh perspectives to the readers.
Table of Content
Optimizing File Transfer Speeds in Windows 10: A Comprehensive Guide

The efficient transfer of data is a fundamental aspect of modern computing. Whether copying large files, backing up your system, or transferring files between devices, speed is paramount. Windows 10, with its numerous features and settings, offers various avenues to enhance file transfer speeds, thereby improving user experience and workflow efficiency. This article delves into the intricacies of optimizing file transfer speeds within the Windows 10 ecosystem, exploring the underlying mechanisms, practical solutions, and best practices for achieving optimal performance.
Understanding the Factors Affecting File Transfer Speeds
File transfer speed is influenced by a complex interplay of factors, including:
- Hardware: The speed of your hard drive, solid-state drive (SSD), or network connection plays a crucial role. Faster hardware components inherently enable faster data transfer rates.
- Software: The operating system, file management software, and network protocols all contribute to the overall efficiency of file transfers.
- File Size and Type: Larger files, particularly those with complex structures, require more time to copy. File compression can significantly reduce transfer times.
- Background Processes: Other programs running simultaneously can compete for system resources, impacting file transfer speeds.
- Network Conditions: Network bandwidth, latency, and congestion can all affect the speed of file transfers over a network.
Methods to Enhance File Transfer Speeds in Windows 10
1. Upgrading Hardware:
- SSD Upgrade: Replacing a traditional hard drive with a solid-state drive (SSD) can dramatically improve file transfer speeds. SSDs offer significantly faster read and write speeds compared to hard drives, leading to noticeable performance gains.
- Network Upgrades: Investing in a faster internet connection or a more robust network infrastructure can significantly impact file transfer speeds, especially when transferring large files over a network.
2. Optimizing Windows 10 Settings:
- Disk Defragmentation: While less relevant with SSDs, defragmenting a hard drive can improve file transfer speeds by organizing fragmented files. Windows 10 automatically defragments hard drives, but manual defragmentation may be necessary for optimal performance.
- Disable Background Processes: Temporarily disabling unnecessary background processes can free up system resources, potentially increasing file transfer speeds. This can be achieved through the Task Manager, by disabling startup applications, or by using third-party tools.
- Adjusting Power Settings: Power saving modes can sometimes throttle performance. Enabling "High Performance" power settings can potentially improve file transfer speeds.
3. Utilizing File Compression:
- Zip Files: Compressing files using tools like WinRAR or 7-Zip can significantly reduce file size, leading to faster transfer times.
- Cloud Storage Services: Cloud storage services like Dropbox, Google Drive, and OneDrive often employ file compression techniques, enabling faster transfers and efficient storage.
4. Leveraging Network Optimization Techniques:
- Network Bandwidth Management: Prioritize file transfers by limiting the bandwidth used by other applications, particularly those that are not essential.
- Network Protocol Optimization: Ensure that your network settings are configured to use the most efficient network protocols for your specific network environment.
5. Employing Third-Party Tools:
- File Transfer Utilities: Specialized file transfer utilities like TeraCopy, FastCopy, and WinSCP can offer improved transfer speeds and enhanced features like error handling and transfer scheduling.
- Disk Management Software: Tools like Acronis True Image, EaseUS Todo Backup, and Macrium Reflect can optimize disk performance and streamline file transfers.
6. Implementing Best Practices:
- Regular Maintenance: Performing regular system maintenance, including disk cleanup, registry cleaning, and malware removal, can contribute to overall system performance and potentially improve file transfer speeds.
- Avoid File Fragmentation: Minimize the creation of fragmented files by using large contiguous blocks of disk space for file storage.
- Monitor System Performance: Regularly monitor system resources and identify potential bottlenecks that may be hindering file transfer speeds.
FAQs
Q: What are the best ways to speed up file transfers in Windows 10?
A: The most effective methods include upgrading to an SSD, optimizing Windows 10 settings, utilizing file compression, employing third-party tools, and implementing best practices for system maintenance and resource management.
Q: Why are file transfers slow on my Windows 10 PC?
A: Slow file transfers can be attributed to factors like a slow hard drive, insufficient system resources, network congestion, or outdated drivers.
Q: Can I use third-party software to speed up file transfers in Windows 10?
A: Yes, various third-party file transfer utilities, like TeraCopy and FastCopy, offer enhanced features and potentially faster transfer speeds compared to Windows’ built-in file copying tools.
Q: How can I improve the performance of my hard drive to enhance file transfer speeds?
A: Regular defragmentation, ensuring sufficient free space, and avoiding unnecessary background processes can improve hard drive performance.
Q: Is it possible to speed up file transfers over a network?
A: Yes, optimizing network settings, using a faster internet connection, and limiting bandwidth usage by other applications can all contribute to faster network transfers.
Tips
- Prioritize File Transfers: If you need to transfer a large file quickly, temporarily disable other applications to free up system resources.
- Utilize Network Optimization Tools: Explore network optimization tools to analyze and improve your network performance, potentially enhancing file transfer speeds.
- Consider Cloud Storage: Cloud storage services can offer faster file transfers, particularly for large files, by leveraging their distributed network infrastructure.
- Monitor System Resources: Regularly monitor system resources using the Task Manager or other performance monitoring tools to identify potential bottlenecks that may be hindering file transfer speeds.
Conclusion
Achieving optimal file transfer speeds in Windows 10 requires a multifaceted approach. By understanding the factors influencing transfer speeds and implementing appropriate optimization strategies, users can significantly enhance their productivity and streamline their workflows. From upgrading hardware to optimizing software settings and leveraging third-party tools, the options are diverse, allowing users to tailor their approach based on their specific needs and resources. By embracing these solutions, users can unlock the full potential of their Windows 10 system and experience a significant improvement in file transfer efficiency.
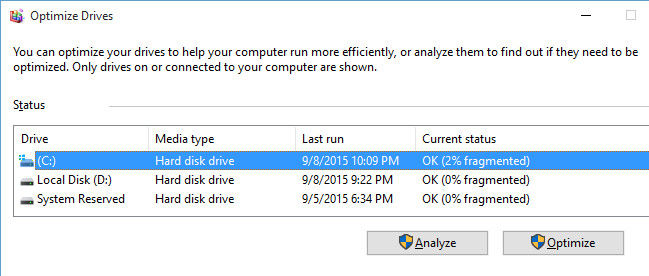
![[Problem Solved!] Windows 10 Slow File Transfer Speed - MiniTool](https://www.minitool.com/images/uploads/news/2021/02/fix-windows-10-slow-file-transfer-speed/fix-windows-10-slow-file-transfer-speed-3.png)




![[Problem Solved!] Windows 10 Slow File Transfer Speed - MiniTool](https://www.minitool.com/images/uploads/news/2021/02/fix-windows-10-slow-file-transfer-speed/fix-windows-10-slow-file-transfer-speed-2.png)

Closure
Thus, we hope this article has provided valuable insights into Optimizing File Transfer Speeds in Windows 10: A Comprehensive Guide. We hope you find this article informative and beneficial. See you in our next article!