Optimizing File Transfer Speeds in Windows 10: A Comprehensive Guide
Related Articles: Optimizing File Transfer Speeds in Windows 10: A Comprehensive Guide
Introduction
With enthusiasm, let’s navigate through the intriguing topic related to Optimizing File Transfer Speeds in Windows 10: A Comprehensive Guide. Let’s weave interesting information and offer fresh perspectives to the readers.
Table of Content
Optimizing File Transfer Speeds in Windows 10: A Comprehensive Guide

In the digital age, where data volume constantly expands, efficient file transfer is paramount. Windows 10, while a robust operating system, can sometimes experience slow file copying speeds, hindering productivity and workflow. This article delves into the intricacies of file transfer optimization within Windows 10, providing a comprehensive understanding of the factors influencing speed and offering practical solutions to enhance performance.
Understanding the Dynamics of File Transfer
File transfer speed is a complex interplay of various factors, including:
- Hardware: The underlying hardware plays a crucial role. The speed of the hard drive (HDD or SSD), the processor’s performance, and the available RAM directly influence file transfer rates. A faster SSD will significantly outperform an HDD, while a more powerful processor can handle data processing more efficiently, leading to quicker transfers.
- File Size and Type: Larger files naturally take longer to transfer, and complex file formats (like video or compressed archives) require more processing power, impacting speed.
- Network Bandwidth: When transferring files over a network, the bandwidth available becomes a bottleneck. A slow network connection will limit the transfer speed, even with powerful hardware.
- Operating System Performance: The operating system’s efficiency and background processes can also affect transfer speeds. High CPU utilization due to other tasks or background processes can slow down file copying.
- Disk Fragmentation: Fragmented files are scattered across the hard drive, leading to longer access times and slower transfer speeds.
- Background Processes: Active background processes, such as antivirus scans, system updates, or other applications, can compete for resources, slowing down file transfers.
Optimizing File Transfer Speeds: A Practical Guide
To achieve optimal file transfer speeds in Windows 10, a multi-faceted approach is required, encompassing hardware upgrades, software optimization, and best practices.
1. Hardware Considerations:
- Upgrade to an SSD: Solid-state drives (SSDs) offer significantly faster read and write speeds compared to traditional hard disk drives (HDDs). Upgrading to an SSD will dramatically improve file transfer speeds, especially for large files.
- Increase RAM: Adequate RAM is crucial for efficient system performance, including file transfers. If your system experiences frequent slowdowns, increasing RAM can improve overall responsiveness and speed up file copying.
- Utilize USB 3.0 or USB-C Ports: These newer USB standards offer significantly faster data transfer rates compared to older USB 2.0 ports. Ensure you are using compatible ports and cables for optimal performance.
2. Software Optimization:
- Disable Background Processes: Identify and disable unnecessary background processes that might be consuming system resources and slowing down file transfers. This can be achieved through the Task Manager or by adjusting application settings.
- Defragment Your Hard Drive: Regularly defragmenting your hard drive can improve file transfer speeds, particularly on HDDs. This process consolidates fragmented files, reducing access time and enhancing performance.
- Use a File Transfer Accelerator: Several third-party applications are designed specifically to optimize file transfer speeds. These tools can leverage multiple network connections, prioritize file transfer, and enhance performance.
- Update Drivers: Ensure your hardware drivers are up to date. Outdated drivers can lead to performance issues, including slower file transfer speeds.
3. Best Practices:
- Avoid Transferring Files During Peak Hours: Network traffic is typically higher during peak hours, potentially slowing down file transfers. Schedule transfers for off-peak times to avoid congestion.
- Compress Files Before Transfer: Compressing files before transferring them can reduce file size, making the transfer process faster. However, note that decompression on the receiving end may add some processing time.
- Utilize Network Drives and Cloud Storage: When transferring large files over a network, consider using a network drive or cloud storage services like Dropbox or Google Drive. These solutions can provide faster and more reliable file transfer options.
- Limit Simultaneous Transfers: Avoid transferring multiple large files simultaneously, as it can overload the system and slow down the process. Prioritize transfers and complete them one at a time.
4. Advanced Techniques:
-
Use the
robocopycommand: For advanced users, therobocopycommand provides robust file transfer capabilities with options for copying files, directories, and even mirroring entire drives. It offers features like error handling, retry attempts, and logging, making it ideal for large file transfers. - Enable Windows 10’s Fast Startup Feature: Fast startup allows Windows 10 to boot faster by loading the system’s kernel and drivers into hibernation. This can indirectly improve file transfer speeds by reducing boot time and allowing the system to access files faster.
FAQs: Addressing Common Concerns
1. Why is my file transfer speed so slow?
- Check your hardware: Ensure your hard drive is not failing or nearing its capacity.
- Monitor background processes: Identify and disable any resource-intensive applications running in the background.
- Verify network connection: Ensure a stable and fast internet connection.
- Analyze file fragmentation: Defragment your hard drive if necessary.
2. How can I speed up transferring files over a network?
- Utilize a wired connection: Wired connections are generally faster and more stable than wireless connections.
- Minimize network traffic: Avoid using bandwidth-intensive applications while transferring files.
- Consider a network drive or cloud storage: These solutions can offer faster and more reliable transfer options.
3. Is there a way to improve file transfer speed without upgrading hardware?
- Optimize your operating system: Disable unnecessary background processes, defragment your hard drive, and update drivers.
- Use a file transfer accelerator: Consider using a third-party application designed to enhance file transfer speeds.
- Compress files: Reducing file size can significantly improve transfer speeds.
Tips for Faster File Transfers
- Use a reliable USB drive: Ensure your USB drive is compatible with your system and has sufficient storage space.
- Check for errors: Before transferring files, verify the source and destination drives for errors.
- Prioritize file transfers: Avoid multitasking while transferring large files to ensure efficient resource allocation.
- Monitor progress: Keep an eye on the file transfer progress to identify any bottlenecks or slowdowns.
Conclusion
Optimizing file transfer speeds in Windows 10 requires a holistic approach encompassing hardware upgrades, software optimization, and best practices. By understanding the factors influencing speed and implementing the strategies outlined in this guide, users can significantly enhance their file transfer experience, boosting productivity and efficiency in their digital workflows. Remember, the pursuit of faster file transfer speeds is an ongoing process, requiring continuous monitoring and adaptation to evolving technologies and user needs.
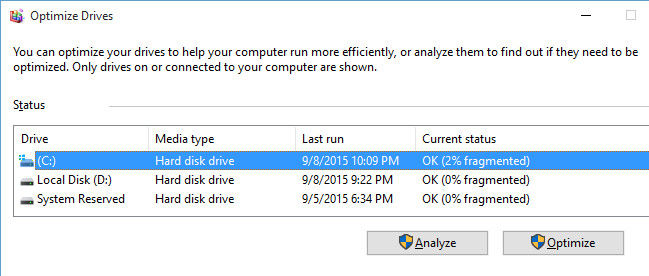
![[Problem Solved!] Windows 10 Slow File Transfer Speed - MiniTool](https://www.minitool.com/images/uploads/news/2021/02/fix-windows-10-slow-file-transfer-speed/fix-windows-10-slow-file-transfer-speed-3.png)




![[Problem Solved!] Windows 10 Slow File Transfer Speed - MiniTool](https://www.minitool.com/images/uploads/news/2021/02/fix-windows-10-slow-file-transfer-speed/fix-windows-10-slow-file-transfer-speed-2.png)

Closure
Thus, we hope this article has provided valuable insights into Optimizing File Transfer Speeds in Windows 10: A Comprehensive Guide. We thank you for taking the time to read this article. See you in our next article!