Obtaining Windows 10 from Microsoft: A Comprehensive Guide
Related Articles: Obtaining Windows 10 from Microsoft: A Comprehensive Guide
Introduction
In this auspicious occasion, we are delighted to delve into the intriguing topic related to Obtaining Windows 10 from Microsoft: A Comprehensive Guide. Let’s weave interesting information and offer fresh perspectives to the readers.
Table of Content
Obtaining Windows 10 from Microsoft: A Comprehensive Guide

Windows 10, Microsoft’s flagship operating system, has become ubiquitous across personal computers. Its widespread adoption stems from its robust features, user-friendly interface, and continuous updates. For users seeking to install or upgrade to Windows 10, Microsoft provides a direct and secure avenue to obtain the operating system. This guide aims to provide a comprehensive understanding of the process, addressing key considerations and frequently asked questions.
Understanding the Download Process
Microsoft offers two primary methods to acquire Windows 10:
-
Downloading an ISO file: This method allows users to create a bootable USB drive or DVD for a clean installation of Windows 10. The ISO file contains the entire operating system, enabling a fresh start or a complete system upgrade.
-
Using the Windows 10 Upgrade Assistant: This tool simplifies the upgrade process for existing Windows users. It checks system compatibility, downloads the necessary files, and guides the user through the upgrade procedure.
Downloading the ISO File
Downloading the Windows 10 ISO file involves the following steps:
-
Visit the Microsoft Software Download website: Navigate to the official Microsoft website dedicated to software downloads.
-
Select Windows 10: Locate the section for Windows 10 downloads.
-
Choose the desired edition: Microsoft offers various editions of Windows 10, each tailored to specific needs. Select the edition that aligns with your requirements, such as Home, Pro, or Enterprise.
-
Confirm the language and architecture: Ensure the selected language and system architecture (32-bit or 64-bit) match your computer’s specifications.
-
Download the ISO file: Click the "Download" button to initiate the download.
Using the Windows 10 Upgrade Assistant
The Windows 10 Upgrade Assistant streamlines the upgrade process for existing Windows users. The following steps outline its usage:
-
Download the Upgrade Assistant: Visit the Microsoft website and download the Windows 10 Upgrade Assistant tool.
-
Run the tool: Execute the downloaded file to launch the Upgrade Assistant.
-
Follow the on-screen instructions: The tool will guide you through the upgrade process, checking system compatibility, downloading necessary files, and initiating the upgrade.
Key Considerations
Several factors warrant careful consideration before downloading Windows 10:
-
System requirements: Windows 10 has specific system requirements, including processor speed, RAM, storage space, and graphics card capabilities. Ensure your computer meets these requirements before proceeding with the download.
-
Product key: Activating Windows 10 necessitates a valid product key. If you are upgrading from a previous version of Windows, your existing product key should work. However, for a clean installation, you will need a new product key.
-
Backup your data: Before installing Windows 10, back up your important data. This ensures that you can restore your files in case of any unforeseen issues during the installation process.
-
Internet connection: Downloading Windows 10 requires a stable internet connection. The download size can be substantial, so ensure a reliable connection with sufficient bandwidth.
Frequently Asked Questions
Q: Is there a cost associated with downloading Windows 10?
A: Windows 10 can be downloaded for free if you are upgrading from a qualifying version of Windows. However, for a clean installation or a new computer, you will need to purchase a license.
Q: What happens to my existing files and programs during the upgrade process?
A: The Windows 10 Upgrade Assistant aims to preserve your existing files and programs during the upgrade. However, it is always recommended to back up your data as a precaution.
Q: What if my computer doesn’t meet the system requirements for Windows 10?
A: If your computer does not meet the minimum system requirements, you will not be able to download or install Windows 10. Consider upgrading your hardware or exploring alternative operating systems.
Q: Can I download Windows 10 on multiple computers using the same product key?
A: A single Windows 10 product key is typically associated with a specific device. Using the same product key on multiple computers may result in activation issues.
Tips for a Successful Download and Installation
-
Ensure a stable internet connection: A reliable and fast internet connection is crucial for a smooth download and installation process.
-
Check system requirements: Verify that your computer meets the minimum system requirements for Windows 10 before starting the download.
-
Back up your data: Create a complete backup of your important files and data before initiating the installation process.
-
Disable antivirus software: Temporarily disable your antivirus software during the installation process to avoid potential conflicts.
-
Read the installation instructions carefully: Pay close attention to the on-screen instructions provided during the installation process.
Conclusion
Downloading Windows 10 from Microsoft provides a secure and reliable method to obtain the latest version of the operating system. Whether you are upgrading from a previous version or performing a clean installation, Microsoft offers user-friendly tools and resources to facilitate the process. By understanding the key considerations, following the recommended steps, and taking necessary precautions, users can ensure a successful download and installation experience, unlocking the full potential of Windows 10.






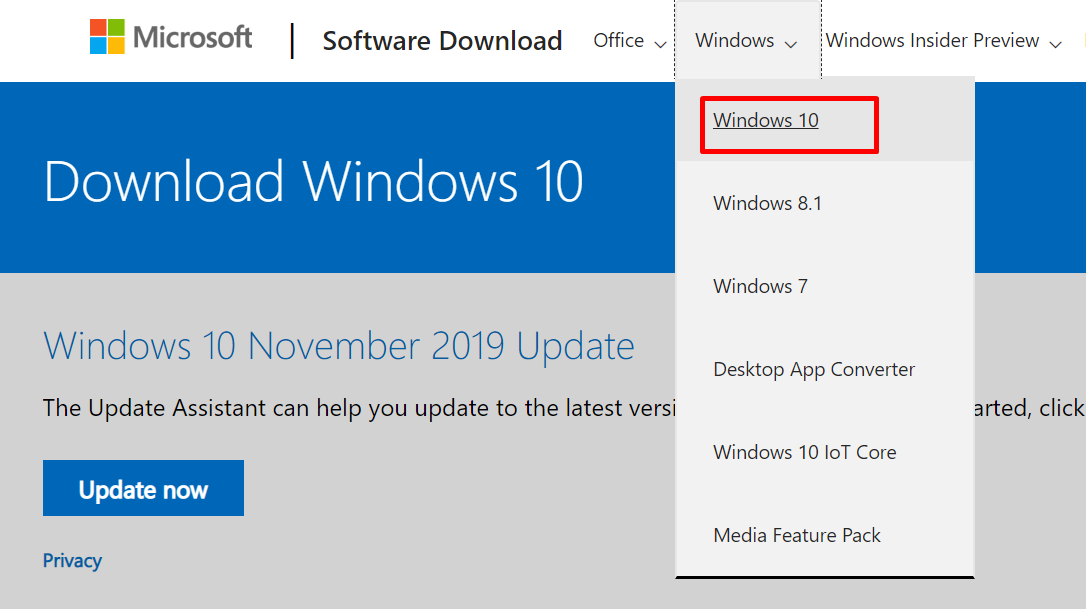
Closure
Thus, we hope this article has provided valuable insights into Obtaining Windows 10 from Microsoft: A Comprehensive Guide. We appreciate your attention to our article. See you in our next article!