Obtaining the Windows 11 Installation Media: A Comprehensive Guide
Related Articles: Obtaining the Windows 11 Installation Media: A Comprehensive Guide
Introduction
With great pleasure, we will explore the intriguing topic related to Obtaining the Windows 11 Installation Media: A Comprehensive Guide. Let’s weave interesting information and offer fresh perspectives to the readers.
Table of Content
Obtaining the Windows 11 Installation Media: A Comprehensive Guide

The Windows 11 operating system represents a significant advancement in Microsoft’s software suite, offering a range of new features, performance enhancements, and a refined user interface. For users seeking to install or reinstall Windows 11, obtaining the installation media is the first crucial step. This guide provides a comprehensive overview of acquiring the Windows 11 installation media in the form of an ISO file, explaining the process, benefits, and associated considerations.
Understanding the ISO File
An ISO file, short for International Organization for Standardization, is a digital archive containing the complete contents of a disc, such as a CD or DVD. In the context of Windows 11, an ISO file serves as a virtual representation of the installation disc, enabling users to create bootable USB drives or install the operating system directly from the ISO file itself.
Benefits of Using an ISO File
- Flexibility: ISO files offer a convenient and versatile method for acquiring the Windows 11 installation media. Users can download the ISO file directly from Microsoft’s official website, eliminating the need for physical media like DVDs.
- Customization: The ISO file allows users to customize the installation process. For instance, users can choose specific features or language options during the installation.
- Offline Installation: The ISO file enables offline installation, meaning users can install Windows 11 without an internet connection. This is particularly beneficial for users with limited or unreliable internet access.
- Backup and Recovery: The ISO file acts as a backup of the Windows 11 installation media, allowing users to create multiple copies for future use or recovery purposes.
- Multiple Installations: Users can create multiple bootable USB drives from a single ISO file, facilitating multiple installations on different computers.
Downloading the Windows 11 ISO File
The official method for obtaining the Windows 11 ISO file is through the Microsoft website. This ensures users are downloading a legitimate and secure copy of the operating system. Here’s a step-by-step guide:
- Visit the Microsoft Website: Navigate to the official Microsoft website dedicated to downloading Windows 11.
- Select the Edition: Choose the desired edition of Windows 11, such as Windows 11 Home or Windows 11 Pro.
- Select the Language: Choose the desired language for the installation.
- Confirm System Requirements: Verify that your computer meets the minimum system requirements for Windows 11.
- Download the ISO File: Click the download button to begin downloading the ISO file.
Creating a Bootable USB Drive
Once the ISO file is downloaded, users can create a bootable USB drive to install Windows 11. Several tools and methods are available for this process.
- Microsoft’s Media Creation Tool: This official tool simplifies the process of creating a bootable USB drive. Download the tool from the Microsoft website and follow the on-screen instructions.
- Rufus: A popular third-party tool, Rufus allows users to create bootable USB drives with various operating systems, including Windows 11. Download Rufus from its official website and follow the instructions to create a bootable USB drive using the downloaded ISO file.
Installing Windows 11 from the ISO File
Once the bootable USB drive is created, users can proceed with the Windows 11 installation. The process involves booting from the USB drive and following the on-screen instructions.
- Boot from the USB Drive: During system startup, access the BIOS settings and configure the boot order to prioritize the USB drive.
- Start the Installation: The Windows 11 setup process will begin automatically, guiding users through the installation steps.
- Choose Installation Options: Select the desired installation options, such as custom installation or upgrade installation.
- Format and Partition: If performing a custom installation, format the target drive and create partitions as needed.
- Install Windows 11: The installation process will begin, copying files and configuring settings.
- Complete the Setup: Once the installation is complete, users will need to configure their account and personalize the system.
Important Considerations
- System Requirements: Before downloading or installing Windows 11, ensure that your computer meets the minimum system requirements. This information is readily available on the Microsoft website.
- Backup: Before proceeding with the installation, create a backup of important data. This ensures data recovery in case of any issues during the installation process.
- Product Key: Ensure you have a valid product key for Windows 11. This key is required to activate the operating system.
- Drivers: After installing Windows 11, install the latest drivers for your hardware components to ensure optimal performance.
Frequently Asked Questions
Q: Is it legal to download the Windows 11 ISO file from unofficial sources?
A: Downloading the Windows 11 ISO file from unofficial sources is not recommended and may be illegal. It is crucial to obtain the ISO file from Microsoft’s official website to ensure a legitimate and secure copy.
Q: Can I use the same ISO file to install Windows 11 on multiple computers?
A: While a single ISO file can be used to create multiple bootable USB drives, each installation requires a separate product key.
Q: What are the system requirements for Windows 11?
A: The minimum system requirements for Windows 11 include a 1 GHz or faster processor with two or more cores, 4 GB of RAM, 64 GB of storage space, and a compatible graphics card.
Q: What is the difference between Windows 11 Home and Windows 11 Pro?
A: Windows 11 Home is designed for home users, while Windows 11 Pro offers additional features for businesses and advanced users, such as BitLocker encryption and domain join capabilities.
Tips for a Smooth Installation
- Check for Updates: Before installing Windows 11, ensure your current operating system is up to date with the latest updates.
- Disable Antivirus: Temporarily disable your antivirus software during the installation process to avoid potential conflicts.
- Disconnect from the Internet: Disconnect from the internet during the installation process to prevent distractions and ensure a smoother installation.
- Create a Bootable USB Drive: Use a high-quality USB drive with sufficient storage space to create a bootable drive.
Conclusion
Obtaining the Windows 11 installation media in the form of an ISO file offers numerous benefits, including flexibility, customization, and offline installation capabilities. By following the steps outlined in this guide, users can confidently download the ISO file from Microsoft’s official website, create a bootable USB drive, and install Windows 11 on their computers. Remember to ensure that your computer meets the system requirements, create backups of important data, and consult the official Microsoft documentation for further guidance and troubleshooting.



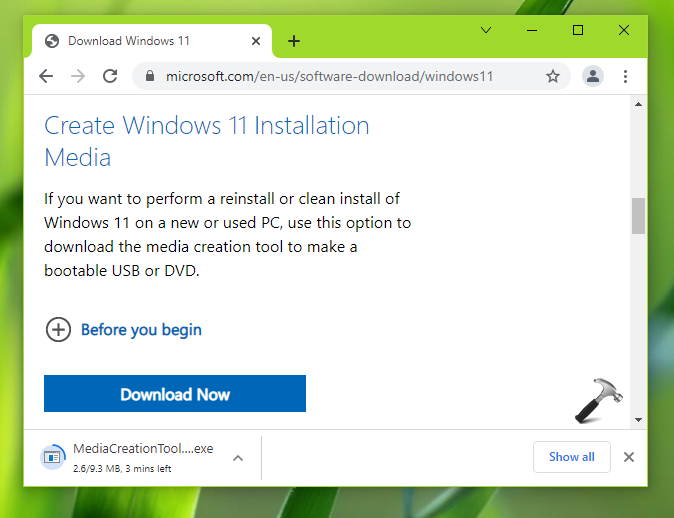

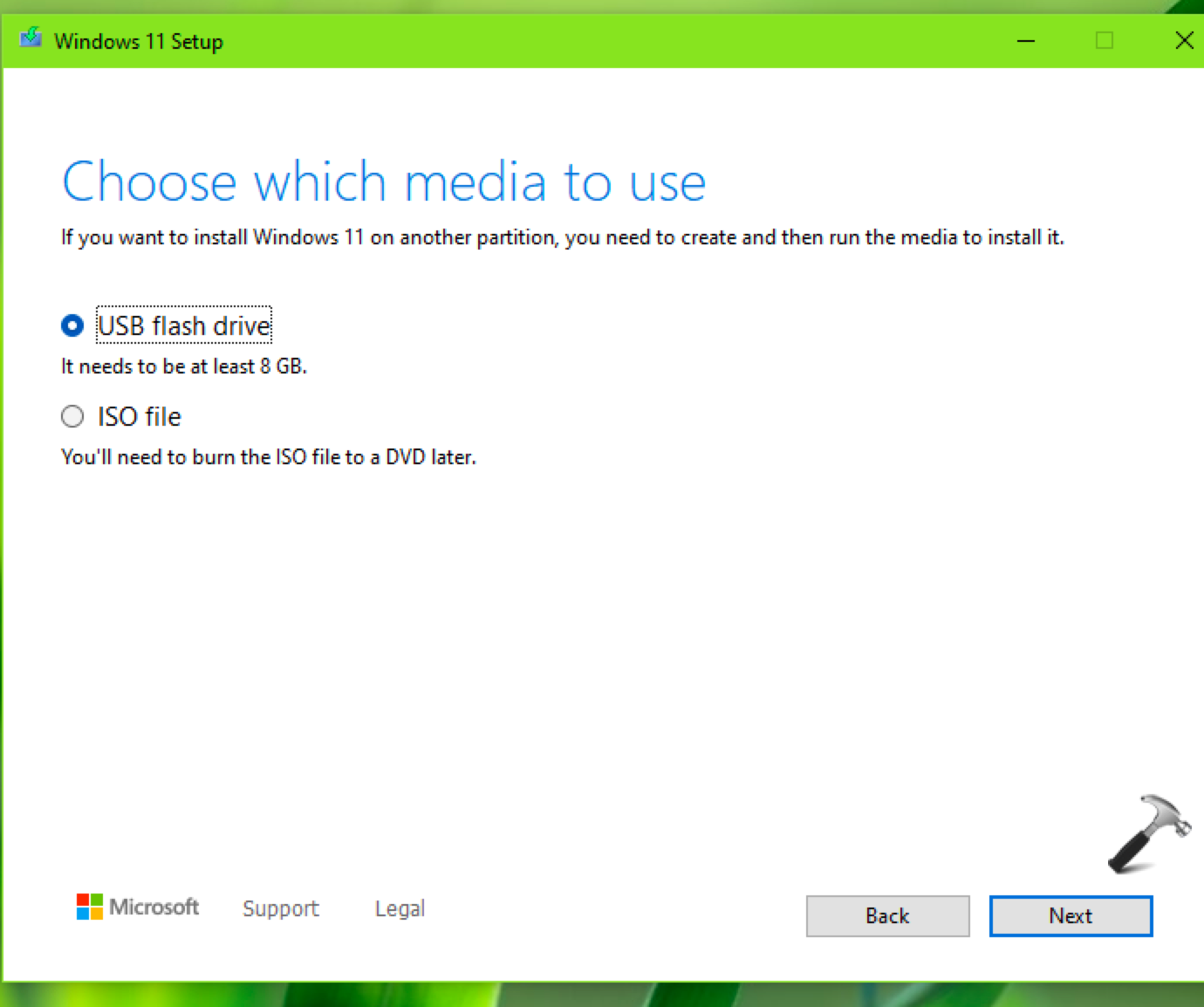


Closure
Thus, we hope this article has provided valuable insights into Obtaining the Windows 11 Installation Media: A Comprehensive Guide. We appreciate your attention to our article. See you in our next article!