Obtaining the Windows 11 Installation Media: A Comprehensive Guide
Related Articles: Obtaining the Windows 11 Installation Media: A Comprehensive Guide
Introduction
In this auspicious occasion, we are delighted to delve into the intriguing topic related to Obtaining the Windows 11 Installation Media: A Comprehensive Guide. Let’s weave interesting information and offer fresh perspectives to the readers.
Table of Content
- 1 Related Articles: Obtaining the Windows 11 Installation Media: A Comprehensive Guide
- 2 Introduction
- 3 Obtaining the Windows 11 Installation Media: A Comprehensive Guide
- 3.1 Understanding the Importance of Obtaining the Windows 11 Installation Media
- 3.2 Methods for Obtaining the Windows 11 ISO File
- 3.3 Essential Considerations Before Downloading the Windows 11 ISO File
- 3.4 Downloading the Windows 11 ISO File: A Step-by-Step Guide
- 3.5 Creating a Bootable USB Drive for Windows 11 Installation
- 3.6 Frequently Asked Questions (FAQs)
- 3.7 Tips for Downloading and Using the Windows 11 ISO File
- 3.8 Conclusion
- 4 Closure
Obtaining the Windows 11 Installation Media: A Comprehensive Guide

The Windows 11 operating system represents a significant upgrade for Microsoft, offering a plethora of new features and improvements over its predecessor. Whether you intend to perform a clean installation, upgrade an existing system, or create a bootable USB drive for emergency recovery, acquiring the Windows 11 installation media is the first crucial step. This guide provides a comprehensive overview of the process, addressing common concerns and offering practical tips for a smooth experience.
Understanding the Importance of Obtaining the Windows 11 Installation Media
The Windows 11 installation media, typically in the form of an ISO file, is essentially a digital blueprint containing all the necessary files for installing or upgrading the operating system. It serves as the foundation for various scenarios:
- Clean Installation: This process involves wiping your hard drive and installing Windows 11 from scratch, providing a fresh start and eliminating potential system issues.
- Upgrade: Upgrading from a previous Windows version allows you to enjoy the latest features and enhancements without losing your data and settings.
- Bootable USB Drive: Creating a bootable USB drive using the Windows 11 ISO file enables you to install or repair your system even if the hard drive is inaccessible.
Methods for Obtaining the Windows 11 ISO File
Microsoft offers several official methods for acquiring the Windows 11 installation media:
1. The Microsoft Website: This is the primary and most reliable source. Visit the official Microsoft website and navigate to the Windows 11 download page. You will be presented with various options based on your needs, including:
* **Windows 11 Installation Assistant:** This tool downloads the necessary files and guides you through the upgrade process.
* **Windows 11 ISO File:** This option allows you to download the ISO file directly, providing flexibility for creating bootable media or performing a clean installation.2. The Media Creation Tool: This free tool, available on the Microsoft website, simplifies the process of downloading the Windows 11 ISO file. It allows you to choose between creating a bootable USB drive or downloading the ISO file directly.
3. Third-Party Websites: While convenient, downloading Windows 11 ISO files from third-party websites carries risks. These files may be corrupted, infected with malware, or even illegal copies. It is strongly recommended to rely on official Microsoft sources for security and authenticity.
Essential Considerations Before Downloading the Windows 11 ISO File
Before embarking on the download process, consider the following factors:
- System Requirements: Ensure your computer meets the minimum system requirements for Windows 11. This includes processor, memory, storage space, and graphics card specifications.
- Product Key: You will need a valid Windows 11 product key to activate the operating system after installation.
- Backup: It is always advisable to create a complete backup of your data before proceeding with any installation or upgrade process. This safeguards against data loss in case of unexpected issues.
- Internet Connection: Downloading the Windows 11 ISO file requires a stable internet connection. The file size can be substantial, ranging from 4 to 6 GB depending on the edition.
Downloading the Windows 11 ISO File: A Step-by-Step Guide
Once you have considered the essential factors, follow these steps to download the Windows 11 ISO file:
1. Access the Microsoft Website: Visit the official Microsoft website and navigate to the Windows 11 download page.
2. Choose the Download Method: Select the "Download Windows 11" option and choose the desired download method:
* **Windows 11 Installation Assistant:** This option will guide you through the upgrade process.
* **Windows 11 ISO File:** This option allows you to download the ISO file directly.3. Select the Language and Edition: Specify the desired language and edition of Windows 11 (e.g., Home, Pro, Enterprise).
4. Start the Download: Click on the "Download" button to initiate the download process.
5. Save the ISO File: Choose a location on your computer to save the downloaded ISO file.
Creating a Bootable USB Drive for Windows 11 Installation
Once you have downloaded the Windows 11 ISO file, you can create a bootable USB drive to install or repair your system:
1. Prepare a USB Drive: Use a USB drive with at least 8 GB of storage space. Ensure that it is empty, as the process will erase all data on the drive.
2. Download and Run the Media Creation Tool: Download the Media Creation Tool from the Microsoft website and run it.
3. Select "Create installation media for another PC": Choose this option to create a bootable USB drive.
4. Select the Language and Edition: Specify the desired language and edition of Windows 11.
5. Choose the USB drive: Select the USB drive you prepared in step 1.
6. Start the Creation Process: Click on the "Next" button to initiate the creation process.
7. Wait for Completion: The Media Creation Tool will format the USB drive and copy the necessary files. This process may take some time.
8. Eject the USB Drive: Once the process is complete, safely eject the USB drive.
Frequently Asked Questions (FAQs)
1. Can I download Windows 11 for free?
No, Windows 11 is not free. You will need a valid product key to activate the operating system after installation.
2. What are the system requirements for Windows 11?
Windows 11 has specific system requirements, including:
* Processor: 1 gigahertz (GHz) or faster with 2 or more cores
* Memory: 4 gigabytes (GB) of RAM
* Storage: 64 GB or larger storage device
* Graphics Card: Compatible with DirectX 12 or later with WDDM 2.x driver
* Display: High definition (720p) display with a minimum of 9 inches in diagonal size3. Can I use the same product key for Windows 10 and Windows 11?
No, Windows 10 and Windows 11 product keys are not interchangeable. You will need a separate product key for Windows 11.
4. Can I download Windows 11 ISO file from a third-party website?
While convenient, it is strongly discouraged. Downloading from third-party websites carries risks of corrupted files, malware, or illegal copies. Always rely on official Microsoft sources.
5. What happens if I upgrade from Windows 10 to Windows 11?
Upgrading to Windows 11 will retain your personal files, settings, and applications. However, some applications may need to be updated or re-installed.
6. Can I install Windows 11 on a virtual machine?
Yes, you can install Windows 11 on a virtual machine. However, you will need a compatible virtualization software and sufficient system resources.
7. What are the benefits of a clean installation of Windows 11?
A clean installation eliminates potential system issues and provides a fresh start. It can improve performance and resolve compatibility problems.
8. Can I use the Windows 11 ISO file to repair my system?
Yes, you can use the Windows 11 ISO file to create a bootable USB drive for system repair. This allows you to access recovery options even if your hard drive is inaccessible.
Tips for Downloading and Using the Windows 11 ISO File
- Verify the File Integrity: After downloading the ISO file, use a checksum utility to verify its integrity. This ensures that the file was downloaded without errors.
- Use a Reliable Internet Connection: Downloading the ISO file requires a stable internet connection. Avoid using public Wi-Fi networks, as they may be insecure.
- Back Up Your Data: Always create a complete backup of your data before proceeding with any installation or upgrade process.
- Read the System Requirements: Ensure your computer meets the minimum system requirements for Windows 11 before proceeding.
- Test the Bootable USB Drive: After creating a bootable USB drive, test it on a different computer to ensure it functions correctly.
Conclusion
Obtaining the Windows 11 installation media is a critical step for installing, upgrading, or repairing your system. By following the outlined steps and considering the essential factors, you can ensure a smooth and secure experience. Remember to rely on official Microsoft sources for downloading the ISO file and prioritize data backup for peace of mind. With the Windows 11 installation media in hand, you are ready to embark on the journey of experiencing the latest features and advancements offered by this powerful operating system.



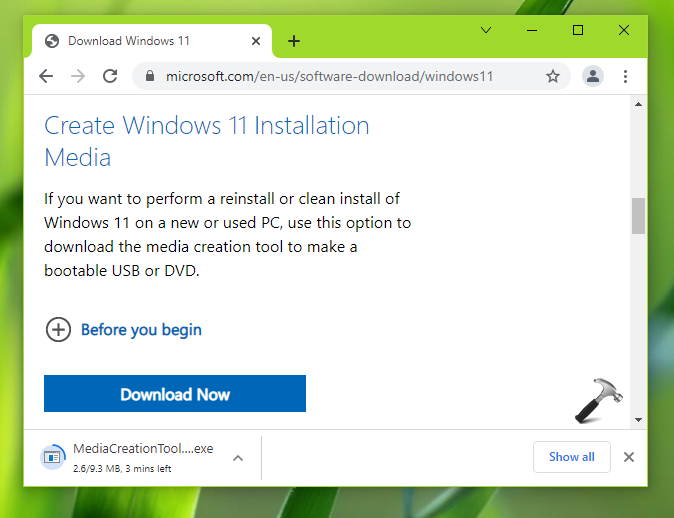

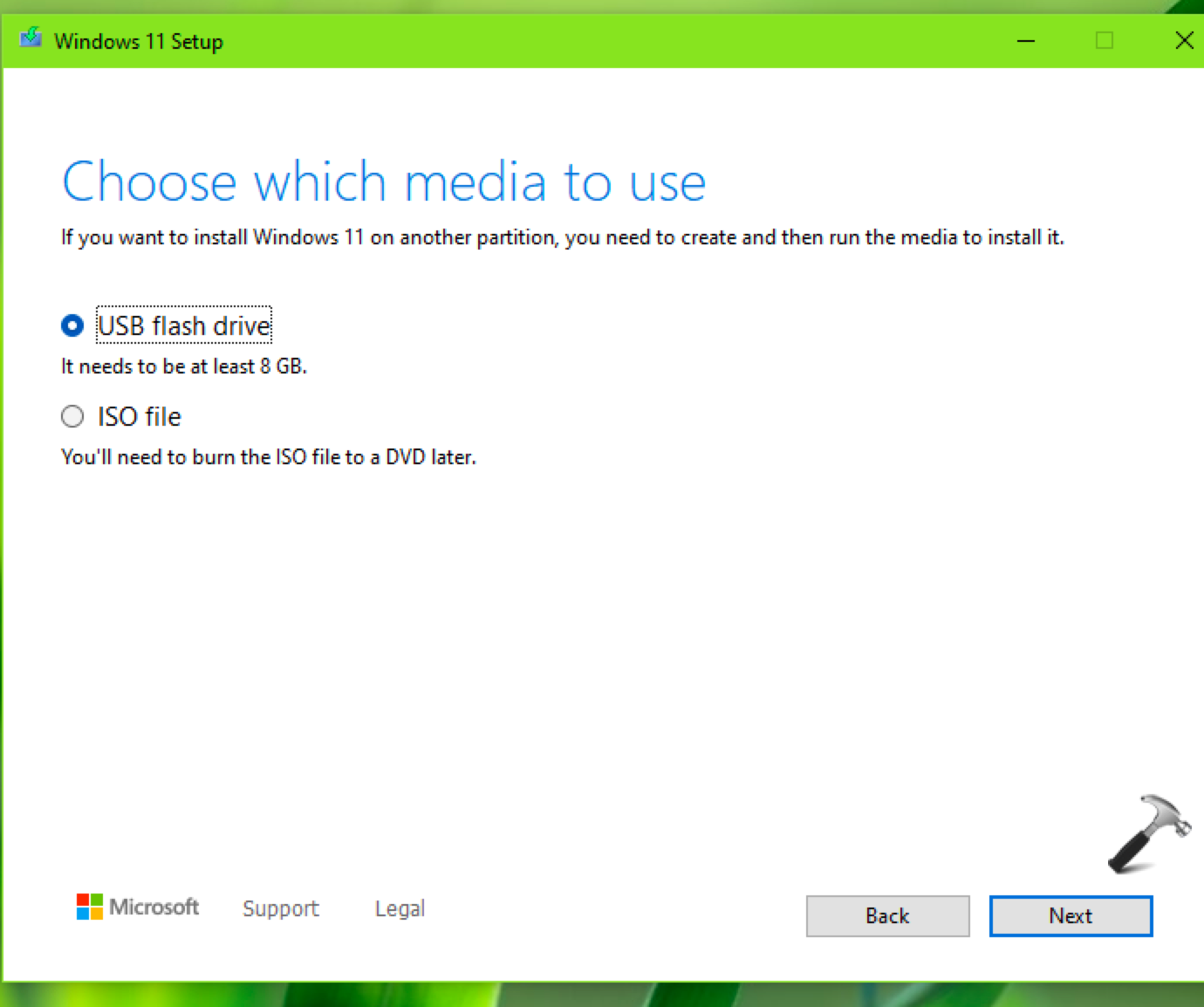


Closure
Thus, we hope this article has provided valuable insights into Obtaining the Windows 11 Installation Media: A Comprehensive Guide. We thank you for taking the time to read this article. See you in our next article!