Obtaining the Windows 11 Installation Files: A Comprehensive Guide
Related Articles: Obtaining the Windows 11 Installation Files: A Comprehensive Guide
Introduction
In this auspicious occasion, we are delighted to delve into the intriguing topic related to Obtaining the Windows 11 Installation Files: A Comprehensive Guide. Let’s weave interesting information and offer fresh perspectives to the readers.
Table of Content
- 1 Related Articles: Obtaining the Windows 11 Installation Files: A Comprehensive Guide
- 2 Introduction
- 3 Obtaining the Windows 11 Installation Files: A Comprehensive Guide
- 3.1 Understanding the Windows 11 Installation Files
- 3.2 Downloading the Windows 11 Installation Files: The Official Route
- 3.3 Essential Requirements for Downloading and Using the ISO Image
- 3.4 Creating a Bootable USB Drive for Windows 11 Installation
- 3.5 Frequently Asked Questions (FAQs) About Downloading and Using the Windows 11 ISO Image
- 3.6 Tips for a Smooth Windows 11 Installation
- 3.7 Conclusion
- 4 Closure
Obtaining the Windows 11 Installation Files: A Comprehensive Guide

The Windows 11 operating system, with its refined interface and enhanced features, offers a compelling upgrade for many users. To install Windows 11 on a new computer or perform a clean installation on an existing one, obtaining the official installation files is essential. This guide provides a comprehensive overview of the process, outlining the necessary steps, addressing common questions, and offering helpful tips for a smooth and successful installation.
Understanding the Windows 11 Installation Files
The Windows 11 installation files, commonly referred to as the ISO image, contain the complete operating system. This image is a digital representation of a physical disc, allowing users to install Windows 11 on their computers. The ISO image can be used to:
- Perform a clean installation: This involves erasing the existing operating system and installing a fresh copy of Windows 11.
- Create a bootable USB drive: This allows users to install Windows 11 on a computer that does not have a pre-installed operating system.
- Upgrade an existing installation: While not the primary method, using the ISO image for an upgrade can be helpful in certain scenarios.
Downloading the Windows 11 Installation Files: The Official Route
The most reliable and secure method to obtain the Windows 11 installation files is through Microsoft’s official website. This ensures that you are downloading a genuine and uncorrupted image. Here’s how to download the Windows 11 ISO:
- Visit the Microsoft website: Navigate to the official Microsoft website dedicated to downloading Windows 11.
- Select the desired edition: Choose the edition of Windows 11 that best suits your needs. This may include Home, Pro, or Enterprise versions.
- Select the language: Choose the desired language for the operating system.
- Confirm your choice and download: After selecting the edition and language, click the download button. The download will begin automatically.
Essential Requirements for Downloading and Using the ISO Image
Before downloading and using the Windows 11 ISO image, ensure you meet the following requirements:
- Compatible hardware: Windows 11 has specific hardware requirements. Refer to Microsoft’s official website for a detailed list of compatible processors, memory, storage, and other components.
- Sufficient storage space: The Windows 11 ISO image requires a significant amount of storage space. Ensure you have enough free space on your computer or external storage device to accommodate the download and subsequent installation.
- Internet connection: A stable internet connection is necessary for downloading the ISO image. Ensure you have a reliable internet connection with sufficient bandwidth.
- Valid product key: You will need a valid Windows 11 product key to activate the operating system after installation.
Creating a Bootable USB Drive for Windows 11 Installation
Once you have downloaded the Windows 11 ISO image, you can create a bootable USB drive. This allows you to install Windows 11 on a computer that does not have a pre-installed operating system.
- Format the USB drive: Format the USB drive to FAT32 or NTFS file system.
- Download and use a USB creation tool: Microsoft provides a dedicated tool called the "Media Creation Tool" for creating bootable USB drives. Download and run this tool.
- Select the ISO image: Choose the Windows 11 ISO image you downloaded earlier.
- Select the USB drive: Choose the USB drive you formatted in the first step.
- Start the creation process: Click the "Create" button to start the process of creating the bootable USB drive.
Frequently Asked Questions (FAQs) About Downloading and Using the Windows 11 ISO Image
Q: Is it safe to download the Windows 11 ISO image from third-party websites?
A: Downloading the Windows 11 ISO image from third-party websites is not recommended. These websites may offer corrupted or malicious files that could harm your computer. Always download the ISO image from Microsoft’s official website.
Q: How do I know if the ISO image I downloaded is genuine?
A: You can verify the authenticity of the ISO image by checking its digital signature. Microsoft provides a digital signature for all official ISO images. You can check the signature using a third-party tool or by verifying the file’s hash value.
Q: What happens if my internet connection is interrupted during the download?
A: If your internet connection is interrupted during the download, the download process will pause. You can resume the download once your connection is restored.
Q: Can I use the same ISO image for multiple installations?
A: Yes, you can use the same ISO image for multiple installations. However, you will need a valid product key for each installation.
Q: What is the difference between the different editions of Windows 11?
A: Different editions of Windows 11 offer varying features and functionalities. For example, the Pro edition includes features like BitLocker encryption and remote desktop access, which are not available in the Home edition.
Q: What if I don’t have a valid product key?
A: You can still download and install Windows 11 without a product key. However, you will be limited to using the operating system in an "unactivated" state. This means you will not have access to certain features and customization options.
Q: Can I upgrade from Windows 10 to Windows 11 using the ISO image?
A: While not the primary method, you can use the ISO image for an upgrade. However, Microsoft recommends using the Windows Update mechanism for a smoother upgrade experience.
Q: What are the system requirements for installing Windows 11?
A: Windows 11 has specific hardware requirements. You can find a detailed list of requirements on Microsoft’s official website.
Q: What happens if my computer doesn’t meet the system requirements for Windows 11?
A: If your computer doesn’t meet the system requirements, you may not be able to install Windows 11. You may encounter errors during the installation process or the operating system may not function correctly.
Tips for a Smooth Windows 11 Installation
- Back up your data: Before installing Windows 11, back up all your important data to an external storage device. This will ensure that you don’t lose any data during the installation process.
- Check for compatibility: Ensure that all your hardware components, including drivers, are compatible with Windows 11.
- Disable antivirus software: Temporarily disable your antivirus software during the installation process to avoid conflicts.
- Disconnect unnecessary peripherals: Disconnect any unnecessary peripherals, such as printers and external hard drives, to avoid conflicts.
- Review the installation process: Carefully review the installation process and follow the on-screen instructions.
Conclusion
Obtaining the official Windows 11 installation files is a crucial step in installing the operating system. By downloading the ISO image from Microsoft’s website, users can ensure they are receiving a genuine and uncorrupted copy. Creating a bootable USB drive allows for a clean installation on a new computer or an upgrade on an existing one. By understanding the requirements, following the steps carefully, and heeding the tips provided, users can navigate the process smoothly and enjoy the benefits of Windows 11.

![How To Install Windows 11 ISO [Developer Preview]: 3 Working Methods!](https://i0.wp.com/en.mohamedovic.com/wp-content/uploads/2021/06/Install-Windows-11-Guide.jpg)


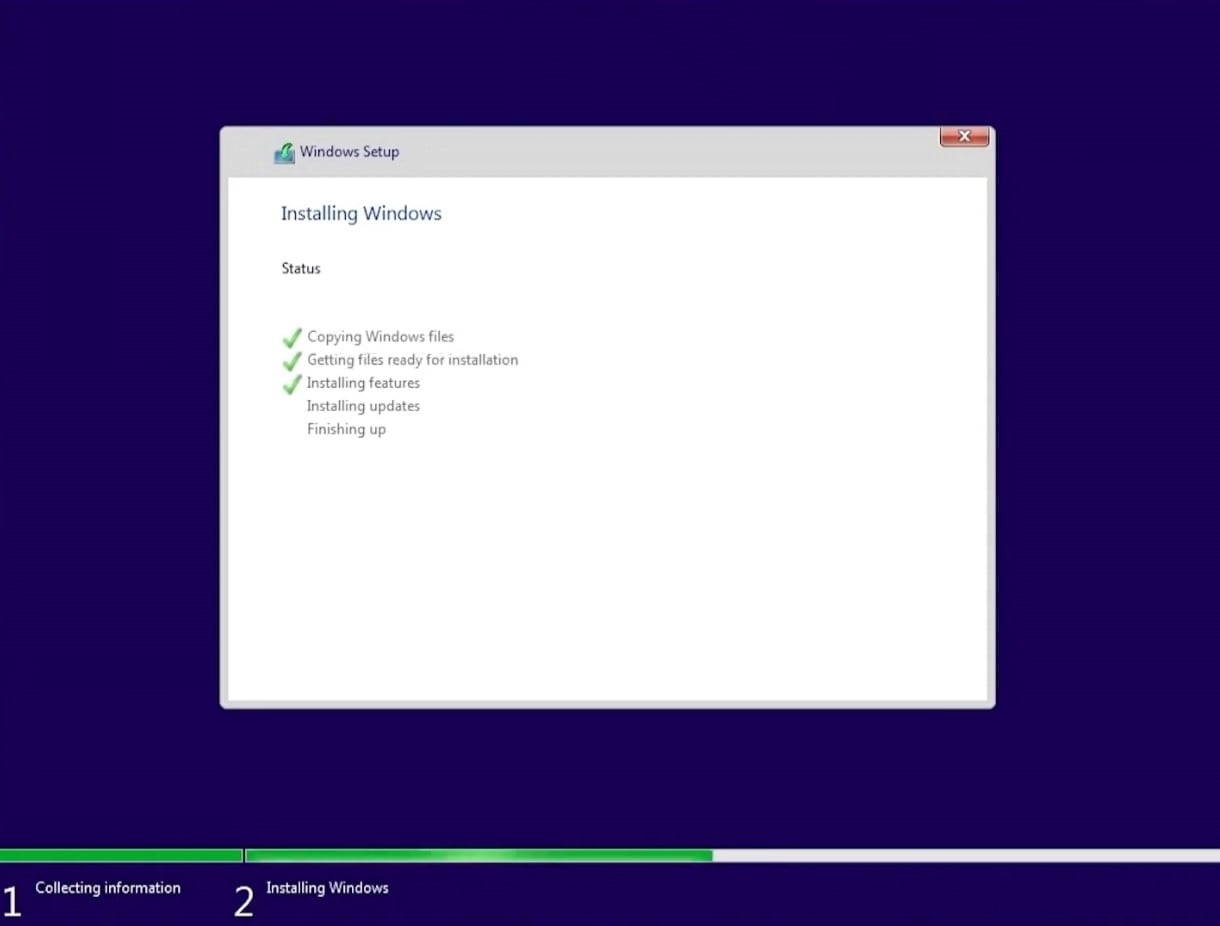
![[Graphic Guide]: What’s Windows 11 & How to Install Windows 11? - MiniTool](https://www.minitool.com/images/uploads/news/2021/06/install-windows-11/install-windows-11-5.png)

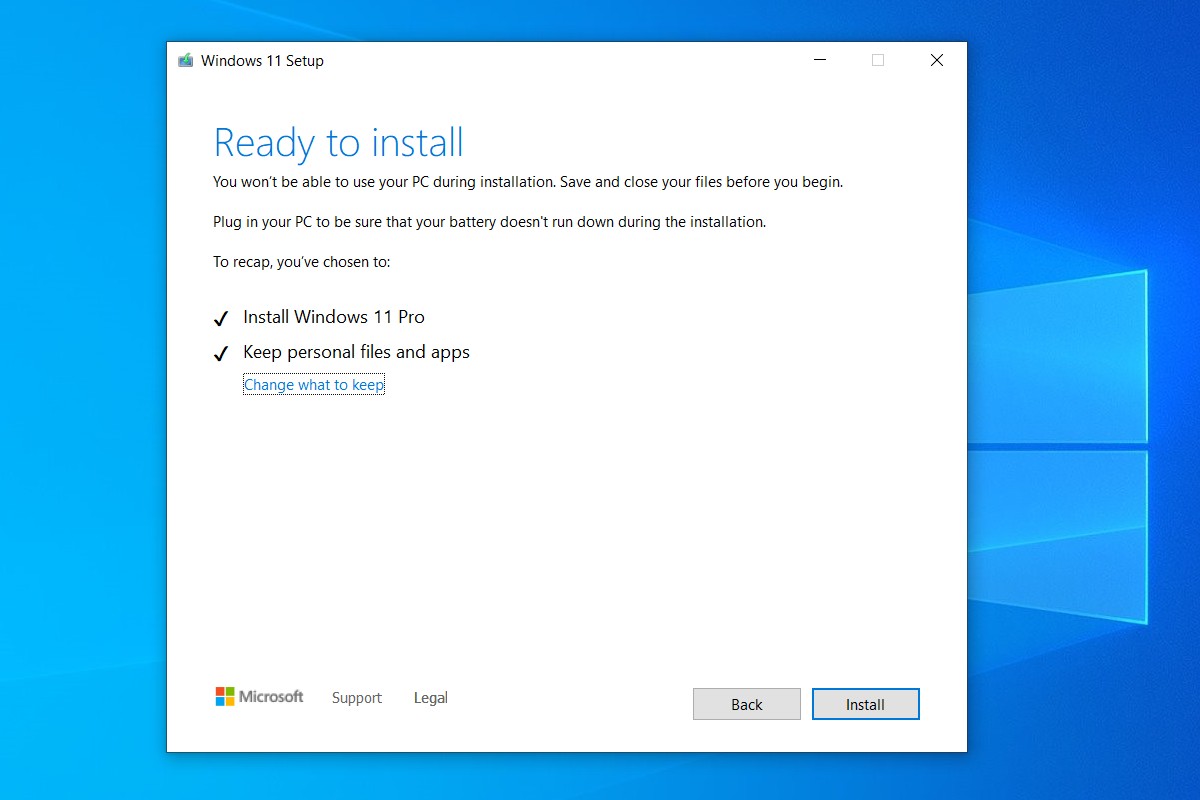
Closure
Thus, we hope this article has provided valuable insights into Obtaining the Windows 11 Installation Files: A Comprehensive Guide. We thank you for taking the time to read this article. See you in our next article!