Obtaining a Windows 10 ISO Image: A Comprehensive Guide
Related Articles: Obtaining a Windows 10 ISO Image: A Comprehensive Guide
Introduction
With great pleasure, we will explore the intriguing topic related to Obtaining a Windows 10 ISO Image: A Comprehensive Guide. Let’s weave interesting information and offer fresh perspectives to the readers.
Table of Content
Obtaining a Windows 10 ISO Image: A Comprehensive Guide

In the digital realm, where operating systems are the foundation of our computing experiences, the ability to obtain and install Windows 10 effectively is paramount. While online installation methods are prevalent, acquiring a Windows 10 ISO image offers a distinct advantage: the flexibility of an offline installer. This comprehensive guide delves into the intricacies of obtaining a Windows 10 ISO image, exploring its benefits, addressing common queries, and offering insightful tips for a successful download and installation process.
Understanding the Significance of an ISO Image
An ISO image, in essence, is a digital replica of a physical disc, encompassing all the files and folders necessary to install a specific operating system. In the context of Windows 10, an ISO image serves as a self-contained package that can be used to install the operating system on a computer, either through a USB drive or a DVD.
The Advantages of Using an ISO Image
-
Offline Installation: Unlike online installation methods, an ISO image allows for a complete installation without an active internet connection. This proves invaluable in scenarios where internet access is limited or unreliable.
-
Customization Options: ISO images provide the opportunity to customize the installation process. Users can choose specific features to include or exclude, tailoring the installation to their specific needs and preferences.
-
Flexibility and Portability: The ISO image can be stored on a USB drive or DVD, making it readily portable and accessible for installations on multiple devices.
-
Troubleshooting and Recovery: In the event of system issues, having a Windows 10 ISO image readily available facilitates troubleshooting and recovery efforts.
Methods for Obtaining a Windows 10 ISO Image
-
Microsoft’s Official Website: The primary source for obtaining a legitimate Windows 10 ISO image is Microsoft’s official website. This method ensures the download is authentic and free from any malicious software.
-
Windows 10 Media Creation Tool: Microsoft provides a dedicated tool called the Media Creation Tool, which simplifies the process of downloading and creating a bootable USB drive or DVD with the Windows 10 ISO image.
-
Third-Party Websites: While caution should be exercised, certain reputable third-party websites also offer Windows 10 ISO images. However, it is crucial to verify the source’s legitimacy and ensure the download is free from any malware or unwanted software.
Navigating the Download Process
-
System Requirements: Before embarking on the download, it is essential to verify that your computer meets the minimum system requirements for Windows 10.
-
Choosing the Edition: Microsoft offers various editions of Windows 10, each tailored to specific needs. Carefully select the appropriate edition based on your intended use.
-
Selecting the Language: Ensure the chosen ISO image corresponds to the desired language for the Windows 10 installation.
-
Download Location: Choose a reliable and secure location to store the downloaded ISO image, preferably a dedicated folder on your hard drive.
Creating a Bootable USB Drive or DVD
Once the ISO image is downloaded, it needs to be transferred to a bootable USB drive or DVD. This process involves formatting the storage device and using a tool like Rufus or the Windows 10 Media Creation Tool to create a bootable drive.
Installing Windows 10 from the ISO Image
-
Boot from the USB Drive or DVD: During system startup, adjust the boot order in the BIOS settings to prioritize booting from the USB drive or DVD.
-
Installation Process: Follow the on-screen instructions to begin the Windows 10 installation process. This typically involves partitioning the hard drive, selecting the desired language and keyboard layout, and accepting the license agreement.
-
Personalization and Updates: Once the installation is complete, personalize your Windows 10 experience by setting up user accounts, connecting to a Wi-Fi network, and installing any necessary updates.
Frequently Asked Questions
Q: Is it legal to download a Windows 10 ISO image?
A: Downloading a Windows 10 ISO image from Microsoft’s official website is entirely legal. However, obtaining ISO images from untrusted sources may be a breach of copyright and could expose your system to malware.
Q: Do I need a product key to install Windows 10?
A: Yes, a product key is required to activate Windows 10 after installation. You can obtain a product key from a retail copy of Windows 10, a digital license purchased from Microsoft, or through your organization if you are using a volume license.
Q: Can I use the same ISO image for multiple installations?
A: While you can use the same ISO image for multiple installations, each installation requires a unique product key for activation.
Q: What happens if I lose my Windows 10 ISO image?
A: If you lose your Windows 10 ISO image, you can always download a fresh copy from Microsoft’s official website or use the Media Creation Tool to create a new bootable drive.
Q: Can I upgrade from an older version of Windows using an ISO image?
A: Yes, you can upgrade from older versions of Windows to Windows 10 using an ISO image. However, it is recommended to back up your data before proceeding with the upgrade.
Tips for a Smooth Download and Installation
-
Ensure Stable Internet Connection: A stable internet connection is crucial for a successful ISO image download.
-
Verify System Requirements: Before downloading, confirm that your computer meets the minimum system requirements for Windows 10.
-
Use a Reputable Source: Download the ISO image from Microsoft’s official website or a trusted third-party source.
-
Back Up Your Data: Always back up your important data before installing Windows 10, as the process may result in data loss.
-
Check for Updates: After installing Windows 10, ensure you install all necessary updates to enhance security and performance.
Conclusion
Obtaining and using a Windows 10 ISO image provides a robust and flexible approach to installing the operating system. It offers the advantage of offline installation, customization options, and portability, making it an ideal solution for various scenarios. By understanding the intricacies of ISO image download and installation, users can effectively leverage this powerful tool to ensure a smooth and successful Windows 10 experience. Remember to prioritize using legitimate sources, back up your data, and stay informed about the latest updates to maintain a secure and optimal computing environment.
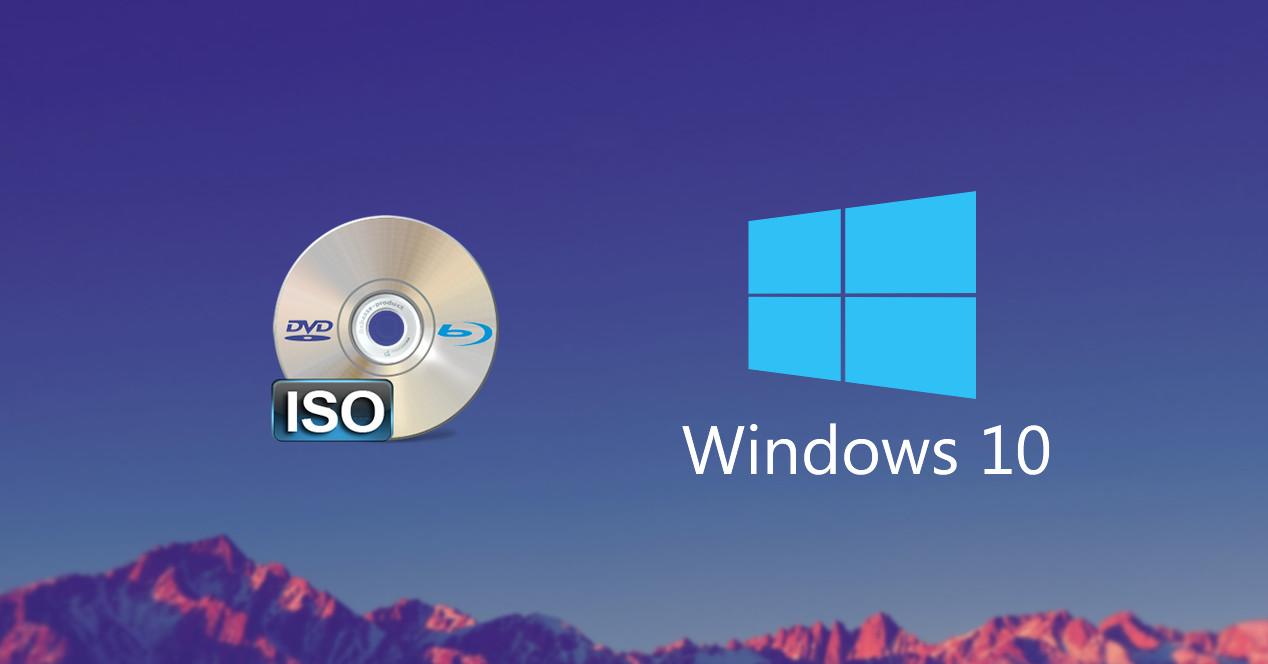

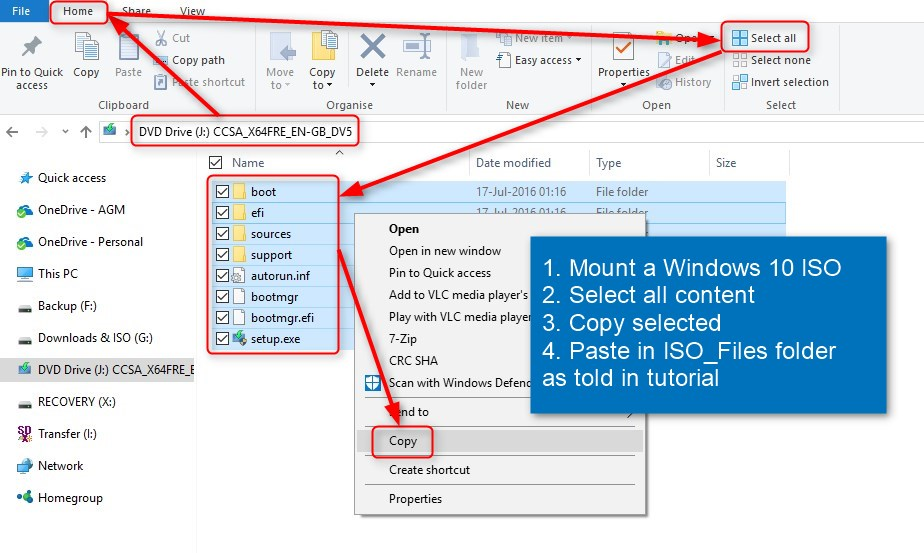

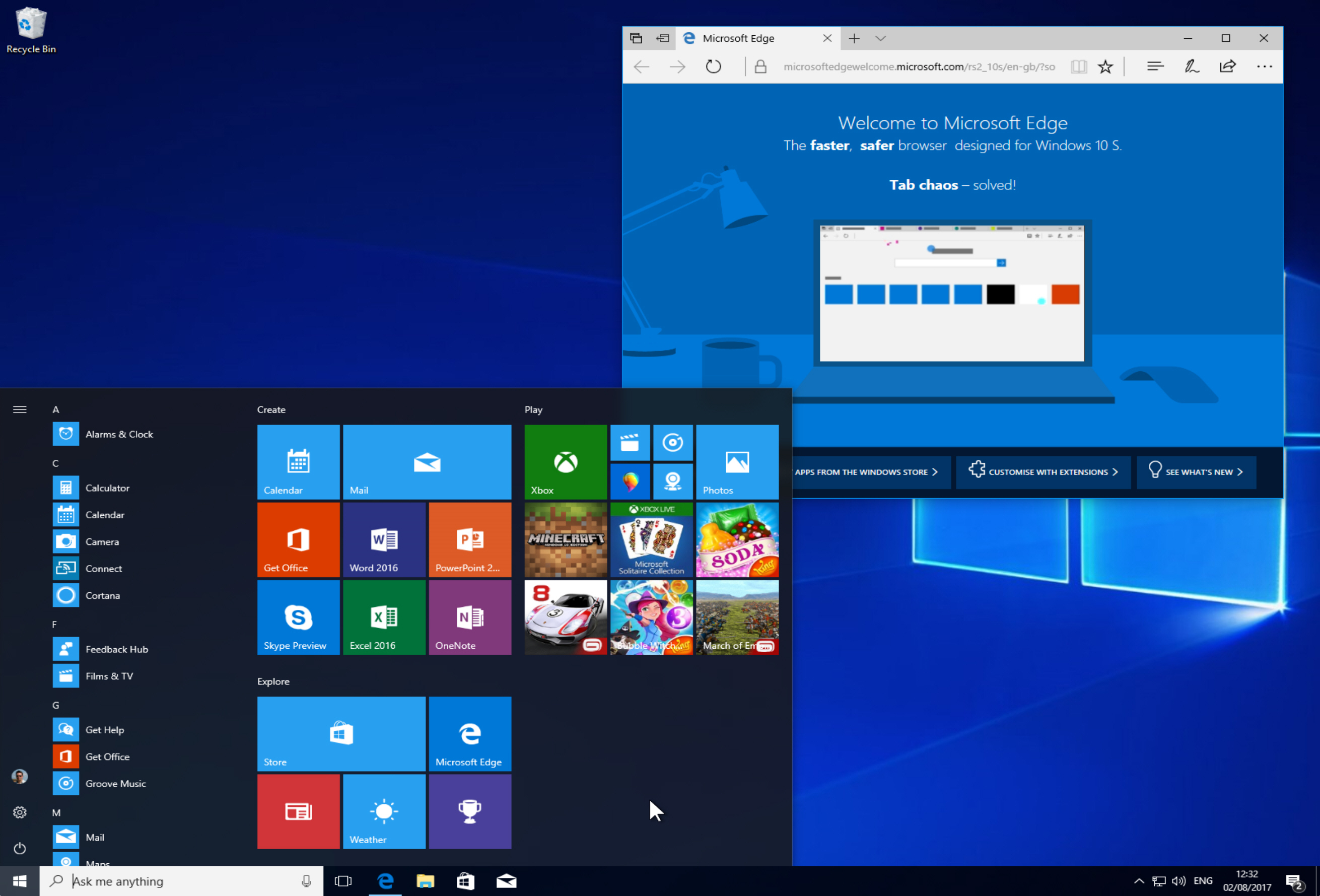

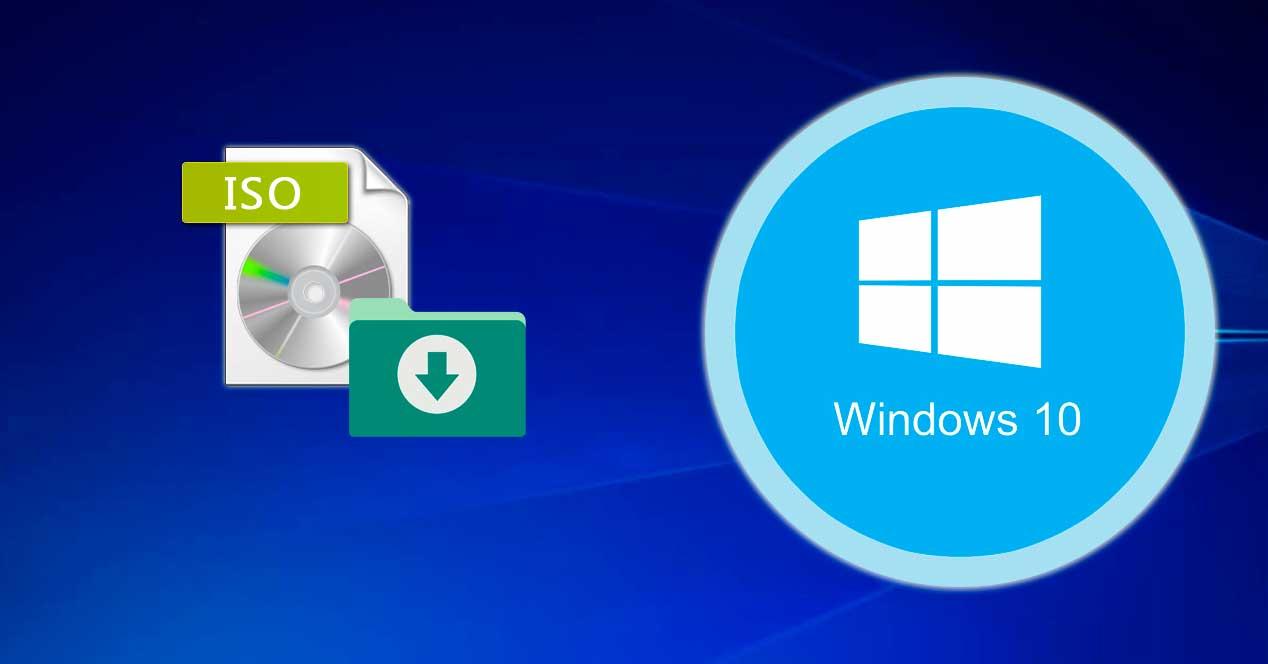
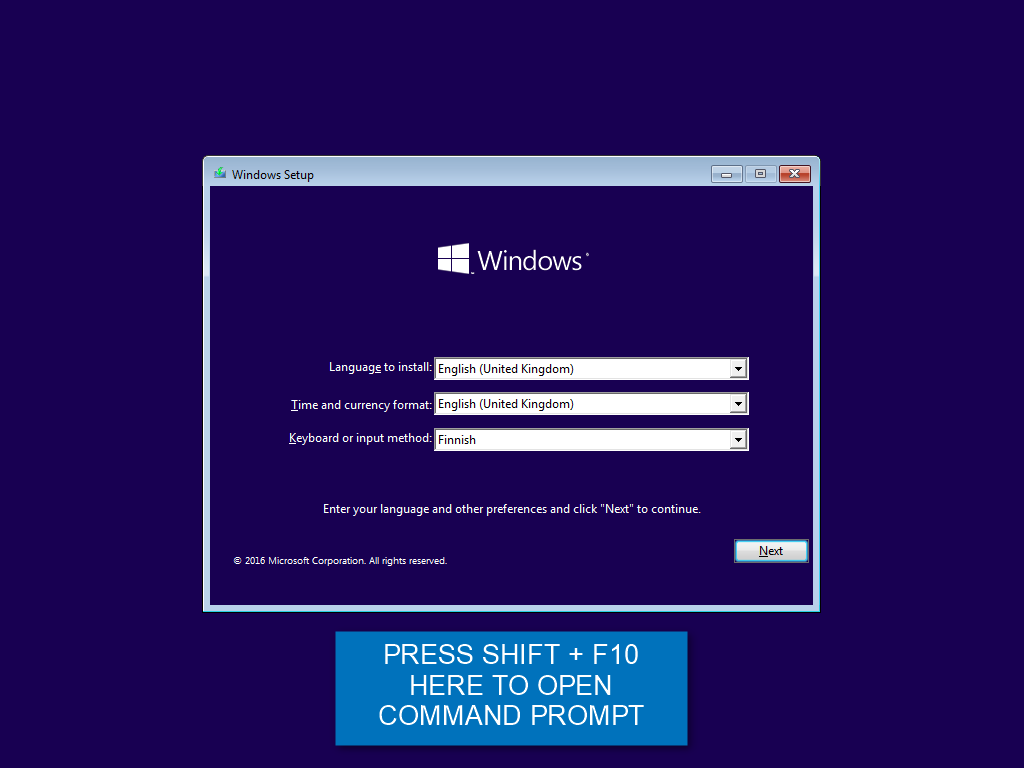
Closure
Thus, we hope this article has provided valuable insights into Obtaining a Windows 10 ISO Image: A Comprehensive Guide. We thank you for taking the time to read this article. See you in our next article!